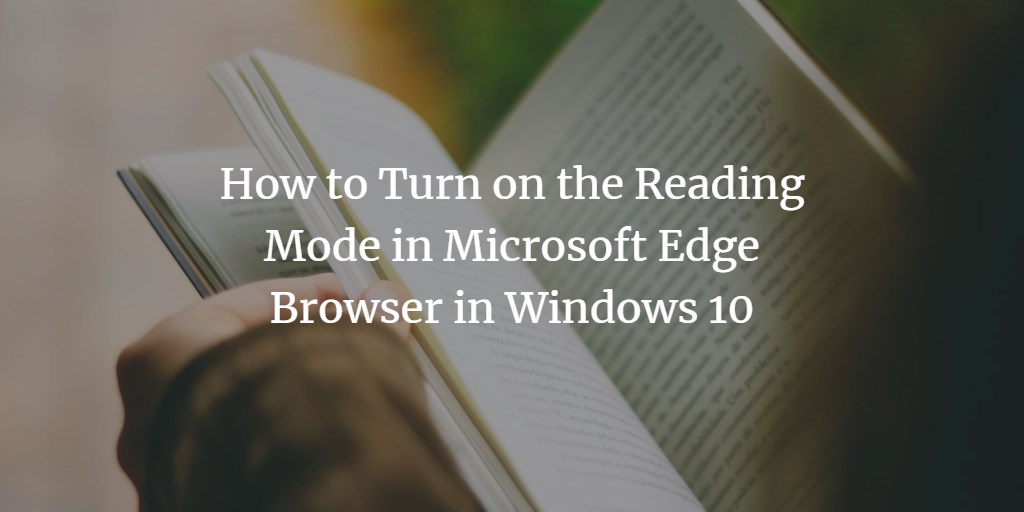Microsoft Edge presents you with a feature called Reading Mode, which is especially helpful for the people who spend most of their time reading articles over the Internet. This mode offers a better preview of the text by eliminating the irrelevant information on the web page. In this article, we will explain to you the method through which you can turn on the Reading Mode in Microsoft Edge browser in Windows 10.
Turning on the Reading Mode in Microsoft Edge Browser in Windows 10
In order to turn on the reading mode in Microsoft Edge browser in Windows 10, you will need to perform the following steps:
Type Microsoft Edge in the search section of your taskbar and click on the search results to launch the Microsoft Edge browser window. Alternatively, you can also double click on the shortcut icon of the Microsoft Edge browser located on your desktop or taskbar. The newly opened Microsoft Edge browser window is shown in the following image:
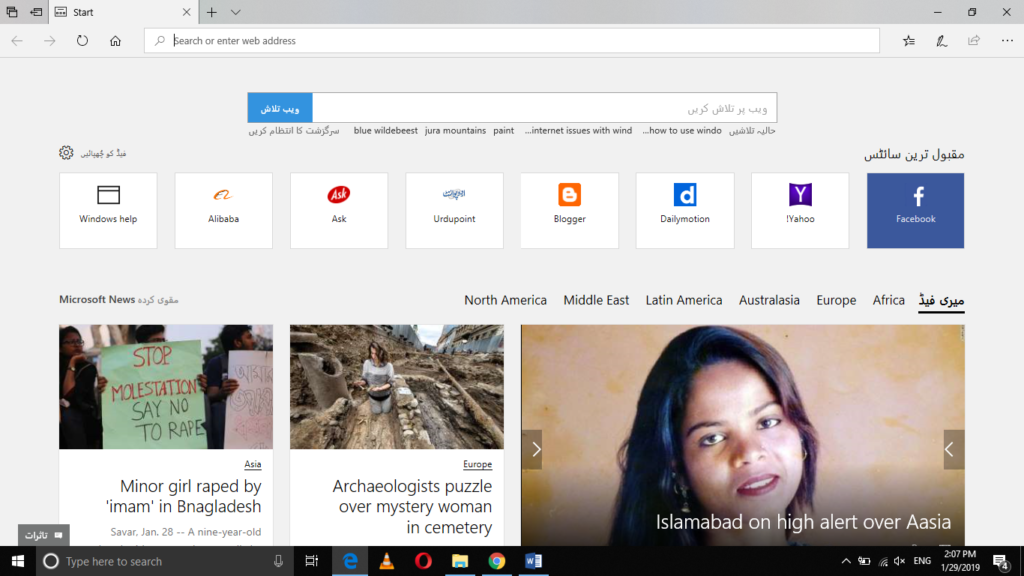
Now locate the article that you want to read by typing in its title in the search bar of the Microsoft Edge browser window. A sample article is shown in the image below:
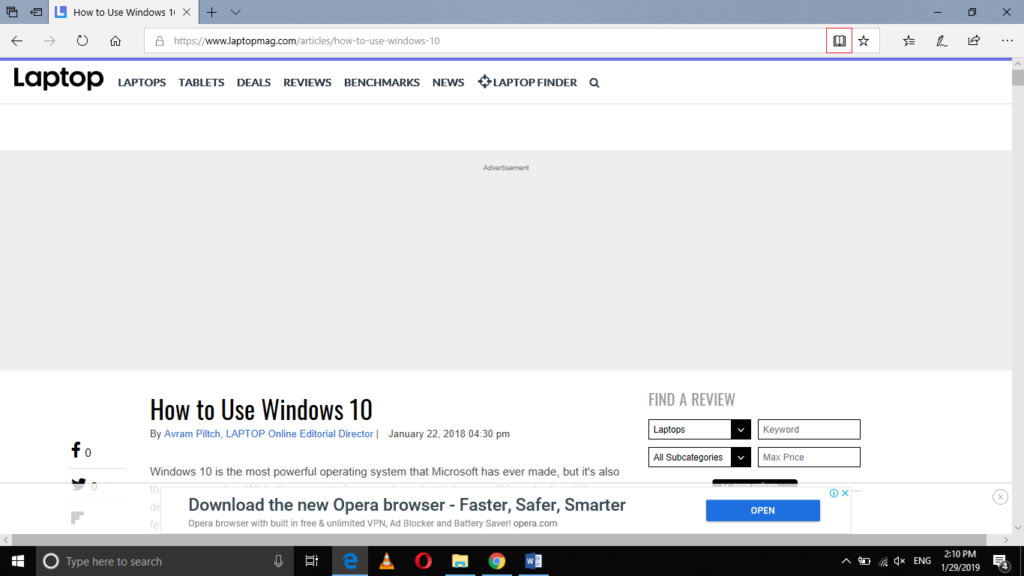
As soon as the page containing your desired article is loaded, you will be able to see a book icon located at besides the search bar of Microsoft Edge browser as highlighted in the image shown above.
You need to click on this icon in order to enable the reading mode in Microsoft Edge browser in Windows 10. As soon as you will click on it, you will be able to view your article in the reading mode as shown in the following image:
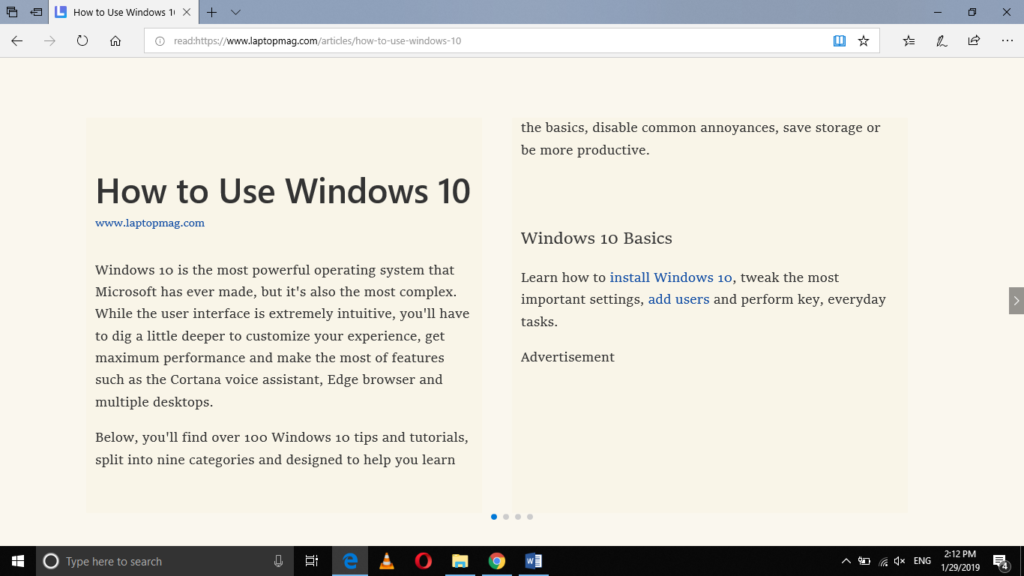
You can go back to the regular view by clicking on the book icon again. However, you must know that this feature is not available for all the web pages out there on the Internet. Therefore, you can only avail this facility for the web pages that support this feature.
Conclusion
By following the method discussed in this article, you can easily enable the Reading Mode in Windows 10 and enjoy the most pleasing and soothing reading experience.