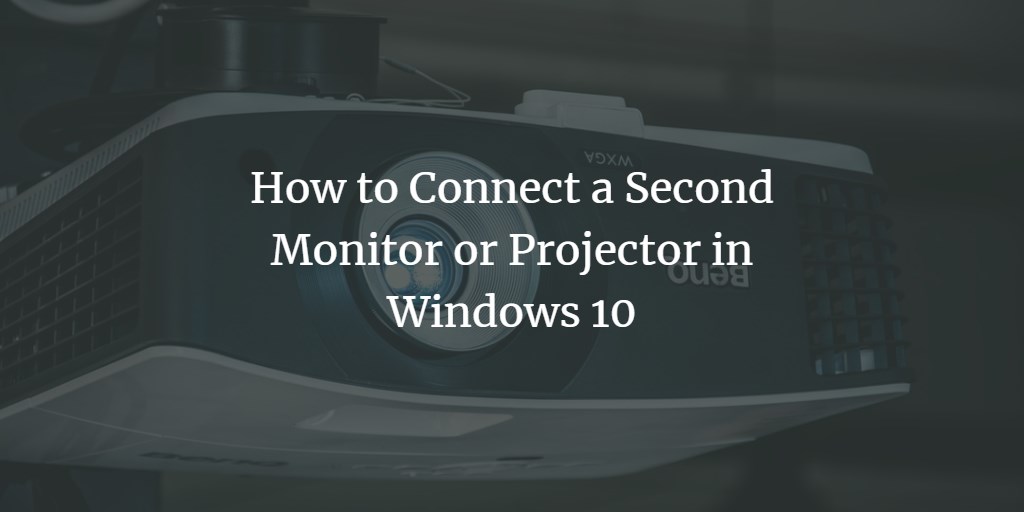Many people prefer a big screen to watch programs and shows. In addition, a projector is in very common use while presentations and watching movies on a big screen. Some also prefer connecting a laptop with a TV screen instead of a projector for a more sharp view.
Mirror your screen on your TV is actually straightforward. There are many ways to perform it both wired and wireless. Here in this article, I will show you the easiest and common way of connecting a second screen or projector via an HDMI cable in Windows 10. HDMI cables are economical and offer the best quality picture.
Just connect your PC and projector with an HDMI cable. After connecting the cables, press windows key+P. that will display the charms bar. It will allow you to switch to one of four different modes.
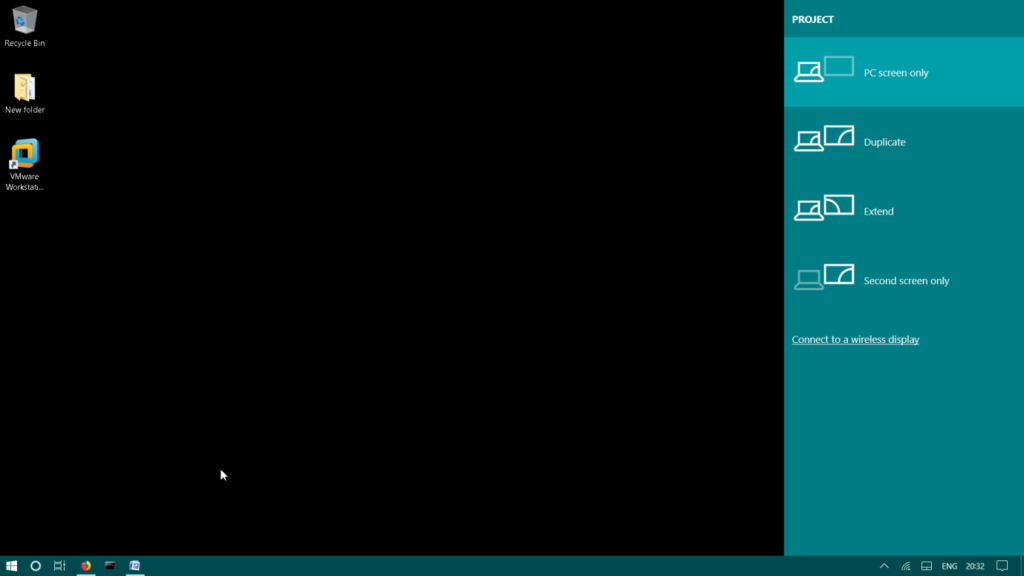
Projection modes
PC screen only: It only display the computer’s screen.
Duplicate: It simultaneously displays the content on both the computer’s screen and the second screen.
Extend: It split the screen, allows extending the computer's screen to the second monitor.
Second screen only: It displays the content on the second screen only.
From your laptop or PC, open the Settings window by pressing the windows key and clicking on the gear icon. Then click on System.
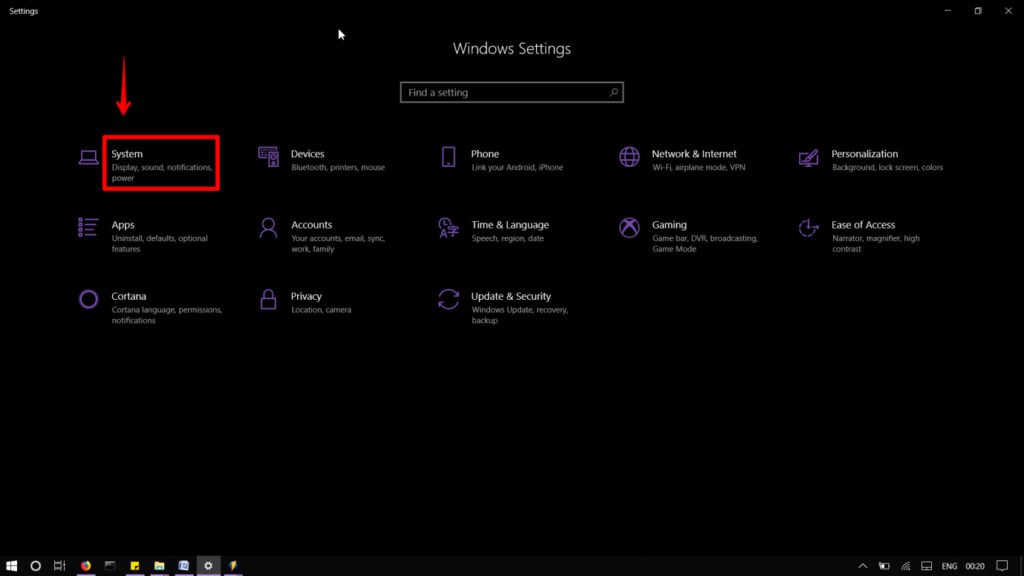
Select Display from the left bar of the Settings window. To adjust screen layout and resolution, scroll down and click on Advanced display settings.
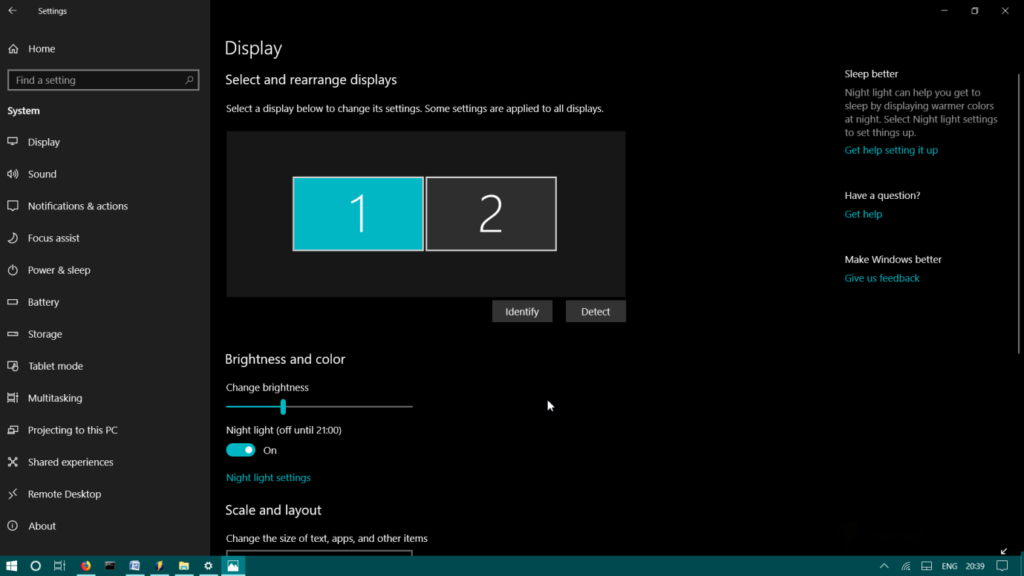
Select a display and then change its settings accordingly.
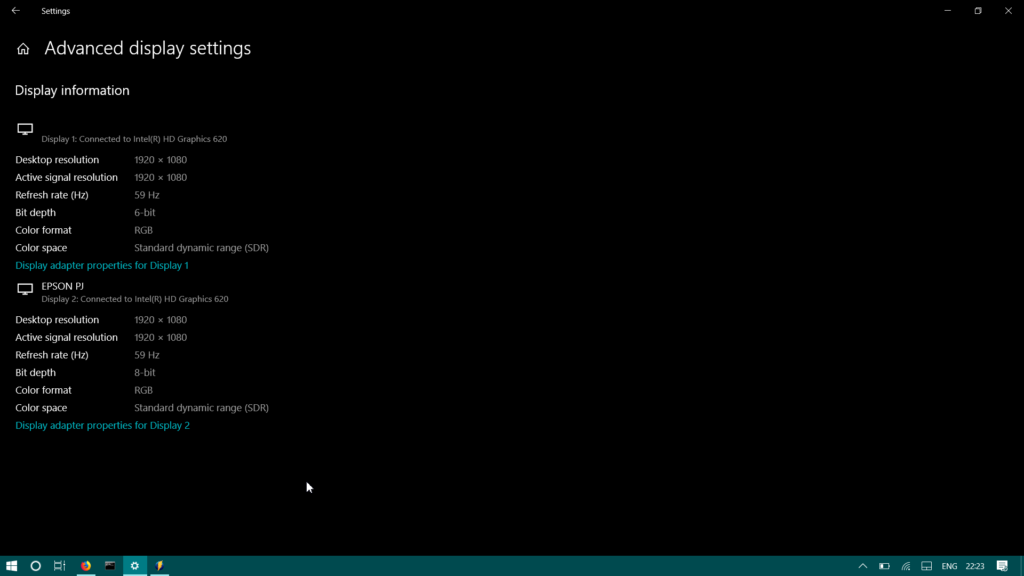
Connecting a computer to a projector or another screen is quite easy. You can use any one of the above modes while connecting to a second screen and enjoy watching on the big screen.