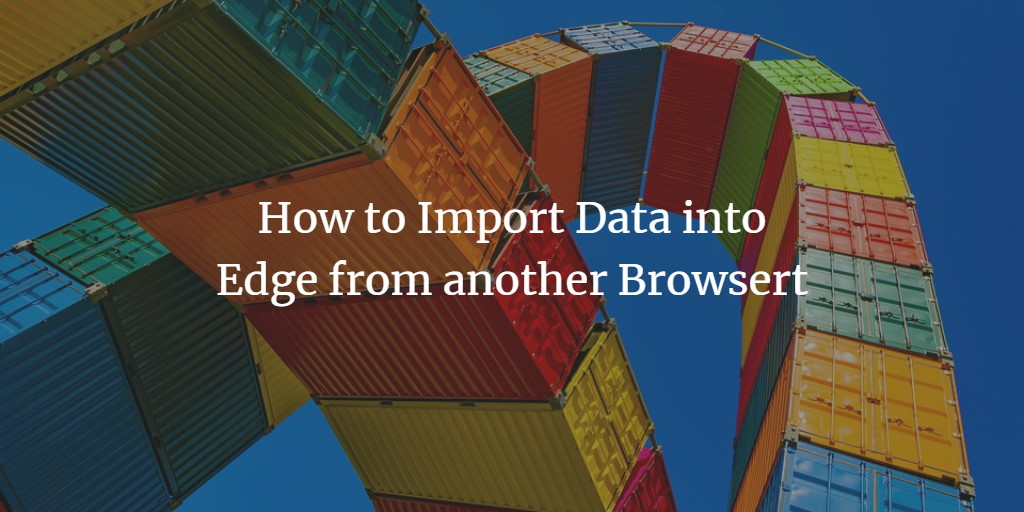Microsoft has added many features to its Edge browser to enhance its performance like Cortana assistance, reading support, read aloud and many more. Along with all these features, there is an option you might unaware of, that allows you to import your data from another browser instead of manually adding all the data including bookmarks and favorites. This option is useful when you are using two different browsers and want to have the bookmarks in one browser to appear on the second browser too.
In this article, I will show you two methods to import data into Edge from another Browser.
Method #1
To start with, open Microsoft Edge. Then click on … icon on the top right side of the browser’s window to open the Microsoft Edge’s Settings.
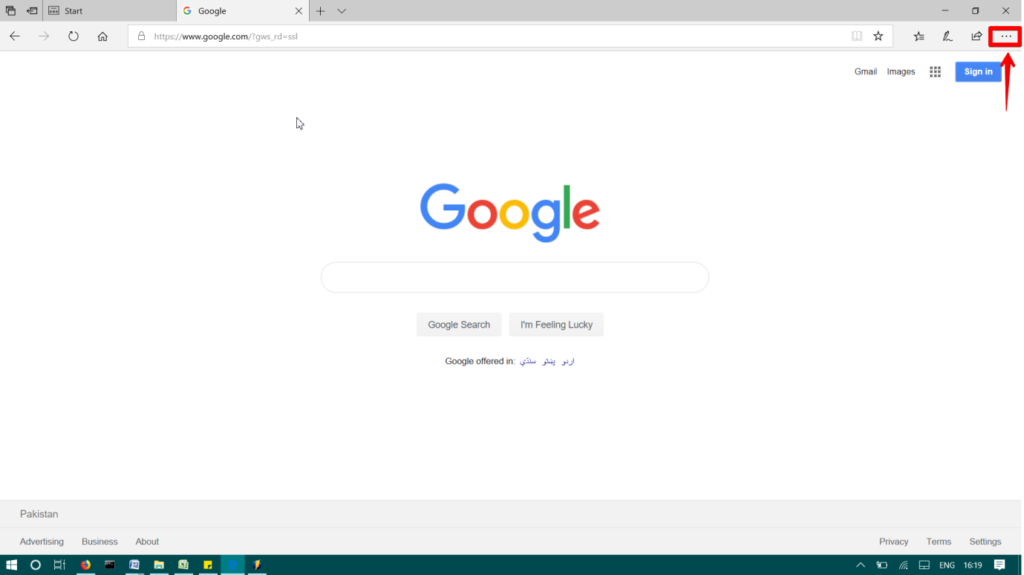
Microsoft Edge Settings sidebar will appear. Click on Settings.
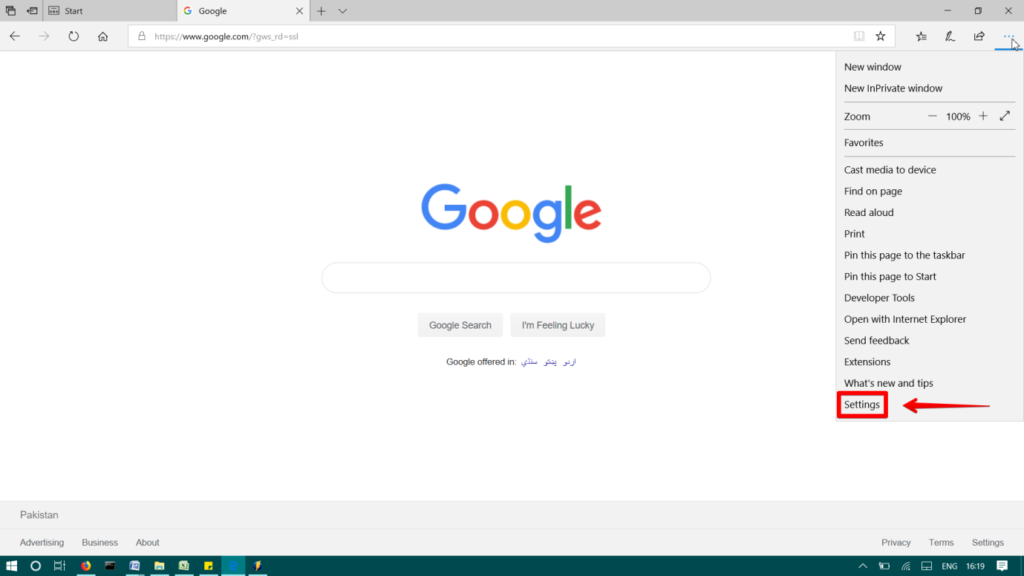
Under Import favorites and other info, click on Import from another browser.
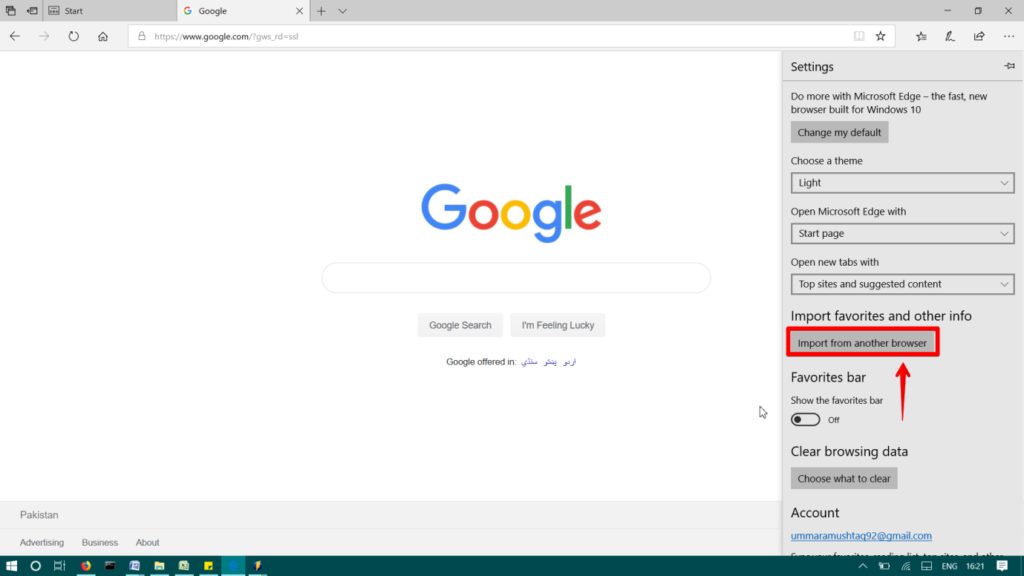
Choose the browser from the list of browsers from which you want to import from. Then click Import.
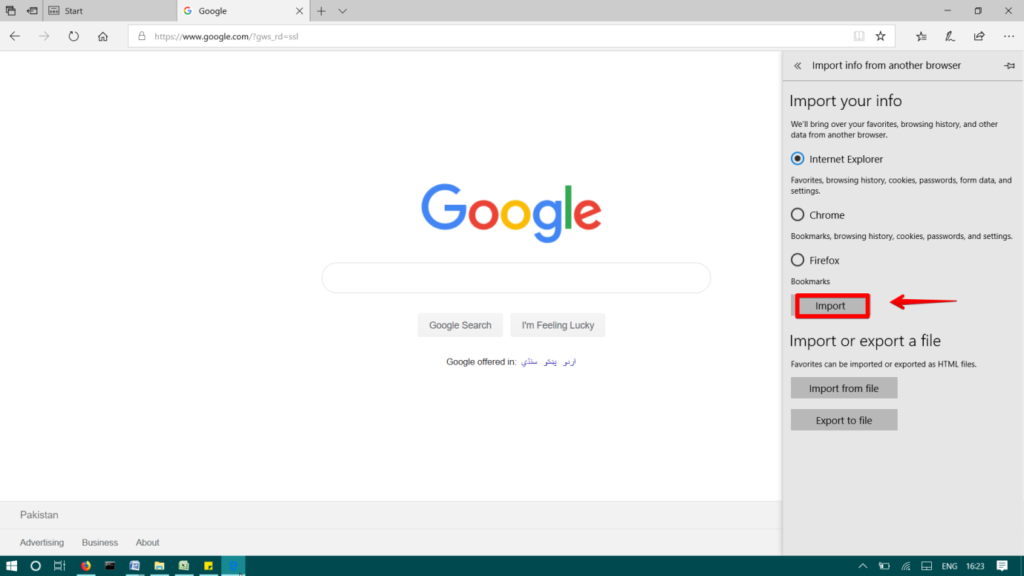
All your data will instantly appear on Microsoft Edge browser.
Method #2
There is another method using which you can import data into Microsoft Edge. For this, you have to first export the bookmarks from your chrome in the HTML format or Firefox browser and then import that HTML file into your Edge browser.
Open Microsoft Edge. Go to Settings and click on Import from another browser as shown in the previous method.
Then from the Settings sidebar, click on Import from file.
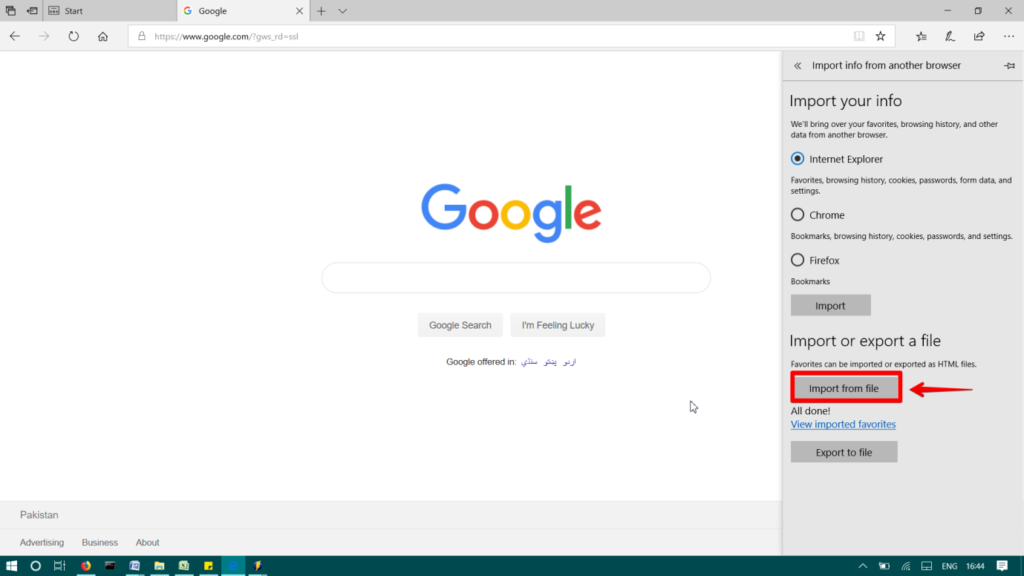
Browse the file, then click Open.
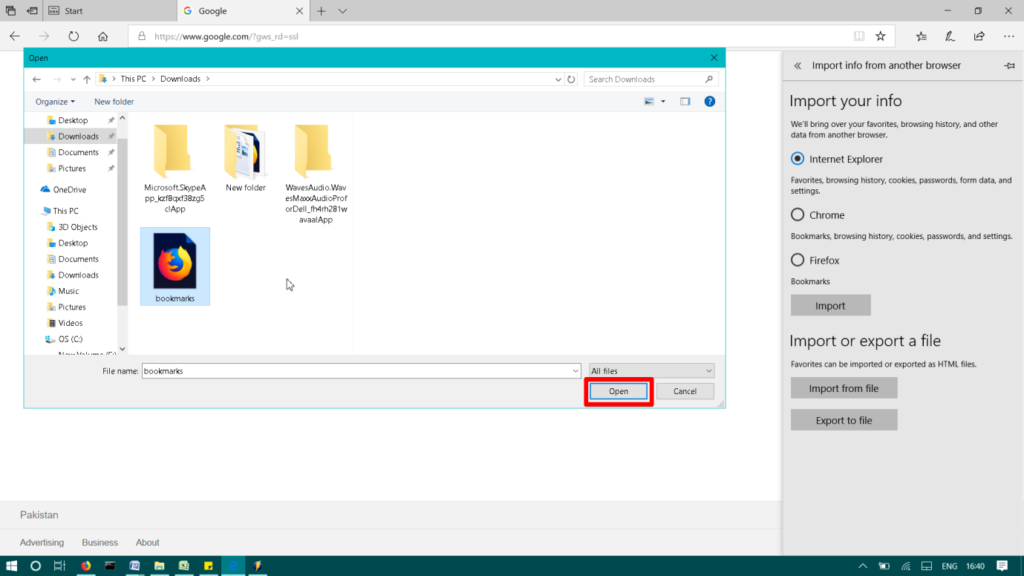
Here is how you can import your data into Microsoft Edge browser from another browser. After following the either of two methods, all data will instantly be imported to Edge browser.