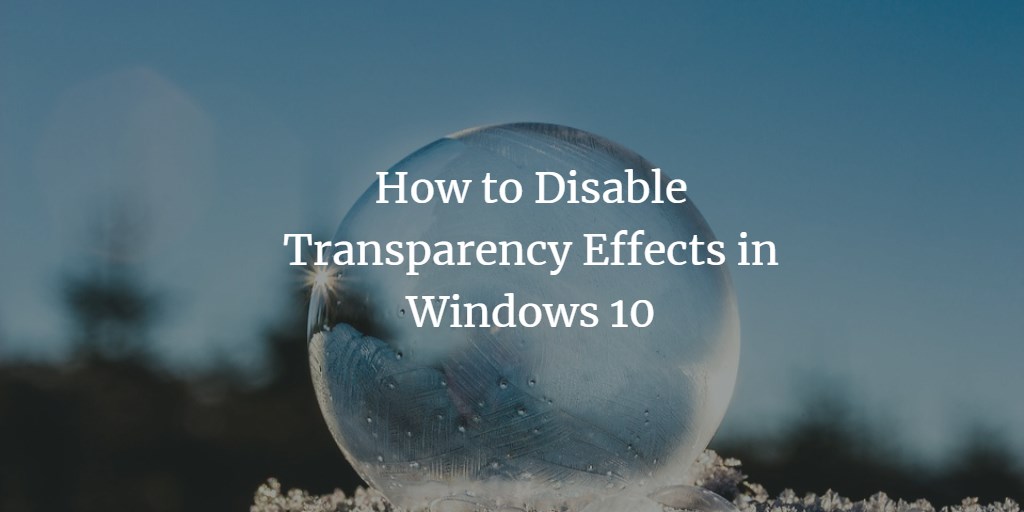Windows 10 OS is constantly evolving with many features and fluent design is the part of that evolution. Acrylic is one of the five other elements of Microsoft’s announced fluent design which adds transparency effect that reveals the desktop wallpaper or any other window positioned in the background of the currently active window.
Microsoft added this transparency effect in several locations in Windows 10 including start menu, taskbar, action center, and title bars. You can also observer this effect in many windows 10 default apps, like in the left bar of the settings app, the title bar of Microsoft edge, Photos app, and in Paint 3D.
Many people love this feature as it adds a translucent texture and enables visual hierarchy. However, some people do not like this feature, they prefer a solid and clean background. Luckily, Windows 10 has added the option to disable the transparency effect.
In this article, I will walk you through the steps to disable the transparency effect in windows through two ways using Windows Settings app and Registry Editor.
Disable transparency using Windows settings
You can disable the transparency effect in windows 10 by going to the Settings app.
Press the Start menu button and then select the gear icon to launch the Settings app.
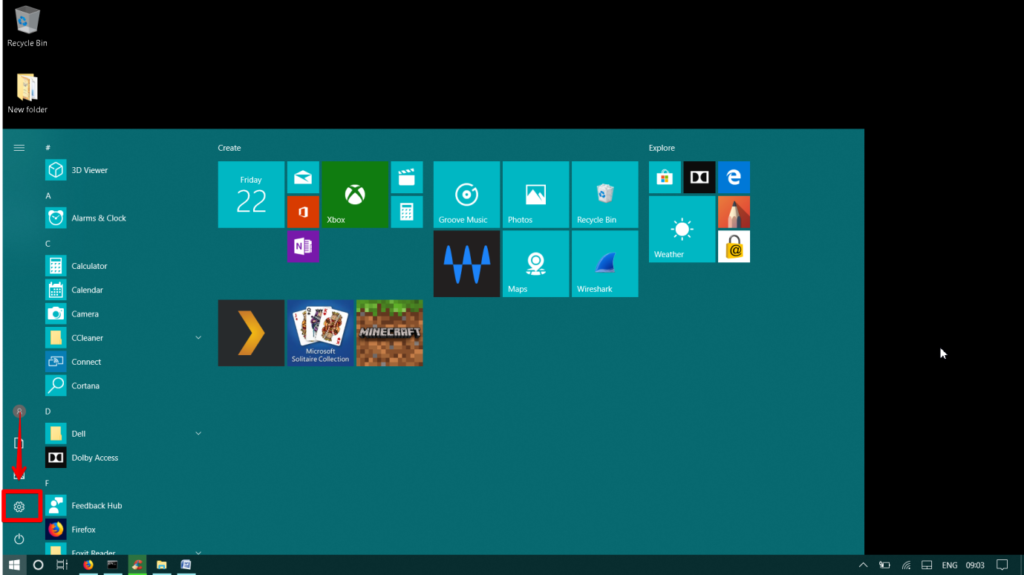
In the Settings window, go to Personalization.
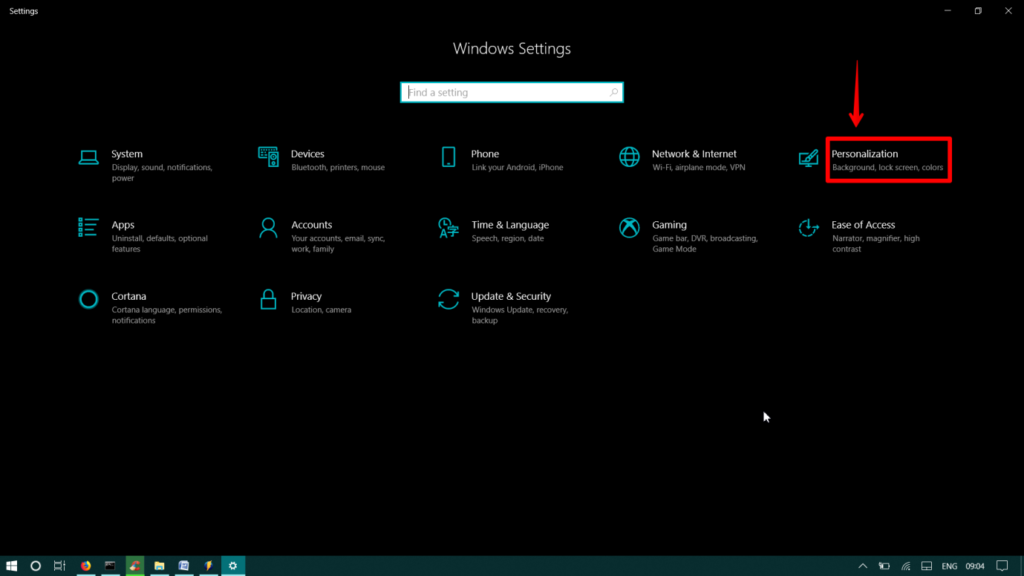 Select Colors tab from the left sidebar of the Personalization window.
Select Colors tab from the left sidebar of the Personalization window.
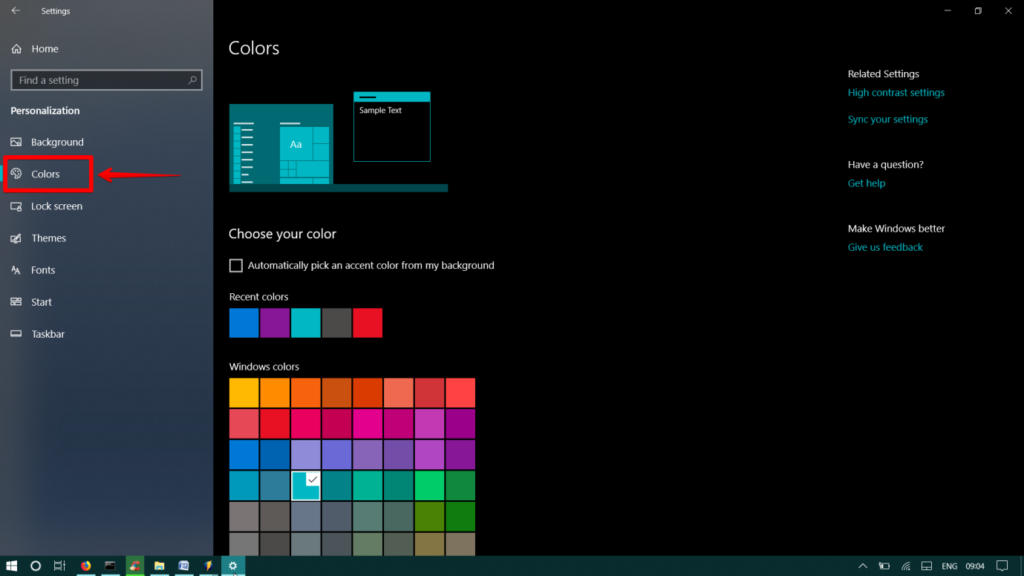
Scroll down to More options. Under Transparency effects, switch the toggle to Off.
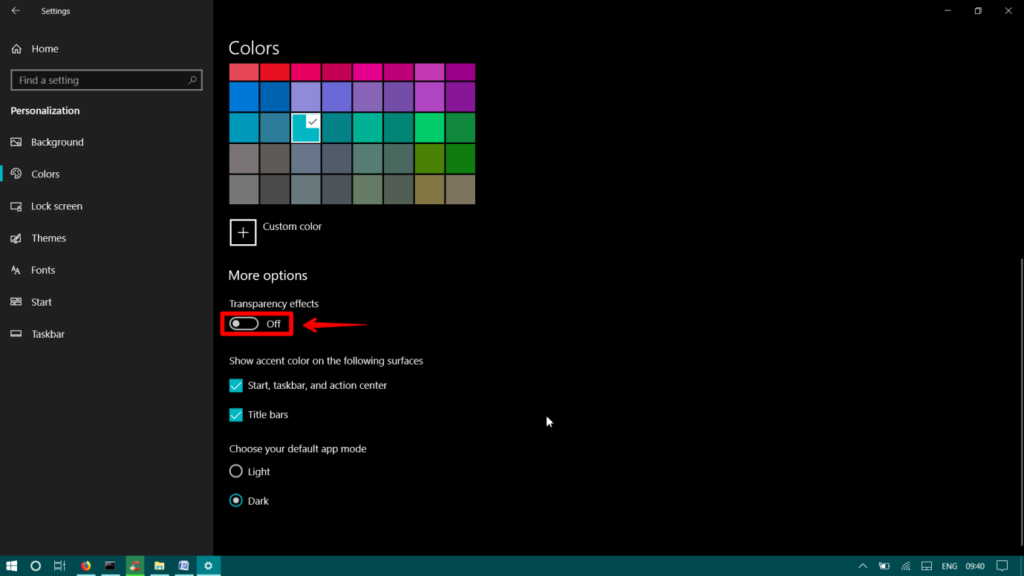
Once you have done this, you will no longer see the transparency effect in your windows 10 computer.
Disable transparency using Registry Editor
You can disable the transparency effect in your windows 10 computer by using the Registry Editor.
Press windows key+R to launch Run utility. Type regedit.exe in the search bar of Run utility.
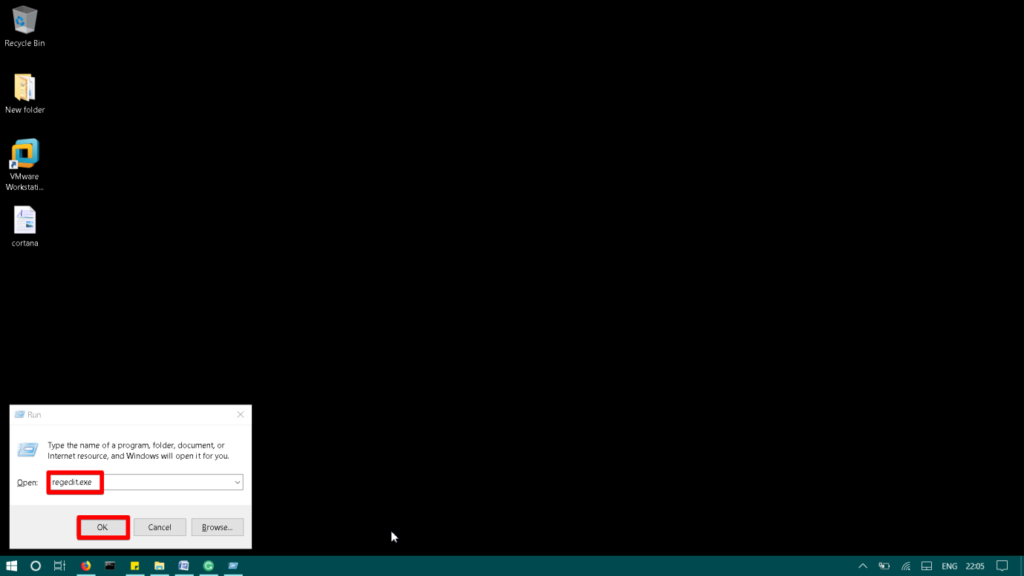
It will open the Registry Editor window.
Navigate to this address in the Registry Editor.
HKEY_CURRENT_USER\SOFTWARE\Microsoft\Windows\CurrentVersion\Themes\Personalize
Alternatively, you can copy and paste the above address in the address bar of Registry Editor window.
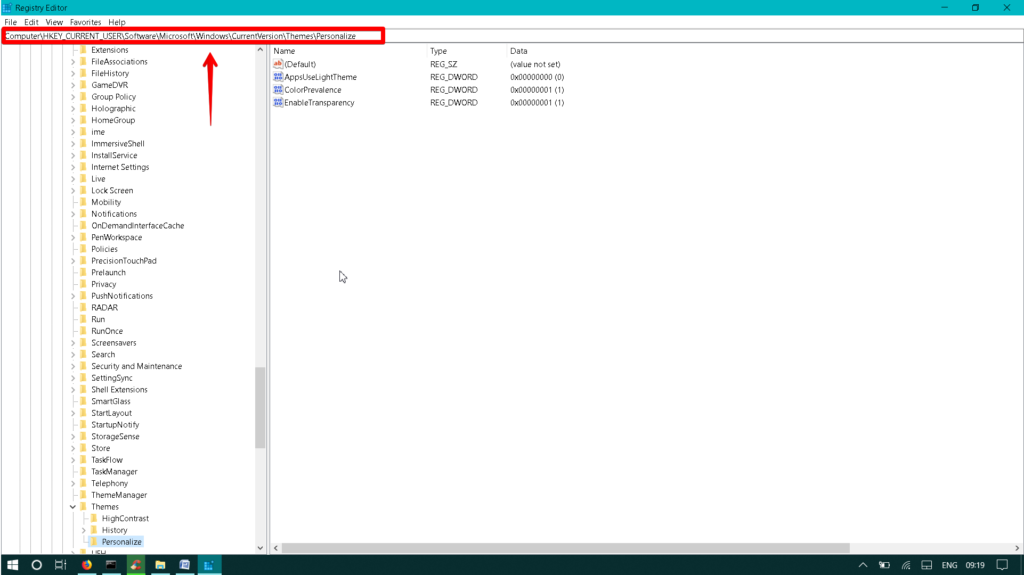
From the right side of the window, double click on the DWORD Enable Transparency.
If the value is set to 1 in the value data field, it means transparency is enabled. To disable the transparency effect, set its value to 0. Then press OK. And close the window.
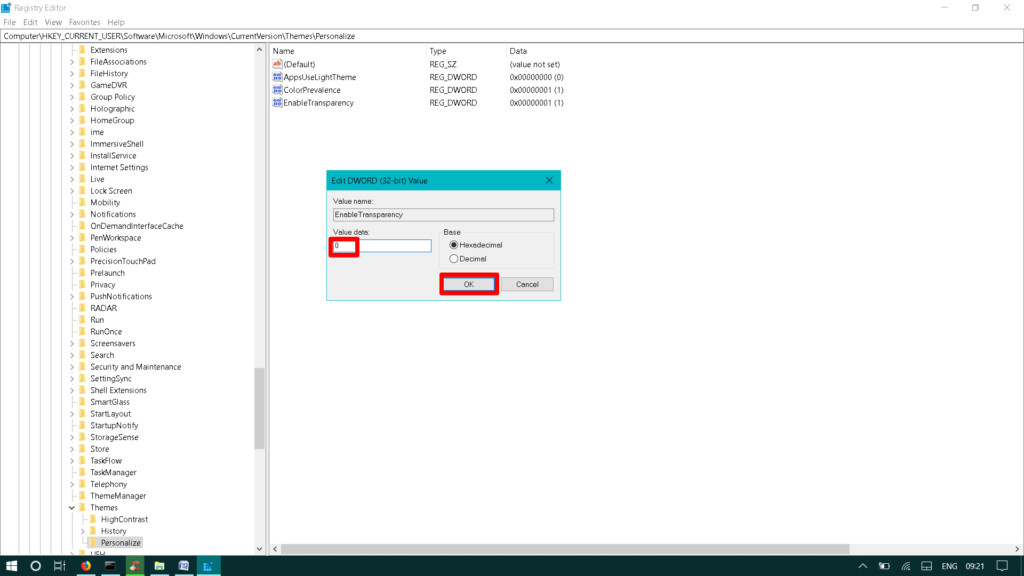
You will notice that the transparency effect is disabled now.
By using either of the above two ways, you can disable the transparency effect in windows 10 to have a clean and solid display of various apps, taskbar, title bars, etc.