Windows 10 keeps a log of all updates that you perform either automatically or manually. It doesn't care if these updates were installed successfully or failed, it just keeps a log of these updates. This way, even the failed updates take up some space on your hard drive. In this article, we will explain the method you can use to delete the failed updates in Windows 10.
Delete Failed Updates in Windows 10
In order to delete the failed updates in Windows 10, you will need to perform the following steps:
Type control panel in the search section of your taskbar and click on the search result to launch the control panel window. The newly opened Control Panel window is shown in the following image:
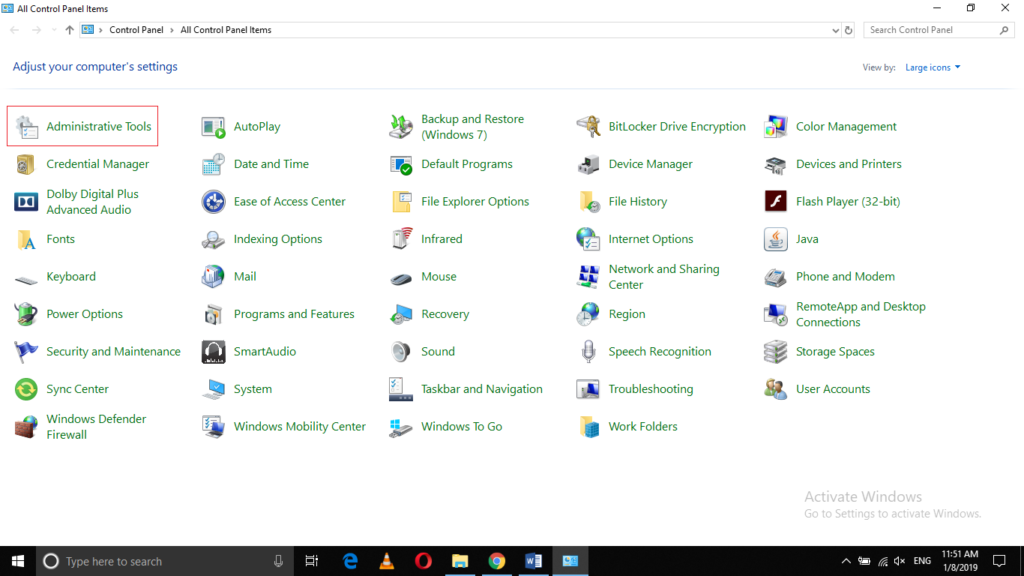
Click on the Administrative Tools folder as highlighted in the image shown above.
In the Administrative Tools window, click on the Services folder as highlighted in the image shown below:
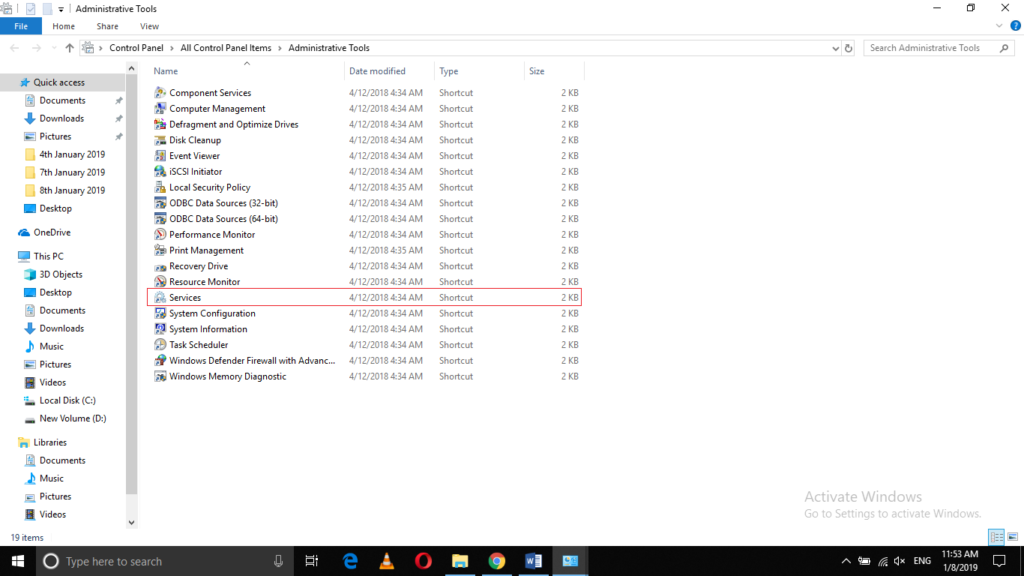
In the Services window, click on the Update Orchestrator Service in order to select it and then click on the Stop the Service link as highlighted in the following image in order to stop the updates for a while until you delete the failed updates.
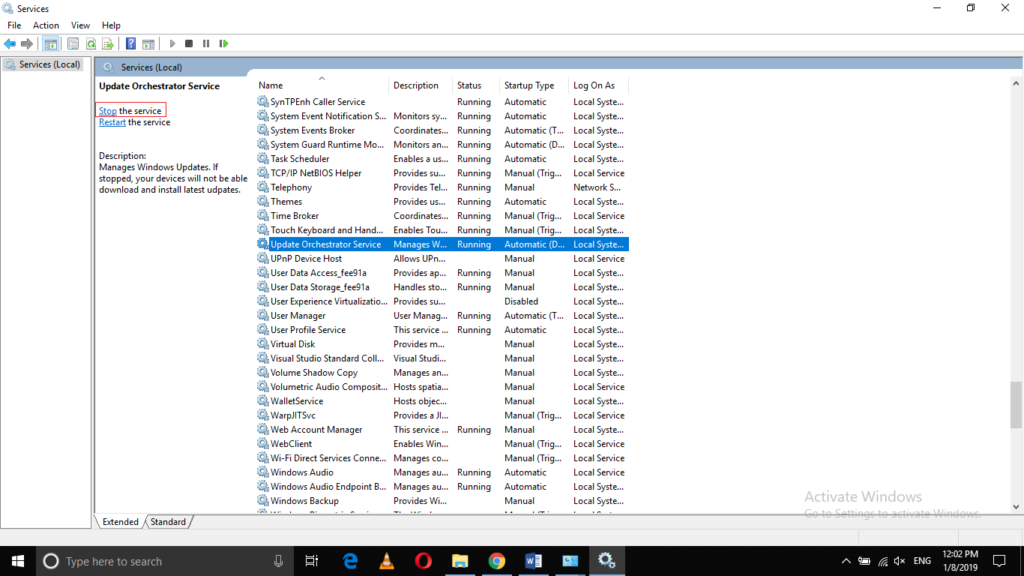
Now type file explorer in the search section of your taskbar and click on the search result to launch the file explorer window. The newly opened File Explorer window is shown in the image below:
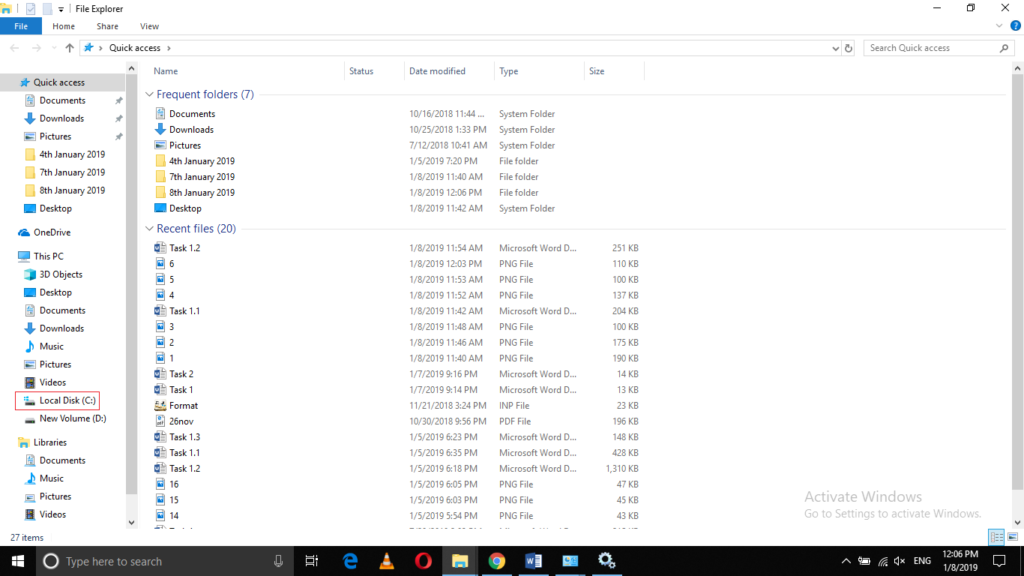
Click on the C drive icon as highlighted in the image shown above.
Now click on the Windows folder from the C drive as highlighted in the following image:
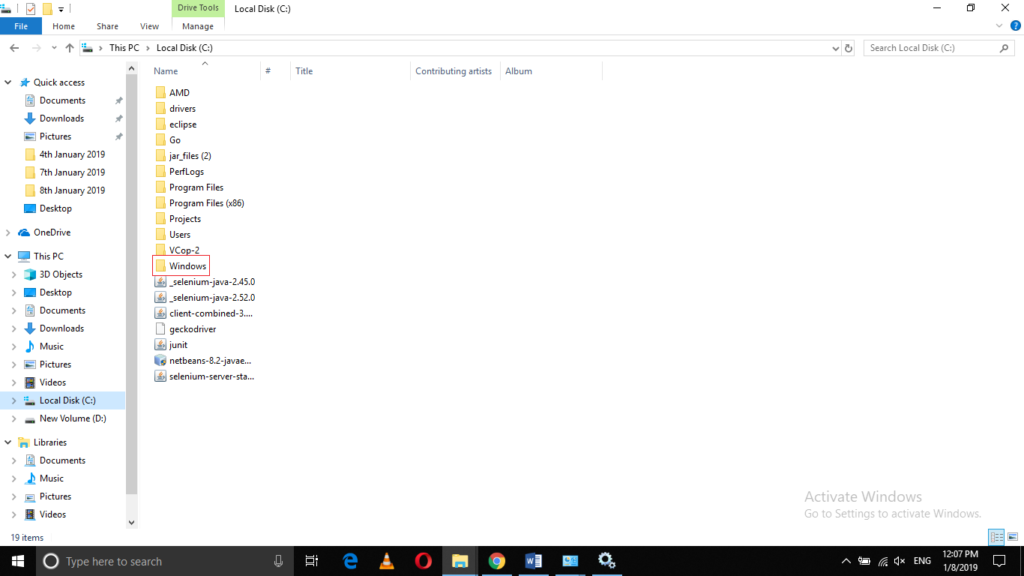
Under the Windows folder, locate the Software Distribution sub-folder. This folder contains the log of all the failed updates in Windows 10. Right-click on this folder in order to launch a cascading menu as shown in the image below:
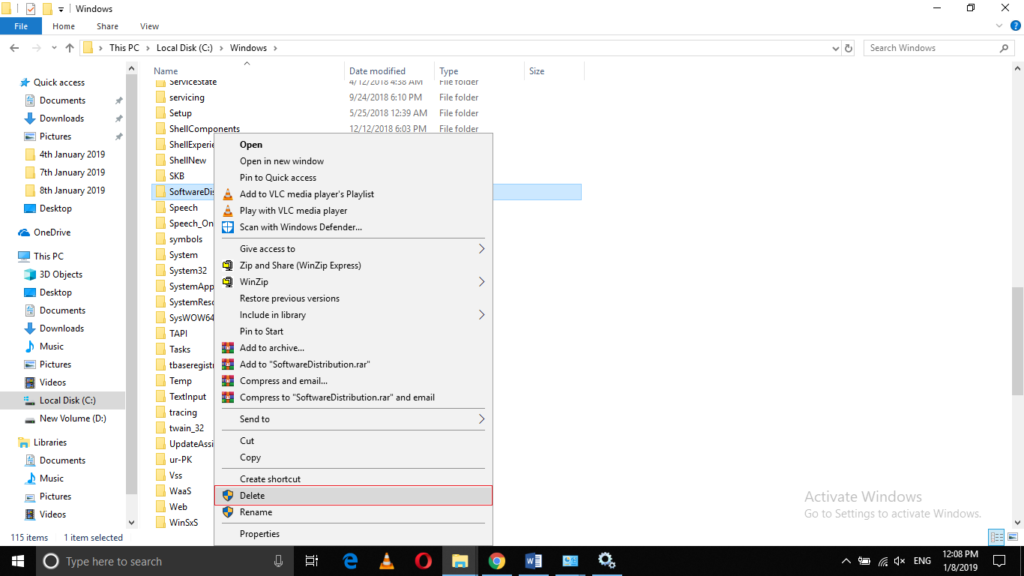
Click on the Delete option from this menu as highlighted in the image above. This starts the process to delete all the failed updates in Windows 10.
Once you are done with all these steps, go back to the services window and click on the Update Orchestrator Service in order to select it as highlighted in the following image:
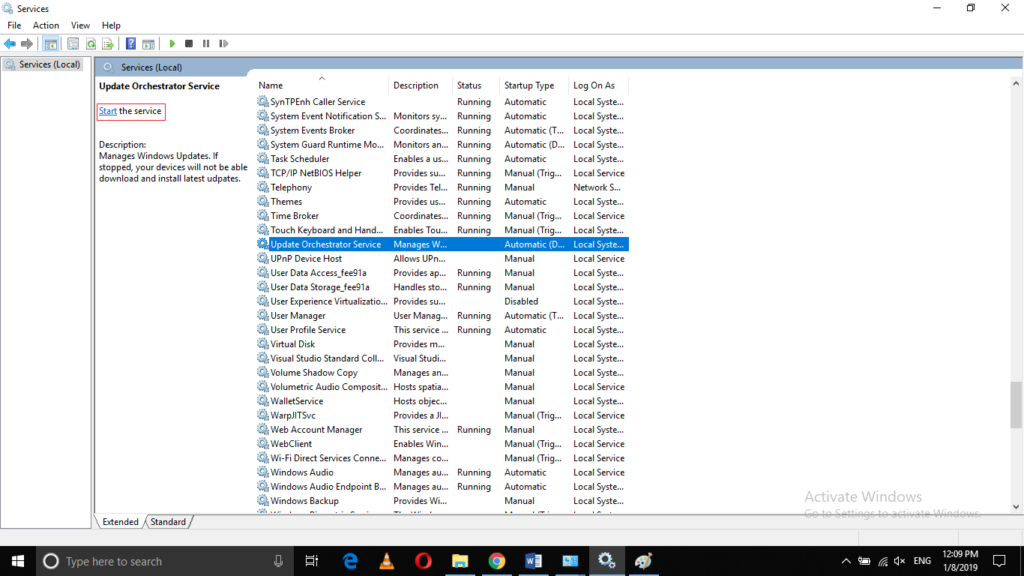
Finally, click on the Start the Service link. It is highlighted in the screenshot. This restarts the service.
Conclusion
Using this tutorial, you can easily delete the failed updates in Windows 10. This will free up an adequate amount of your hard disk space. To change Windows 10 Update settings, have a look here.
