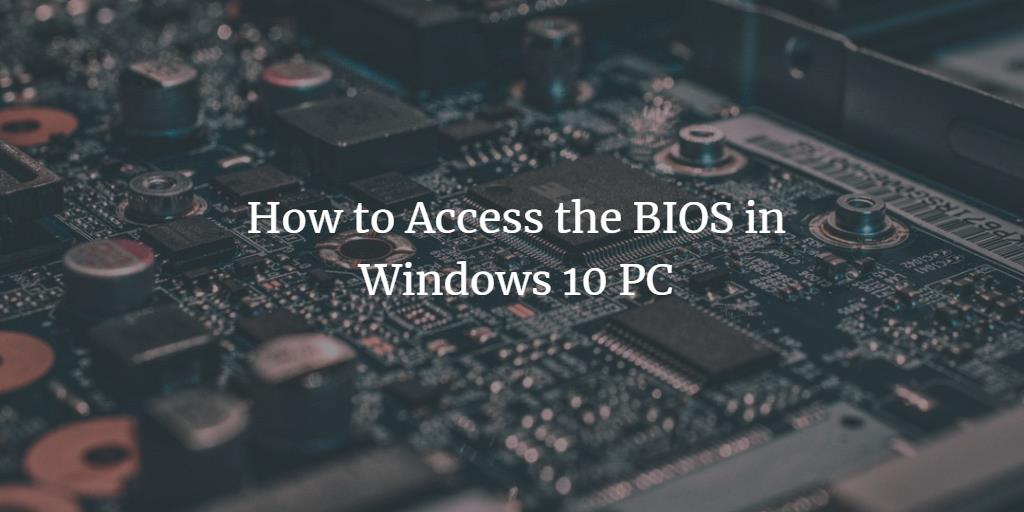The Basic Input Output System (BIOS) is a program that is used to boot your computer system as soon as you turn it on. The BIOS controls all your input and output operations during the boot process as well as when your PC is running. Normally, users don't interact with the BIOS directly because the BIOS interface doesn't appear unless you want to enter it yourself. In this article, we will explain some methods through which you can access the BIOS on Windows 10 PC.
Three Ways of Accessing the BIOS in a Windows 10 PC
In order to access the BIOS in Windows 10 PC, you can make use of any of the three methods listed below:
Method # 1: Use the Settings Application to Access BIOS
In this method, we will tell you how you can access the BIOS on Windows 10 PC using the Settings application. For doing this, you will need to perform the following steps:
Type settings in the search section of your taskbar and click on the search result to launch the settings window. The newly opened Settings window is shown in the following image:
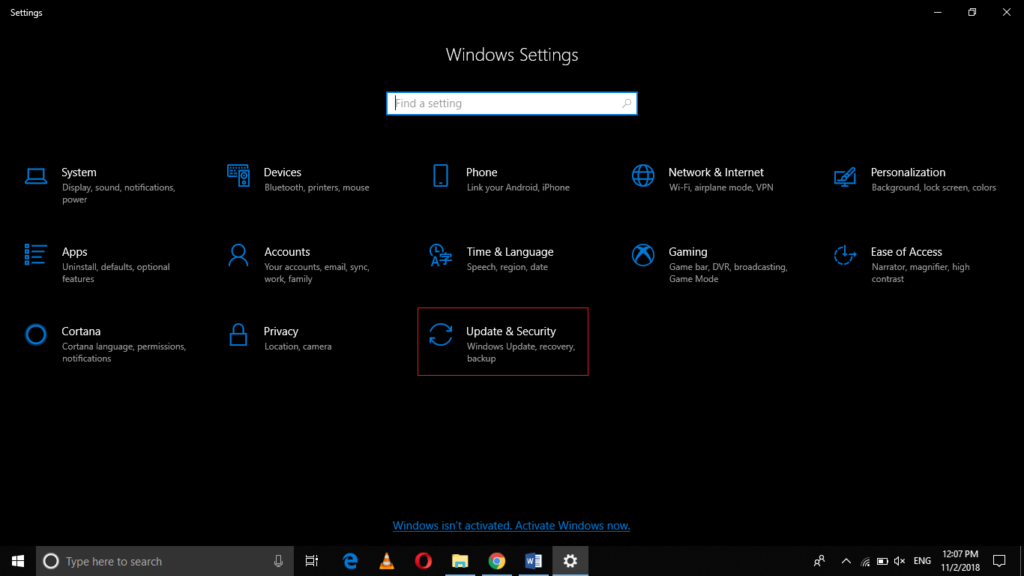
Click on the Update and Security tab as highlighted in the image shown above.
Now click on the Recovery tab as shown in the image below:
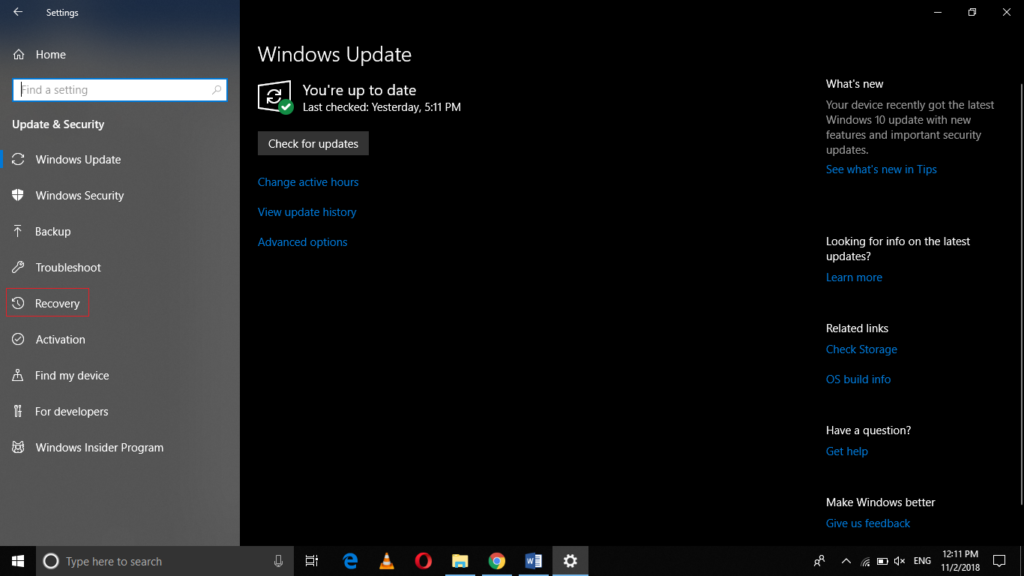
As soon as you will click on it, the Recovery settings window will appear on the screen as shown in the following image:
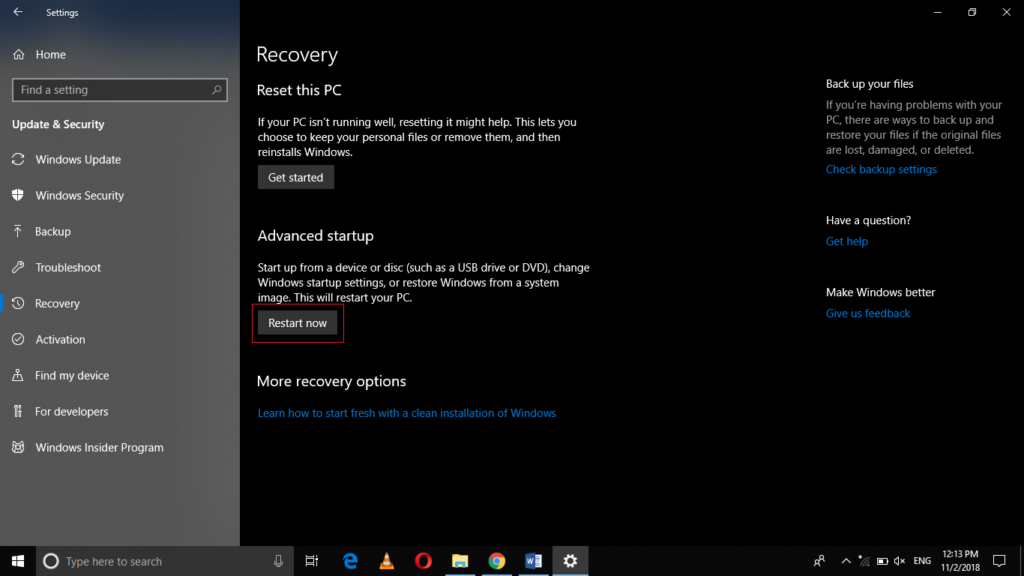
Click on the Restart Now button as highlighted in the image shown above.
After clicking on this button, some options will appear on your screen. Click on the Troubleshoot option.
Then click on the Advanced Options.
Choose UEFI Firmware Settings from the Advanced Options.
Finally, click on the Restart button. As soon as your PC will restart after this process, you will be in the BIOS.
Method # 2: Using Windows Command Prompt to Acess BIOS
In this method, we will tell you how you can access the BIOS in Windows 10 PC using the Command Prompt utility. For doing this, you will need to perform the following steps:
You will need to launch the Command Prompt with administrative privileges. In order to do this, type cmd in the search section of your taskbar and click on the search result to launch a pop-up menu. This menu is shown in the following image:
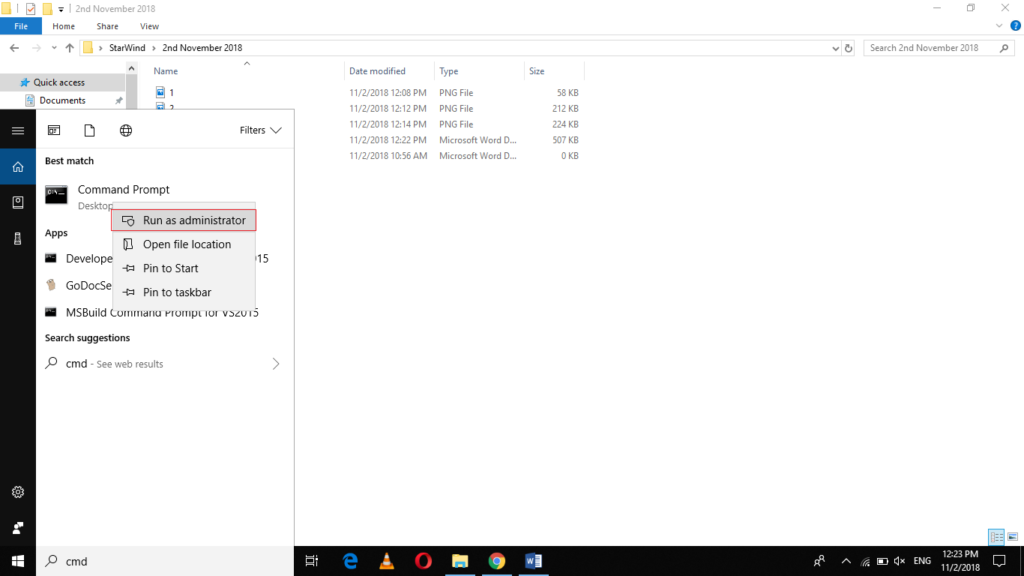
Click on the Run as Administrator option from this menu as highlighted in the image shown above.
As soon as you will click on it, the Command Prompt Administrative window will immediately launch as shown in the image below:
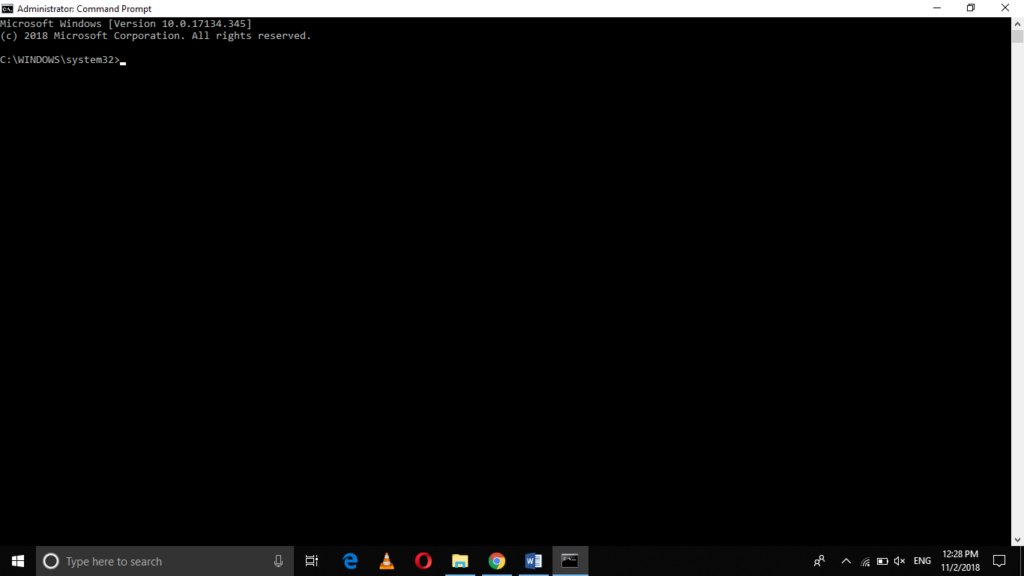
Now type the command
shutdown.exe /r /o
in your Command Prompt and then press enter. This command is highlighted in the following image:
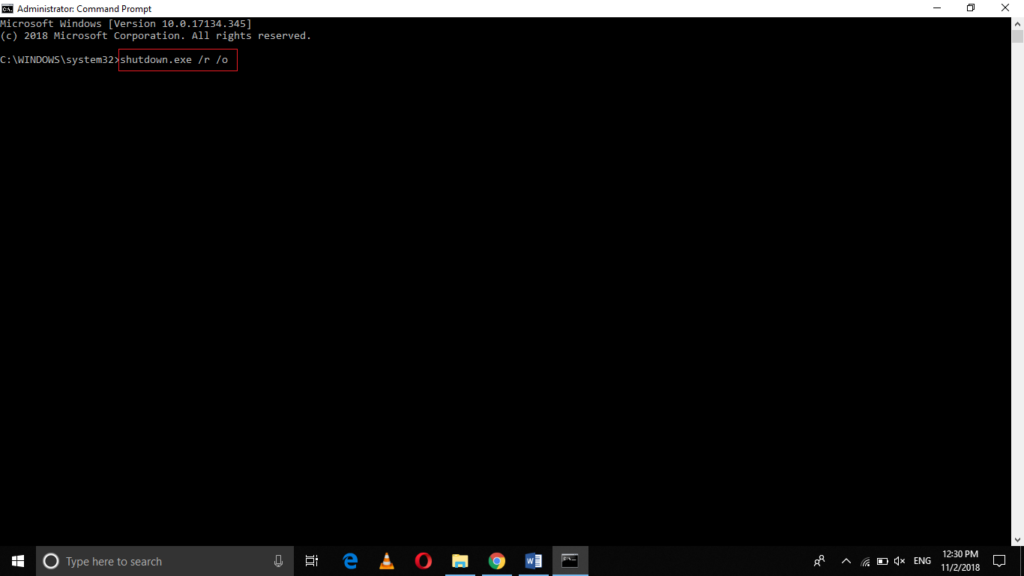
As soon as you will press the enter key, your computer system will go into restart mode and display some options.
Choose the Troubleshoot option.
Then click on the Advanced Options.
Select the UEFI Firmware Settings from the Advanced Options.
Finally, click on the Restart button in order to access the BIOS on Windows 10 PC.
Method # 3: Use Shutdown Option to Access BIOS from Windows 10
In this method, we will tell you how you can access the BIOS in Windows 10 PC through the shutdown options. For doing this, you will need to perform the following steps:
- Press and hold the Shift key and then click on the Shutdown or the Restart option from the Start menu.
- As soon as you will do this, some options will appear on your screen.
- Choose the Troubleshoot option.
- Then click on the Startup Settings.
- Click on the Restart button and keep pressing the F10 function key until you get into the Advanced Startup Settings.
- Choose the UEFI Firmware Settings.
- Finally, click on the Restart button to access the BIOS in Windows 10 PC.
Conclusion
By following any of the three methods discussed in this article, you can easily access the BIOS on a Windows 10 PC, you can also access advanced startup options. It is not necessary that all of these options will work for your PC. However, one of them surely will. Hence, you will need to try out every method one by one in order to know which method is designed for getting your Windows 10 PC into BIOS.