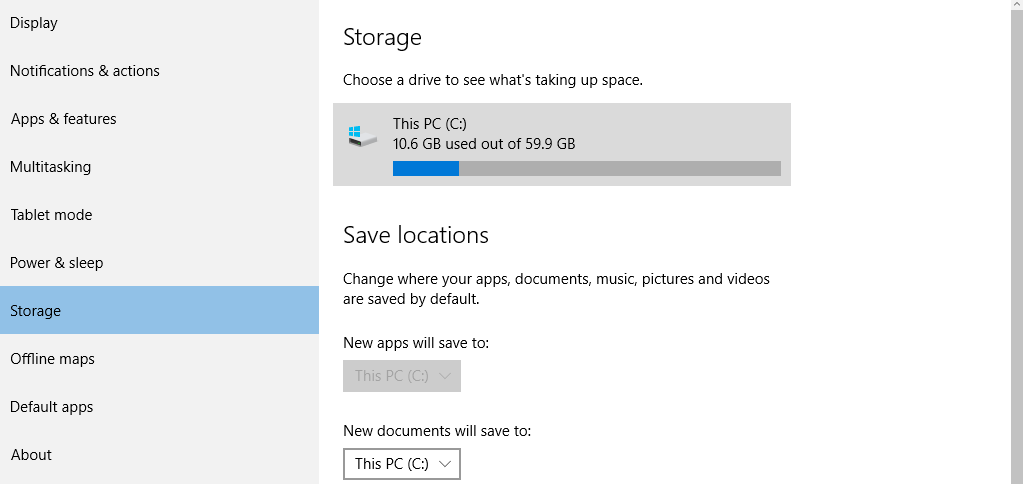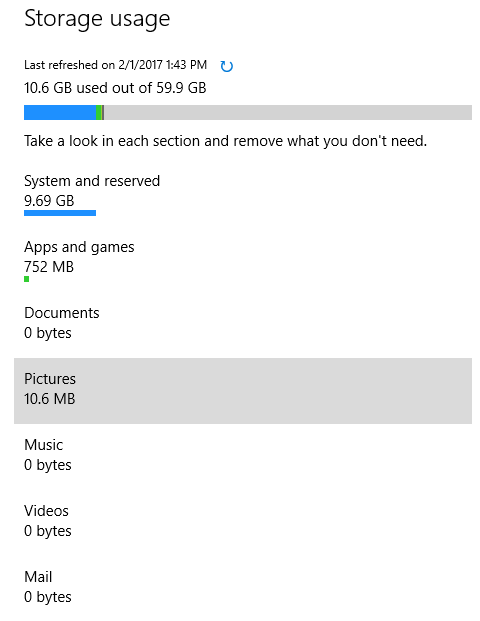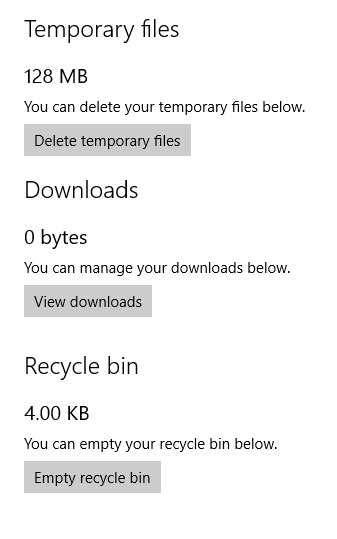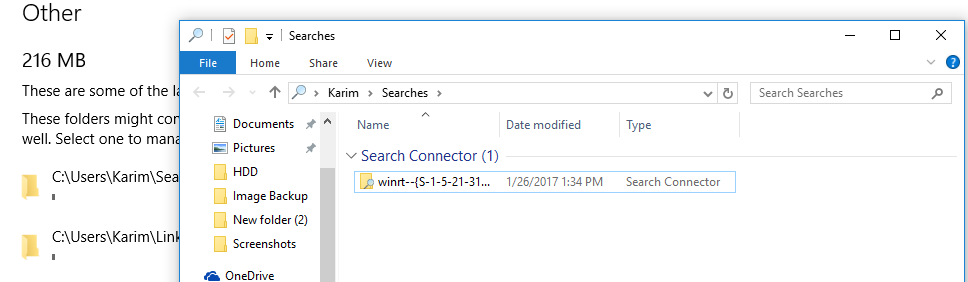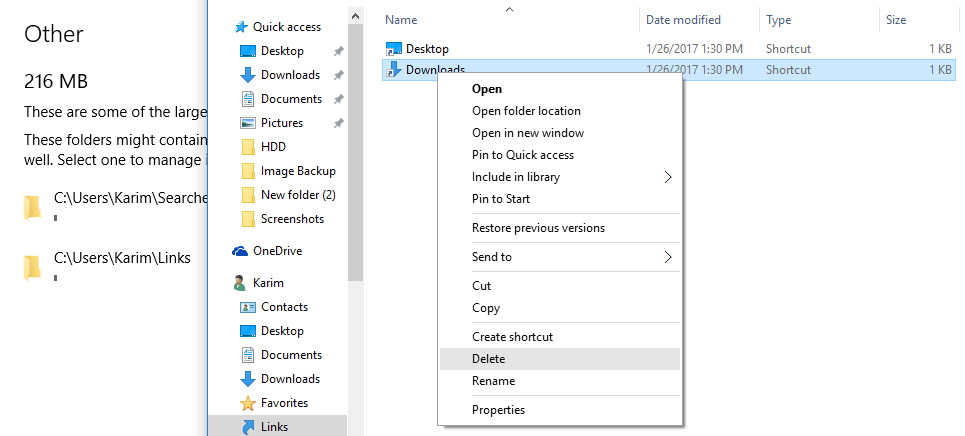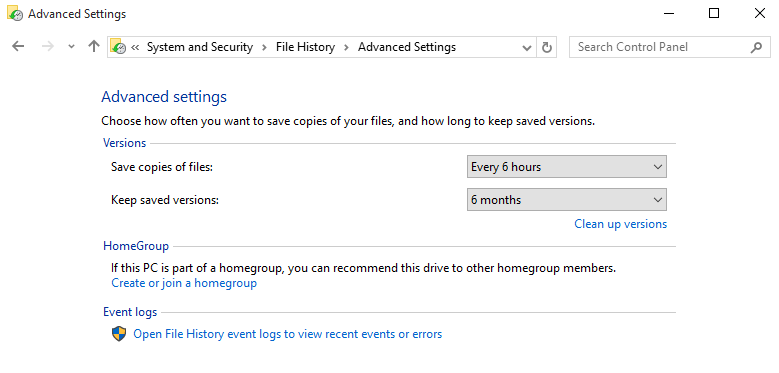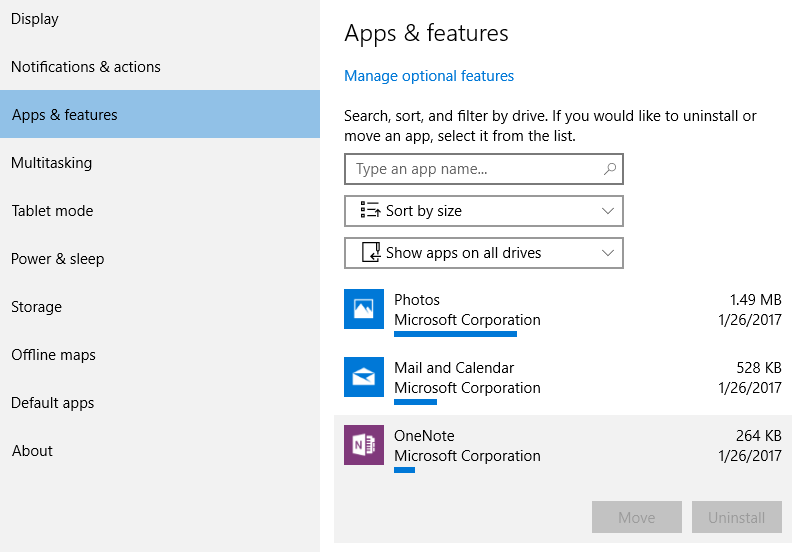When you are running out of hard drive space on Windows, then these four tips will help you to clen up your hard drive on Windows 10 PC and reclaim some space.
How to Free Up Hard Drive Space in Windows 10
Delete Unnecessary Files
Step 1: Use the Windows key + l keyboard shortcut to open the settings.
Step 2: Click on System.
Step 3: Click on Storage.
Step 4: Select the drive you want to analyze.
Step 5: Windows 10 categorizes the content based on default folders like Documents, Pictures, Music, apps and games, and system files. Click on the item's name to get more information on the files of that category.
Step 6: If you want to delete the content, click the view button to open folder location and delete files you don't need.
Step 7: Go back to the storage usage overview and click on "Temporary Files". Windows 10 will list several temporary files, Download folders and Recycle bin. Click on the folder's corresponding button for the files that you want to remove and follow the instructions to delete the files.
Step 8: Go back to storage usage again and click on other. Windows 10 uses this section to list all the folders that could not be categorized. Click the individual folders to access the location.
Step 9: Select the desired folder or content. Right-click and select delete to remove the contents
Delete File History Versions
Step 1: Use the Windows key + x keyboard shortcut to open the control panel. Click on Control panel from power user menu.
Step 2: In System and Security, click "Save backup copies of your files with File History" -> Advanced settings.
Step 3: Change the default option to save copies of files and keep saved versions according to your requirements.
Step 4: Click "Clean up versions".
Step 5: Select the file versions you want to delete from drop down.
Step 6: Click the Clean Up tool button to complete the process. Click "Save changes" to commit the new changes.
Uninstall Apps You Don't Need
Step 1: Use the Windows key + I keyboard shortcut to open the Settings app.
Step 2: Click System -> Apps and features.
Step 3: Select the App you don't need to use and click Uninstall.
Step 4: Repeat the steps if you would like to uninstall more applications.
Delete Previous Installations of Windows
When you upgrade to Windows 10 without formatting or you install a new operating system, a copy of the previous Windows installation exist inside Windows.old folder.
The backup copy of your PC's previous installation is used to roll back when something goes wrong during the upgrade. However, after the successful upgrade, you should remove this folder which can give you 15 GB of storage space. There is a tool in Windows 10 which is used for this purpose. You can follow the guide in my next tutorial to learn how to use this tool to delete Windows.old folder.