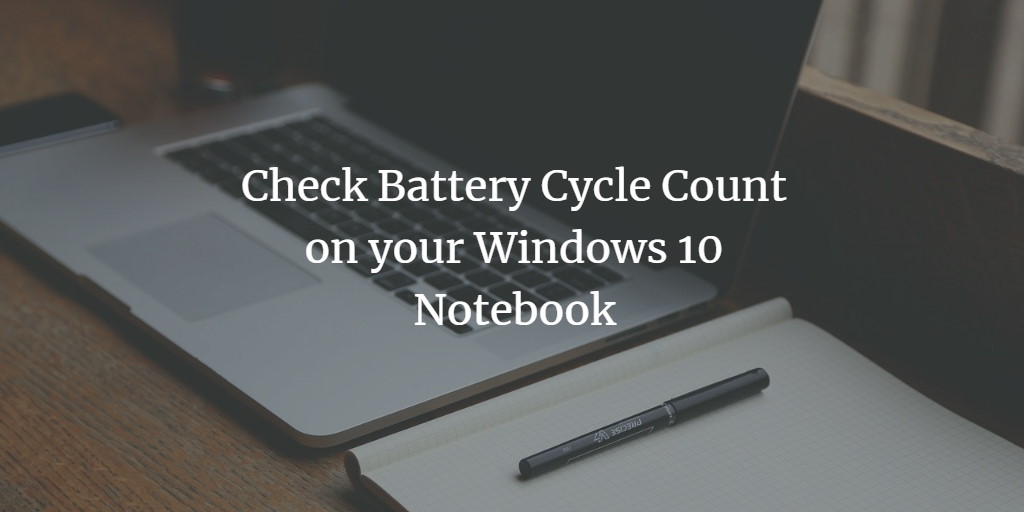Since all of us know that our laptops operate on battery power that is why it is considered very important for these batteries to have good health. There are certain factors that account for the health of a laptop’s battery. Out of these factors, the battery cycle count holds crucial importance. It is defined as one complete drainage of your laptop’s battery and then a complete recharge until 100%. Because of this basic definition of a battery cycle count, most people are of the view that you need to discharge your battery completely and then recharge it to its full capacity. Only then it will be counted as a battery cycle.
However, this is a misconception. It means that you do not necessarily need to drain the laptop’s battery to 0% and then charge it back to 100% to count a battery cycle. Rather you can consume your battery to 75% and then charge it to 100%. The next time you may consume your battery to 25% and then charge it back to 100%. Then these two discharge-recharge cycles together will also be considered as one battery cycle of your laptop. By now, you must have clearly understood the concept of a battery cycle count.
Now we need to understand its impact on our laptop’s battery. The more the battery cycle count is, the lesser the life of your laptop’s battery will be. It means that if your battery cycle count is very large, then you will have to replace your laptop’s battery in the near future since it will not be able to function properly after some time. At the time of manufacturing, the manufacturer specifies the maximum battery cycle count i.e. the number of battery cycles that your laptop’s battery is capable of sustaining. However, at any point in time, you can check how many battery cycles your laptop’s battery has currently been through. Today, we will learn the method of checking the battery cycle count of a Windows 10 laptop.
Checking the Battery Cycle Count on your Windows 10 Notebook
For checking the battery cycle count of your Windows 10 Laptop, you have to perform all the steps listed below:
Step # 1: Launch Command Prompt on Windows 10
First, you need to launch the command prompt on your Windows 10 laptop. You can do this by typing “cmd” in your Cortana search bar and then clicking on the Command Prompt result as highlighted in the image that follows:
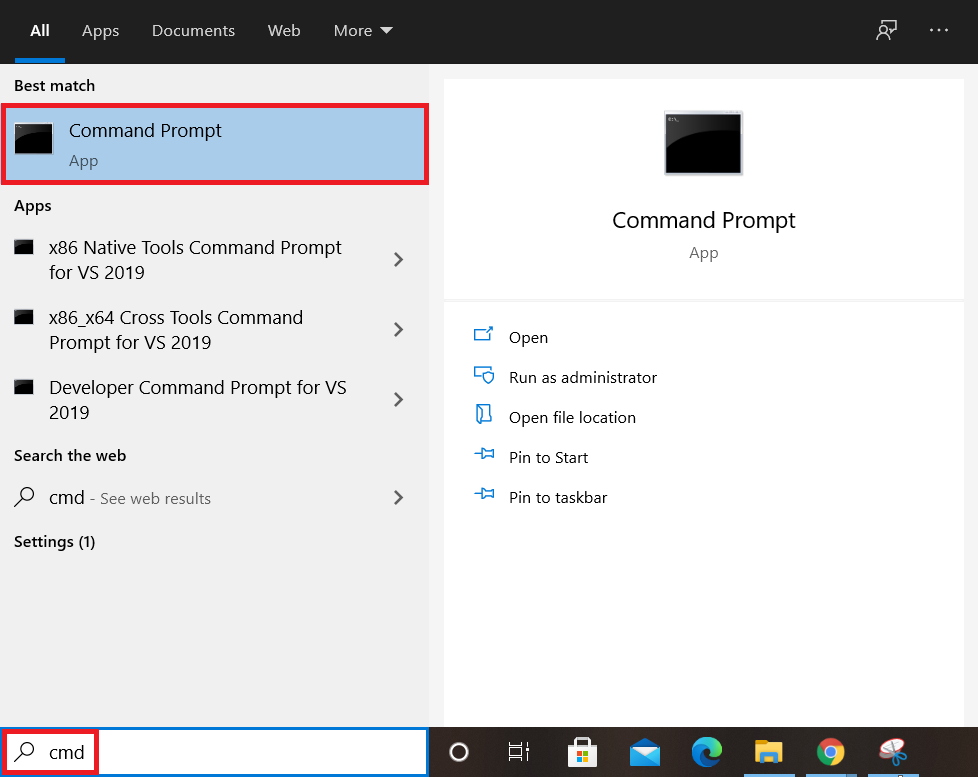
The Command Prompt of our Windows 10 system is shown in the image below:
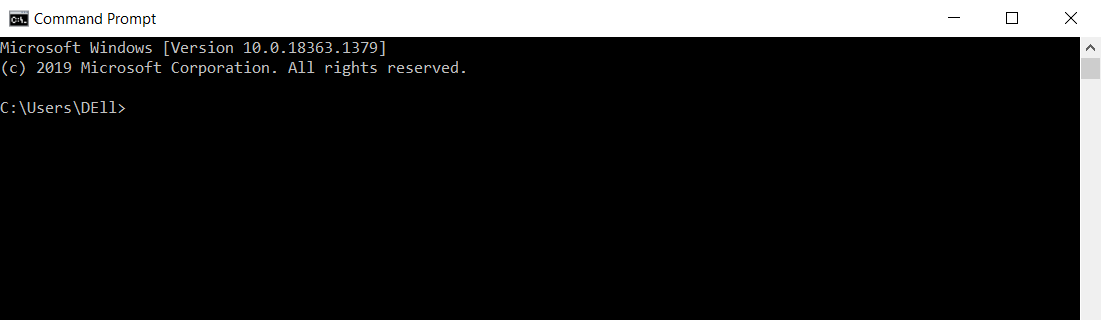
Alternatively, you can even launch PowerShell for performing the same procedure that follows by searching for it in the Cortana search bar.
Step # 2: Generate a Battery Report for your Windows 10 Laptop:
Now, you need to execute the following command in your Windows 10 Command Prompt or PowerShell to generate a battery report of your system:
powercfg /batteryreport
This command is shown in the Windows 10 Command Prompt below:
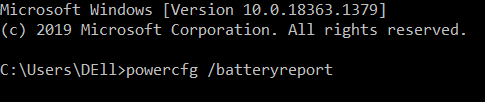
When you will execute this command, you will be presented with a path as an output. This will be the path where Windows 10 has saved the newly generated battery report of your laptop as shown in the following image:
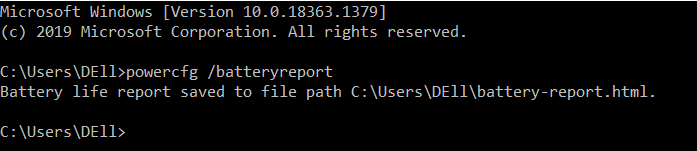
Step # 3: Access the Battery Report of your Windows 10 Laptop
After generating a battery report of your Windows 10 laptop, you need to access this path by going to your File Explorer. Once you will reach the specified path, you will easily be able to locate the newly generated battery report of your Windows 10 laptop as highlighted in the image shown below:
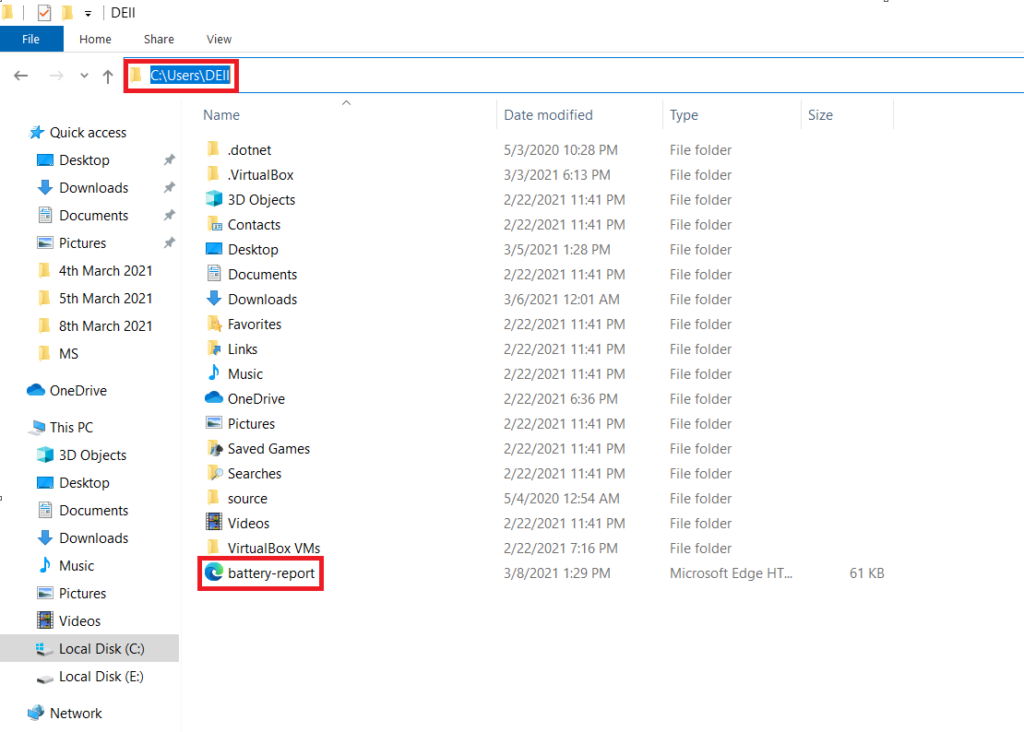
For viewing this battery report, you simply need to double click on it and this battery report will open with your default web browser. In this battery report, you will easily be able to find out the battery cycle count of your Windows 10 laptop as shown in the following image:
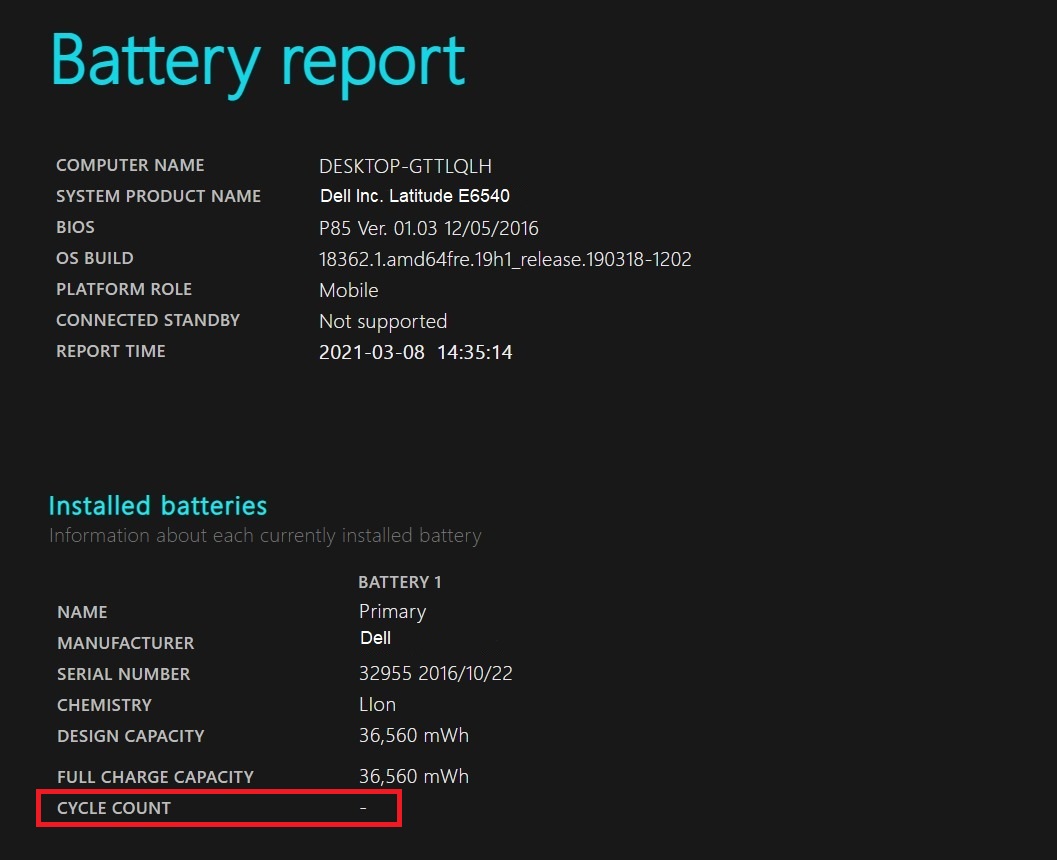
Conclusion
In this article, we explained to you how you can check the battery cycle count of your Windows 10 laptop. However, a point to be noted over here is that you need to keep all your drivers (especially the battery drivers) updated before performing this method. Otherwise, you might not be able to generate a battery report of your Windows 10 laptop. Nevertheless, Windows 10 will automatically take care of all the updates if you have not disabled the auto-update feature. Apart from the battery cycle count, you will also be able to take a look at other factors that affect the health of your laptop’s battery by viewing the detailed battery report in Windows 10 that we have generated in this method.