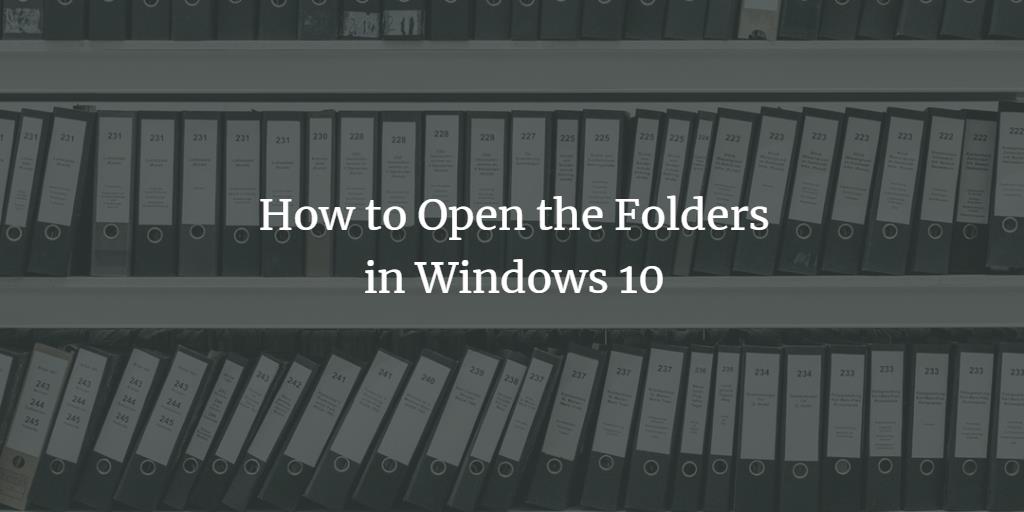All of the computer users know the regular method of opening any file or folder and that is as simple as double-clicking the icon of that particular file or folder. However, at times, we want to do something other than just opening a normal folder. We may want to open a folder in a different window or we may want to open the hidden folders. In this article, we will explain to you some methods through which you can open the folders in Windows 10.
3 Ways of Opening Folders in Windows 10
In order to open the folders in Windows 10, you can make use of any of the three methods listed below:
Method # 1: Open a folder by double-click
This is indeed the easiest method of opening any folder in Windows 10 and most of us are familiar with this method. In order to open any folder through this method, you will need to perform the following steps:
- Locate the folder that you want to open.
- Double click on that folder icon in order to open it.
Method # 2: Open Folders in new Windows with File Explorer
In this method, we will tell you how you can open each folder in a different window. For doing this, you will need to perform the following steps:
Type file explorer in the search section of your taskbar and click on the search result to launch the file explorer window. The newly opened File Explorer window is shown in the following image:
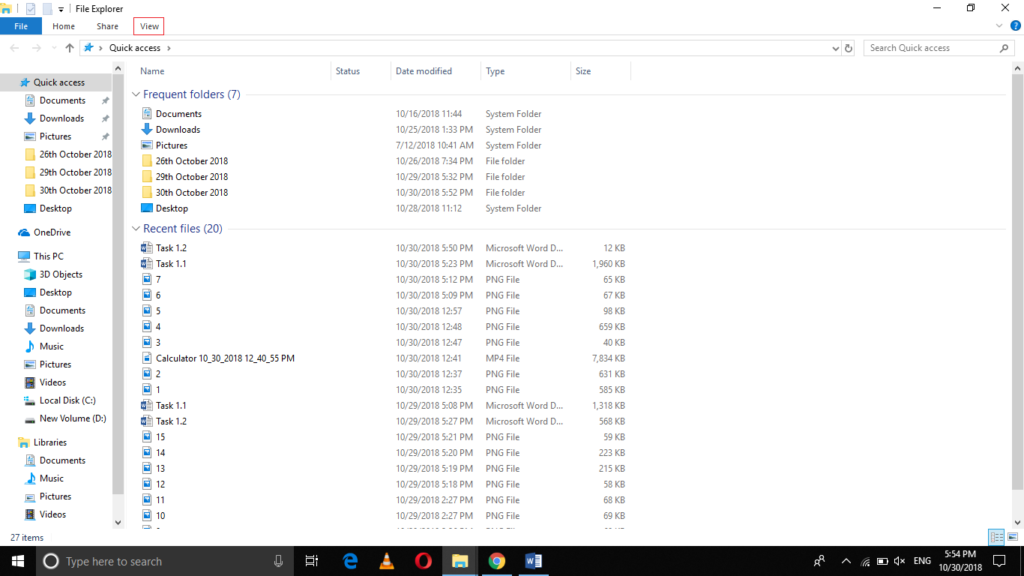
Click on the View tab as highlighted in the image shown above.
On the View ribbon, click on the Options dropdown list as highlighted in the image shown below:
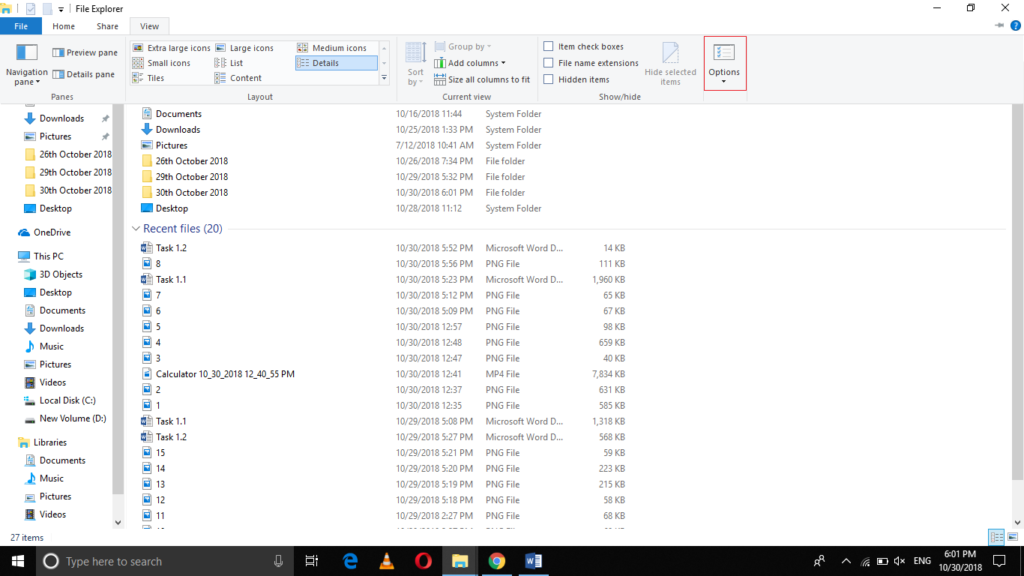
Now click on the Change folder and search options as shown in the following image:
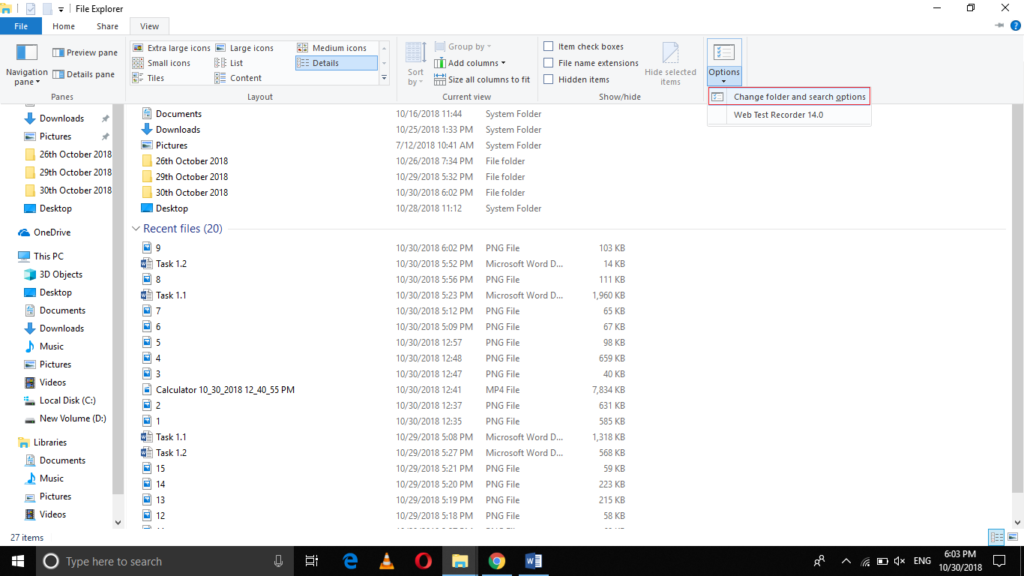
As soon as you will click on it, the Folder Options window will appear on the screen as shown in the image below:
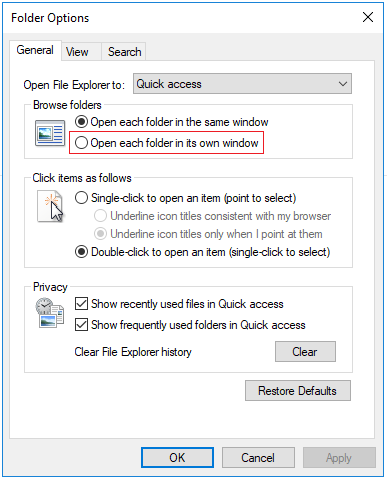
Select the radio button corresponding to the field of “Open each folder in its own window” as highlighted in the image shown above.
Click on the Apply button and then click on the OK button in order to open each folder in a different window.
After customizing this setting, you can double click on any folder of your choice and it will open in a different window.
Method # 3: How to open Hidden folders in Windows 10
In this method, we will tell you how you can open the hidden folders in Windows 10. For doing this, you will need to perform the following steps:
Type file explorer in the search section of your taskbar and click on the search result to launch the file explorer window. The newly opened File Explorer window is shown in the following image:
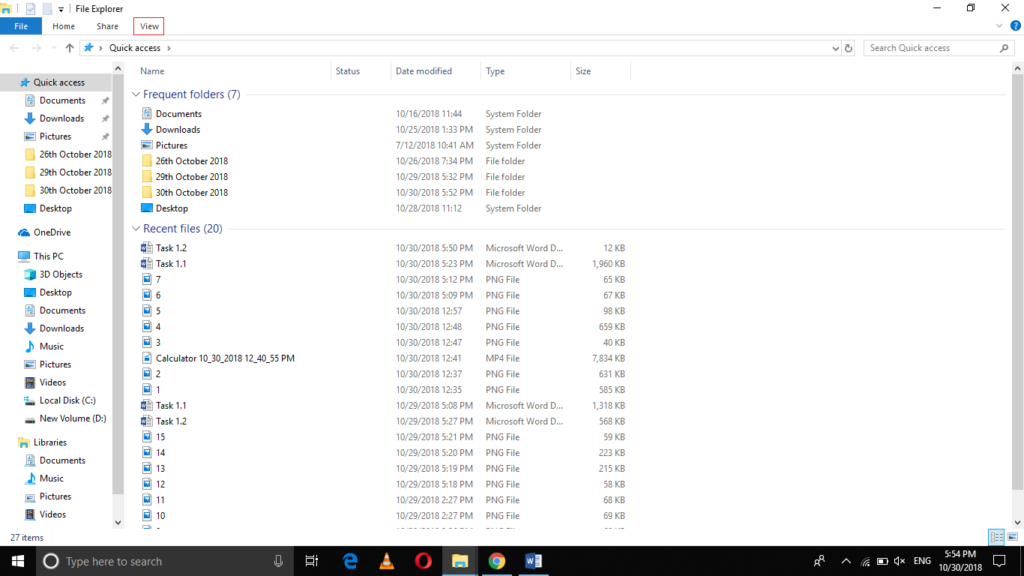
Click on the View tab as highlighted in the image shown above.
On the View ribbon, click on the Options dropdown list as highlighted in the image shown below:
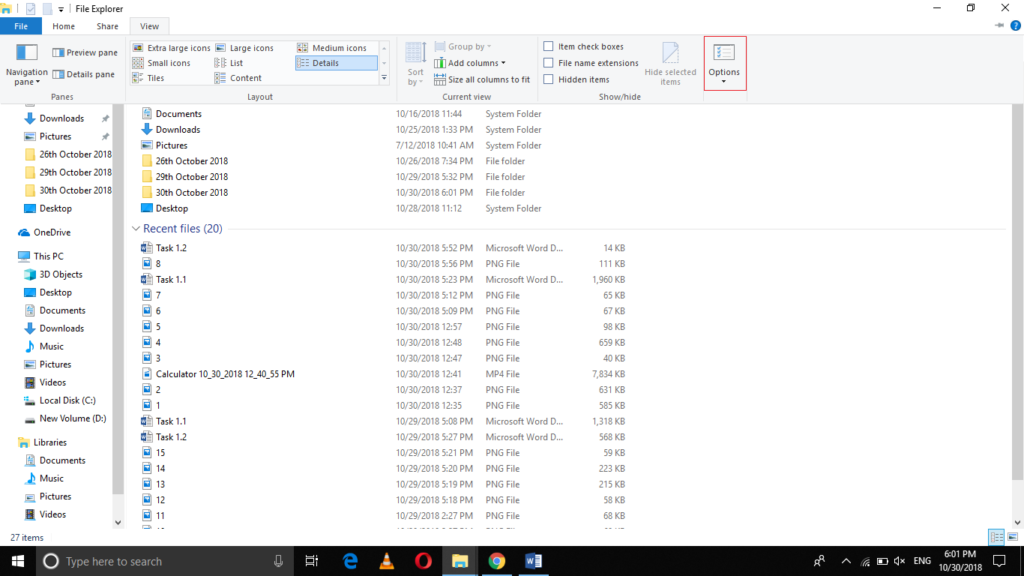
Now click on the Change folder and search options as shown in the following image:
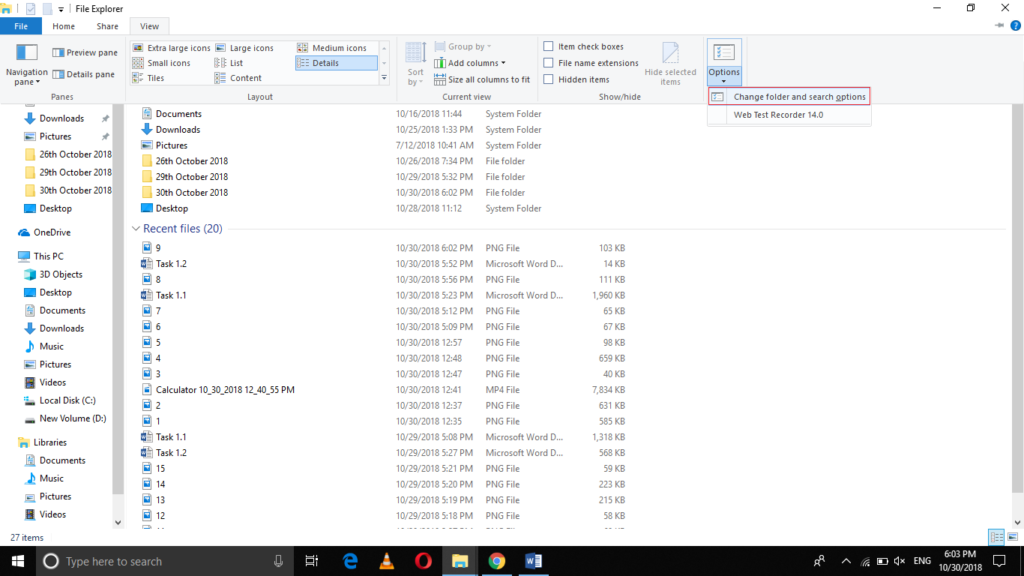
As soon as you will click on it, the Folder Options window will appear on the screen as shown in the image below:
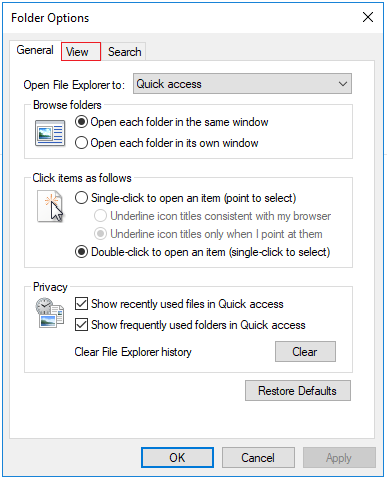
Click on the View tab as highlighted in the image shown above.
Now click on the radio button corresponding to the field of “Show hidden files, folders and drives” as highlighted in the following image:
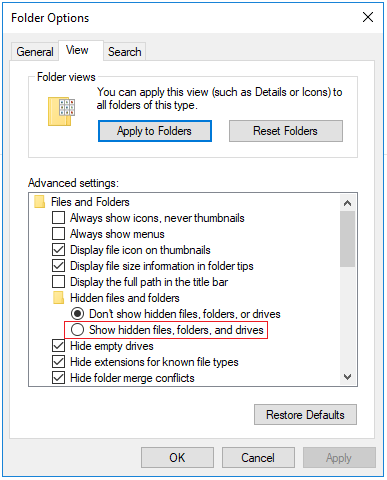
Click on the Apply button and then click on the OK button in order to view the hidden folders.
Once you manage to view the hidden folders, just double-click on any of them in order to open the hidden folders.
Conclusion
In this way, you can easily customize the way your folders open in Windows 10 and you can also open the hidden folders now just by following a very simple set of steps. Hence, you are no longer restricted to open the folders in the same File Explorer window anymore.