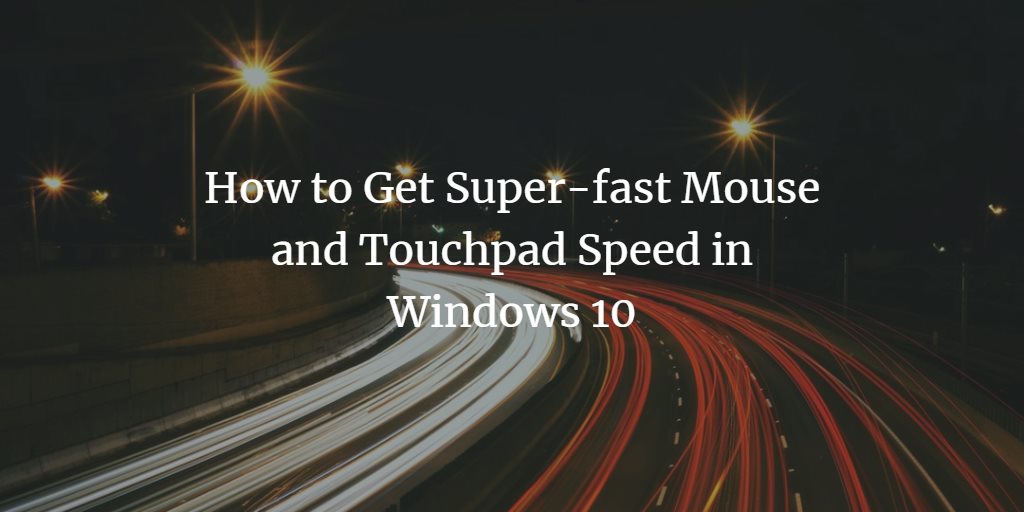Windows 10 allows you to customize the speed of your mouse or touchpad just the way you want it. You can make it as slow as you like or you can make it as fast as you like in order to move the cursor rapidly across your screen. In this article, we will explain to you the method through which you can get the super fast mouse, touchpad speeds in Windows 10.
Getting Super-fast Mouse and Touchpad Speed in Windows 10
In order to get the super fast mouse, touchpad speeds in Windows 10, you will need to perform the following steps:
Type control panel in the search section of your taskbar and click on the search results to launch the new control panel window. The newly opened Control Panel window is shown in the following image:
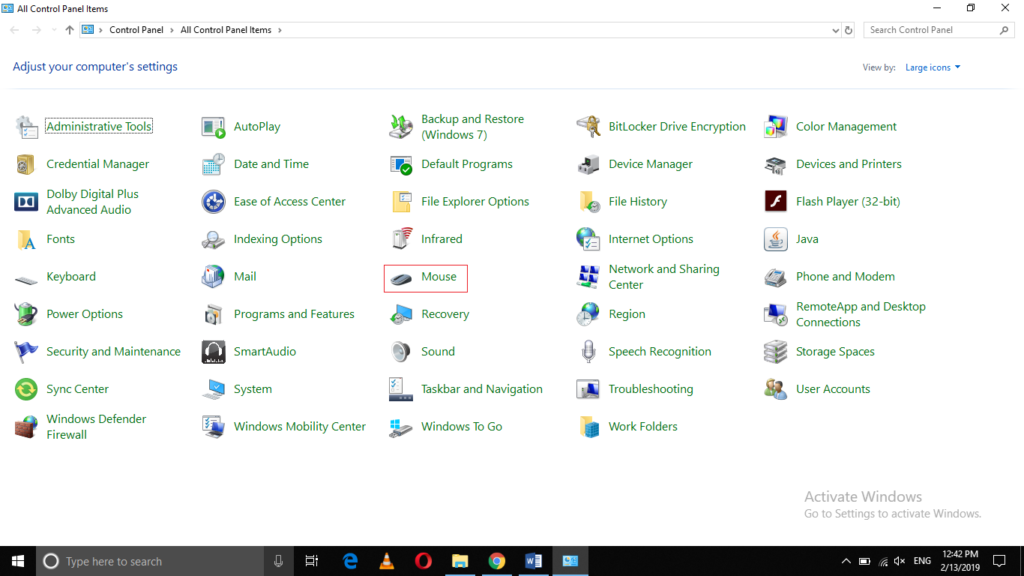
Click on the Mouse tab as highlighted in the image shown above.
As soon as you will click on it, the Mouse Properties window will appear on your screen as shown in the image below:
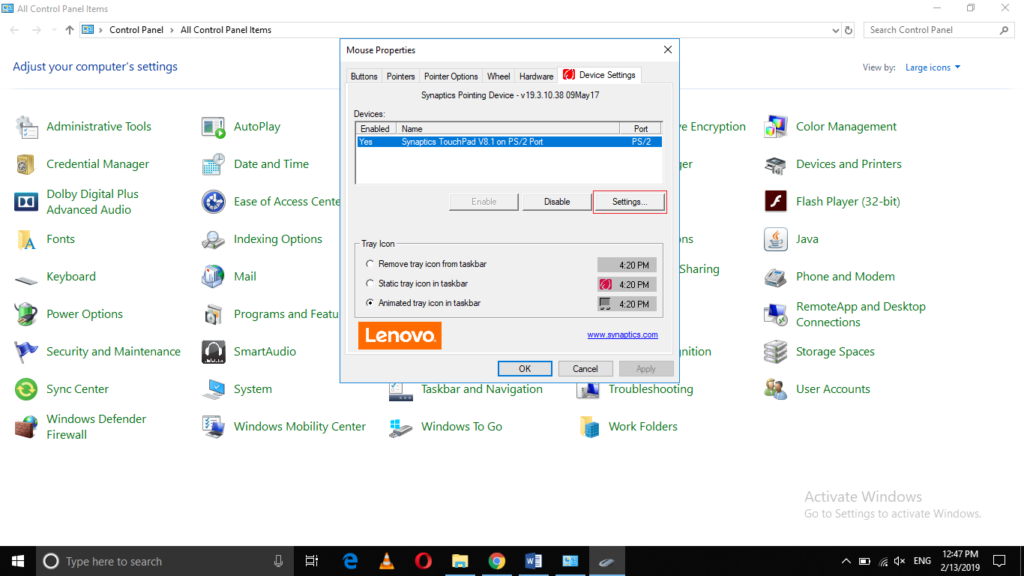
Click on the Settings button from this menu as highlighted in the image shown above.
After clicking on it, the Synaptics Control Panel window will appear on your screen which is shown in the following image:
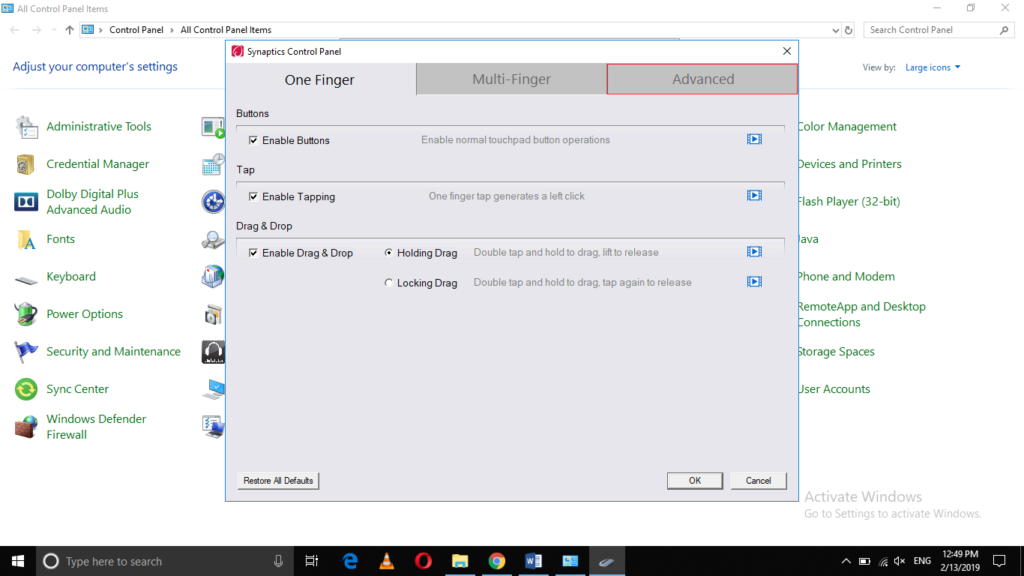
Switch to the Advanced tab by clicking on it as highlighted in the image shown above.
Now drag the Cursor Speed slider bar towards the Fast end as highlighted in the image shown below:
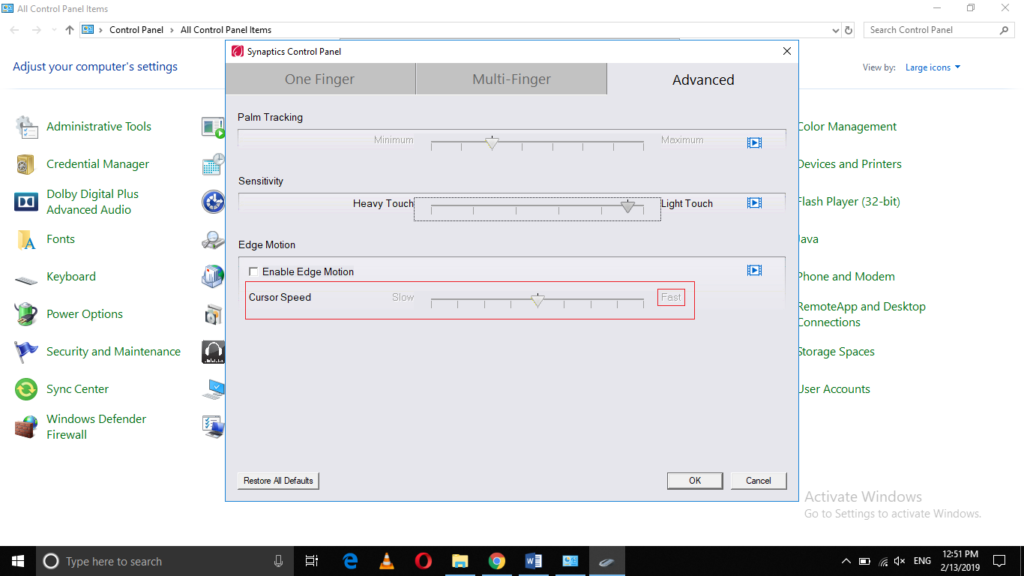
Click on the OK button in order to save your settings and close the Synaptics Control Panel window.
Now switch to the Pointer Options tab in the Mouse Properties window as shown in the following image:
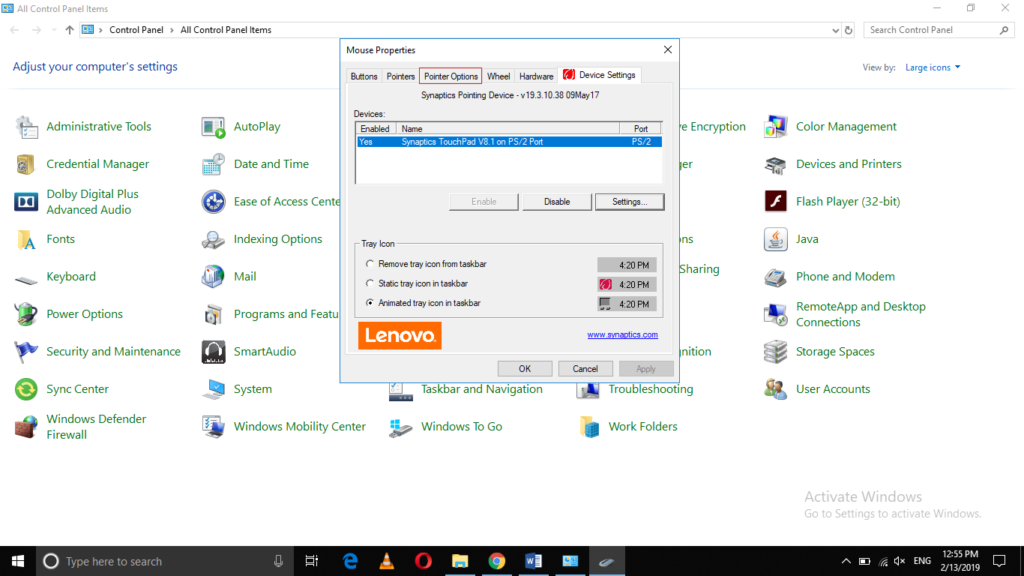
Drag the Pointer Speed slider bar towards the Fast end and then uncheck the checkbox corresponding to the field saying, “Enhance Pointer Precision” as highlighted in the image shown below:
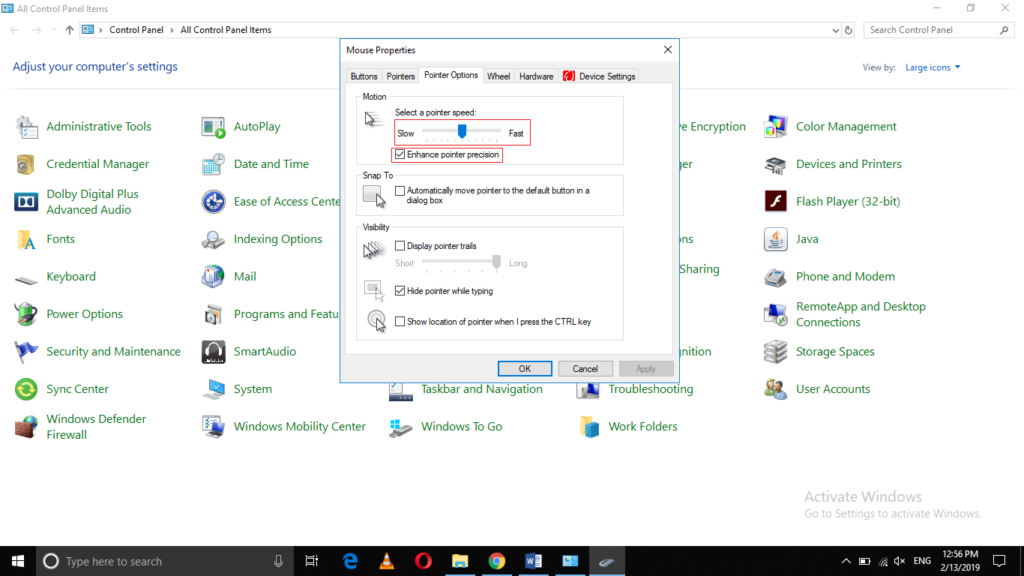
Click on the Apply button and then click on the OK button in order to save your settings.
Now type regedit in the search section of your taskbar and click on the search results to launch the new registry editor window. The newly opened Registry Editor window is shown in the following image:
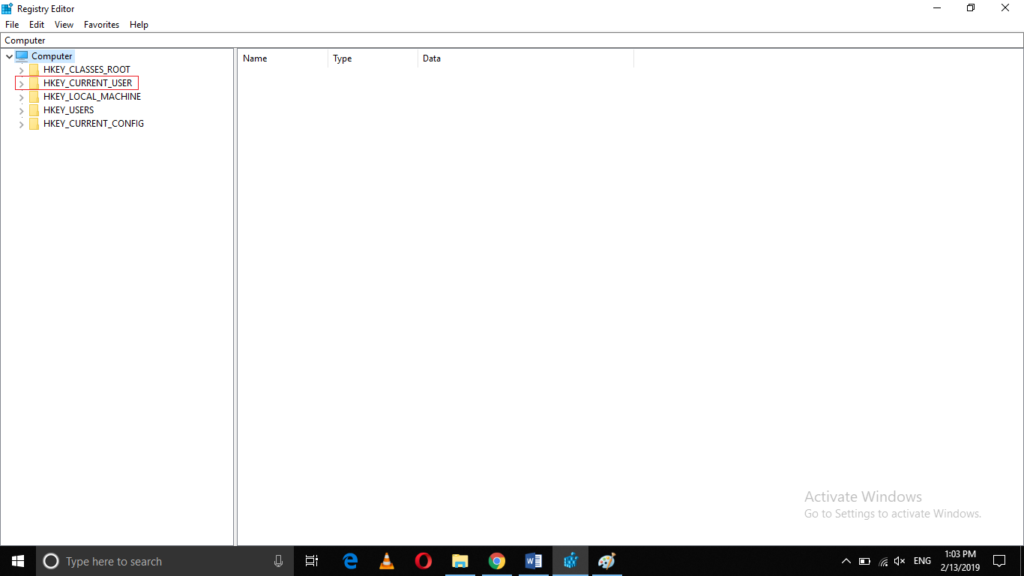
Click on the HKEY_CURRENT_USER folder in order to expand it as highlighted in the image shown above.
Under the HKEY_CURRENT_USER folder, click on the Control Panel sub-folder as highlighted in the image shown below:
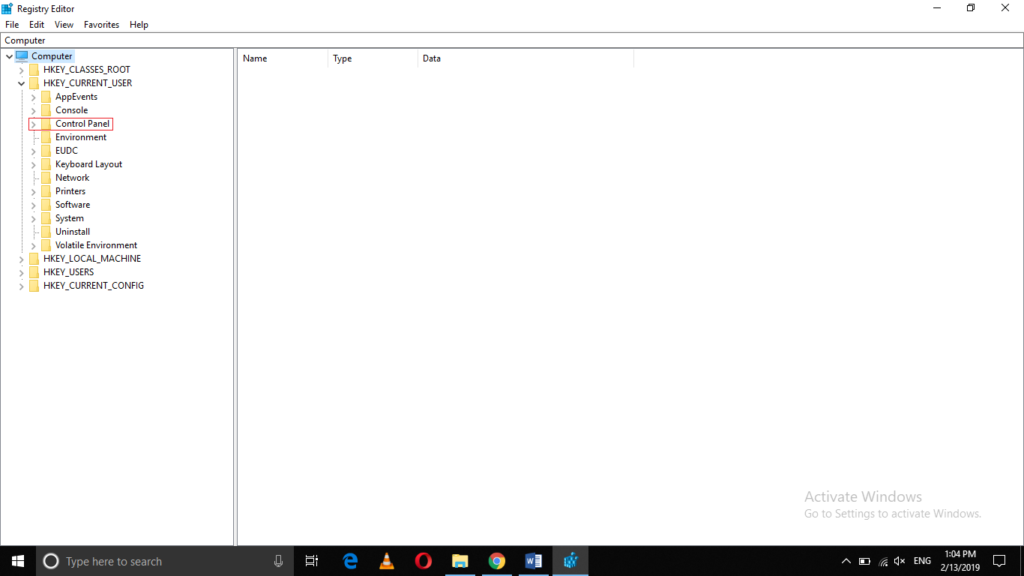
Finally, click on the Mouse folder as shown in the following image:
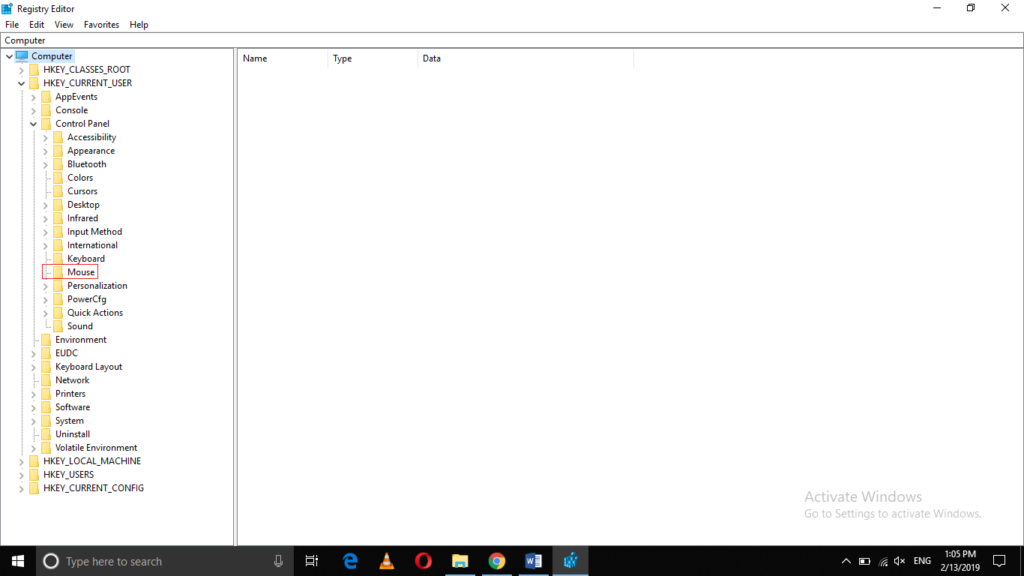
Therefore, the complete path is as follows:
HKEY_CURRENT_USER\ Control Panel\ Mouse
This path is also highlighted in the image shown below:
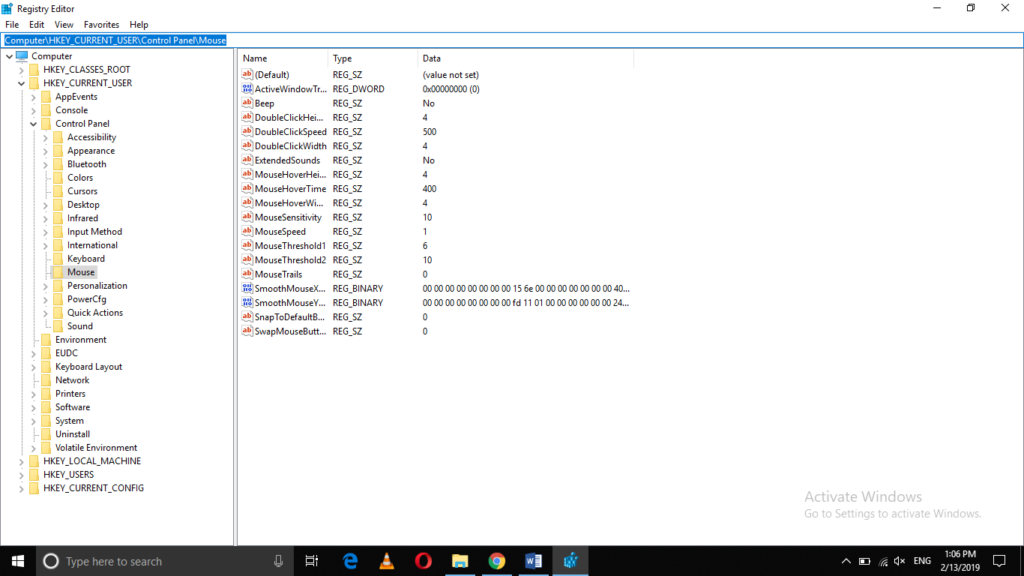
Now double click on the field saying Mouse Speed as highlighted in the following image:
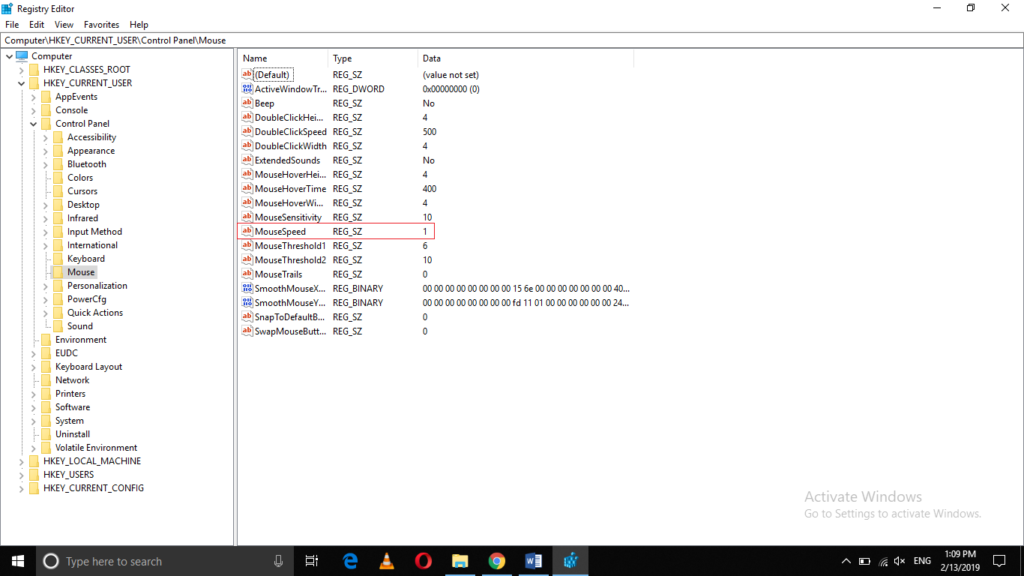
As soon as you will click on it, the Edit String dialogue box will appear on your screen as shown in the image below:
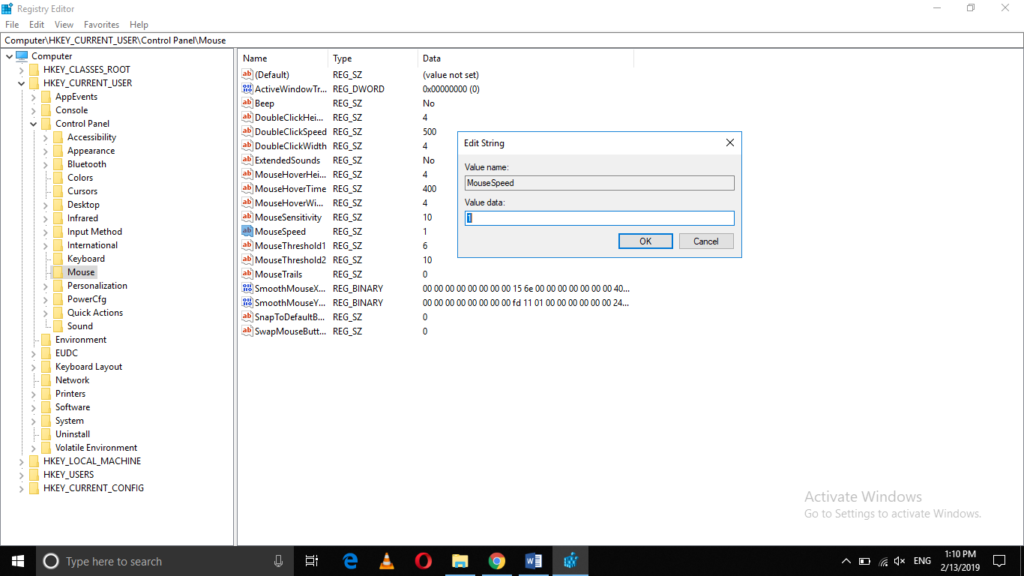
Now type “2” in the textbox corresponding to the Value Data field as highlighted in the following image:
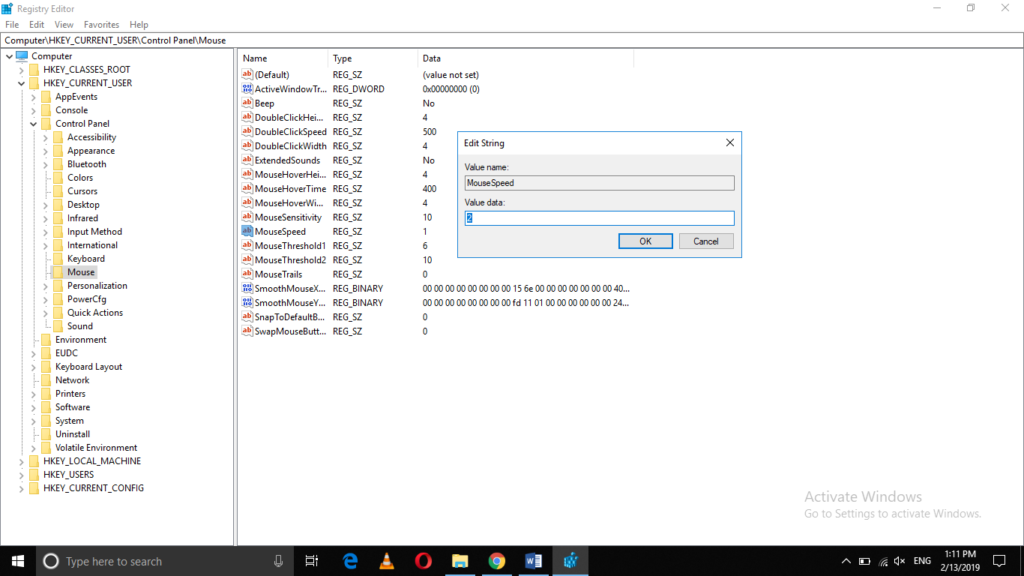
Click on the OK button in order to save your settings.
Now click on the Mouse Threshold1 field as highlighted in the image shown below:
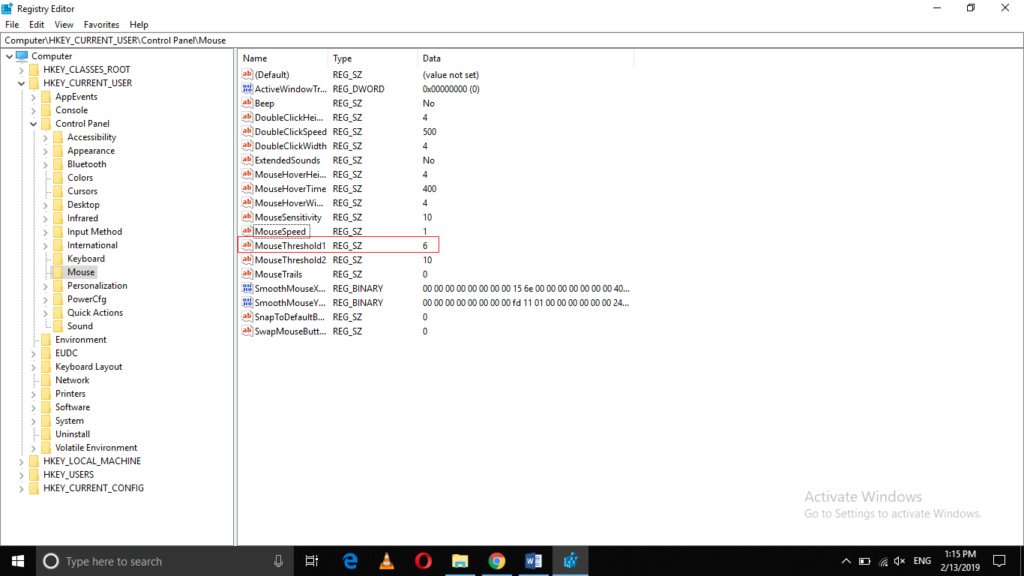
As soon as you will click on it, the Edit String dialogue box will appear on your screen as shown in the following image:
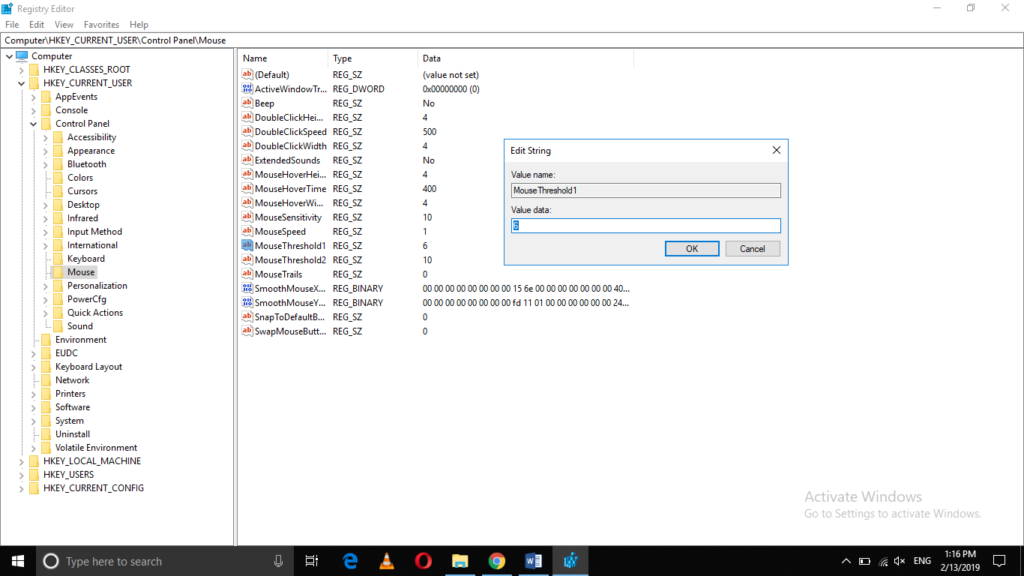
Now type “0” in the textbox corresponding to the Value Data field as highlighted in the image shown below:
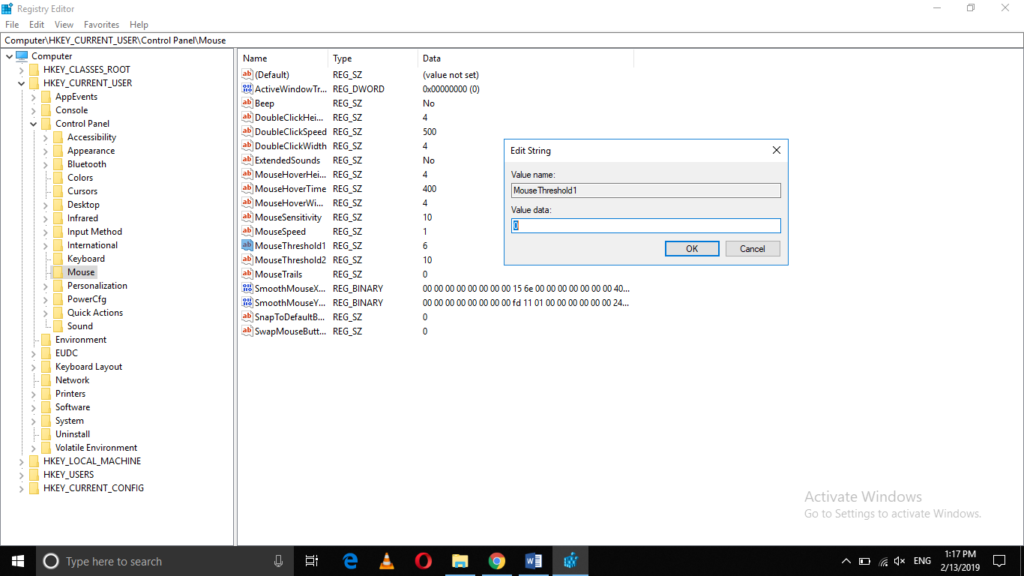
Click on the OK button in order to save your settings.
Now close the Registry Editor window and restart your computer system in order for the changes to take effect.
Conclusion
By following the method discussed in this article, you can easily make the mouse, touchpad to move at a super-fast speed across your screen in Windows 10. This method is quite helpful and convenient to use. However, you need to be very careful while making changes to your registry. If you manage to do it well, you can get your work done just within a few minutes.