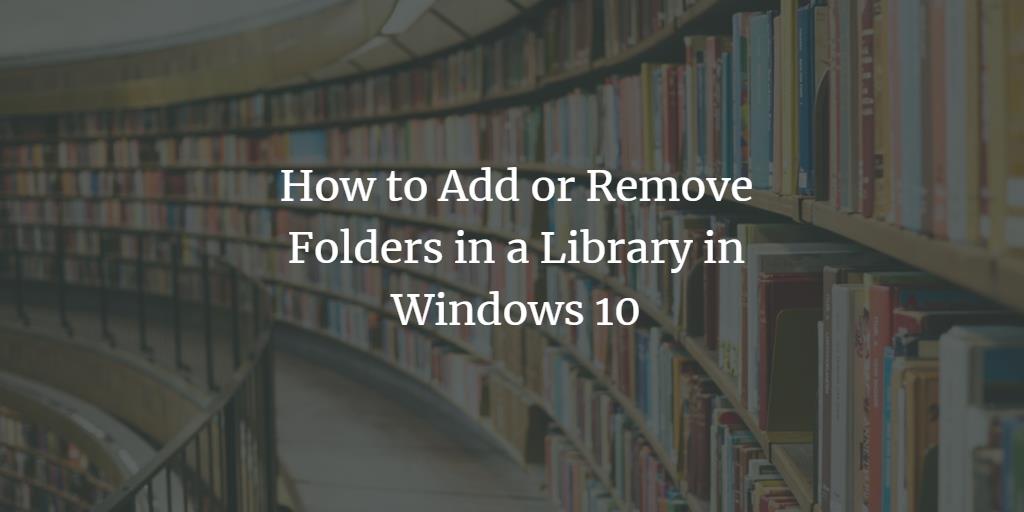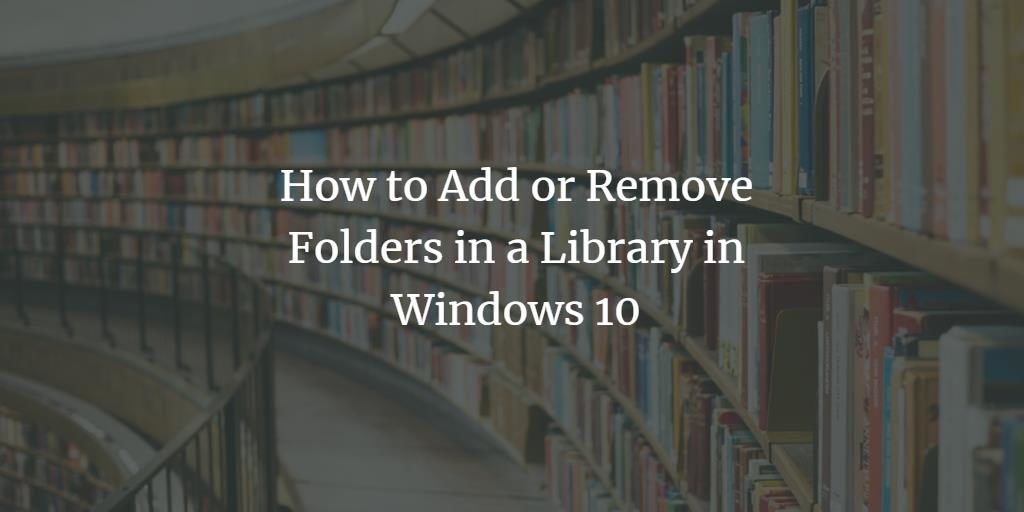In real life activities, we like to keep our surroundings organized in order to increase the efficiency of our work. Similarly, whenever we work on a computer system with any operating system such as Windows 10, we prefer to keep our files organized by keeping them in separate folders but Windows 10 also provides us with a way through which we can keep our folders organized and that is with the help of libraries. A library is a collection of different folders and Windows 10 has four-default libraries i.e. Documents, Music, Pictures and Videos. In this article, we will explain to you the method through which you can add or remove folders in a library in Windows 10.
Adding or Removing Folders in a Library in Windows 10
In the first part of this article, we will tell you how you can add a folder in a library followed by the method of removing a folder from a library in Windows 10.
Adding a Folder in a Library in Windows 10
In order to add a folder in a library in Windows 10, you will need to perform the following steps:
Type file explorer in the search section of your taskbar and click on the search result to launch the file explorer window. The newly opened File Explorer window is shown in the following image:
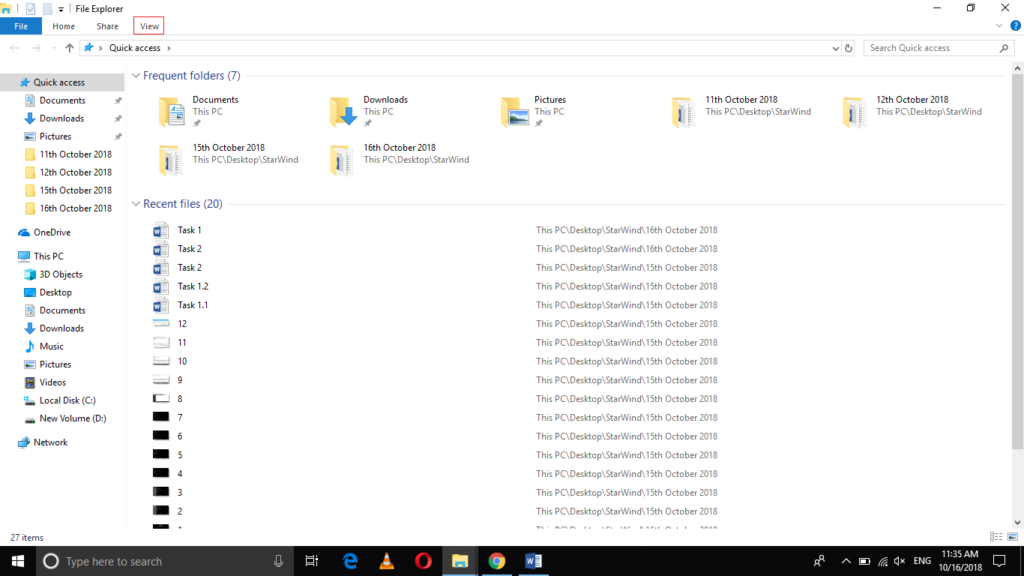
Click on the View tab as highlighted in the image shown above.
Now click on the Navigation Pane under the View ribbon as highlighted in the image shown below:
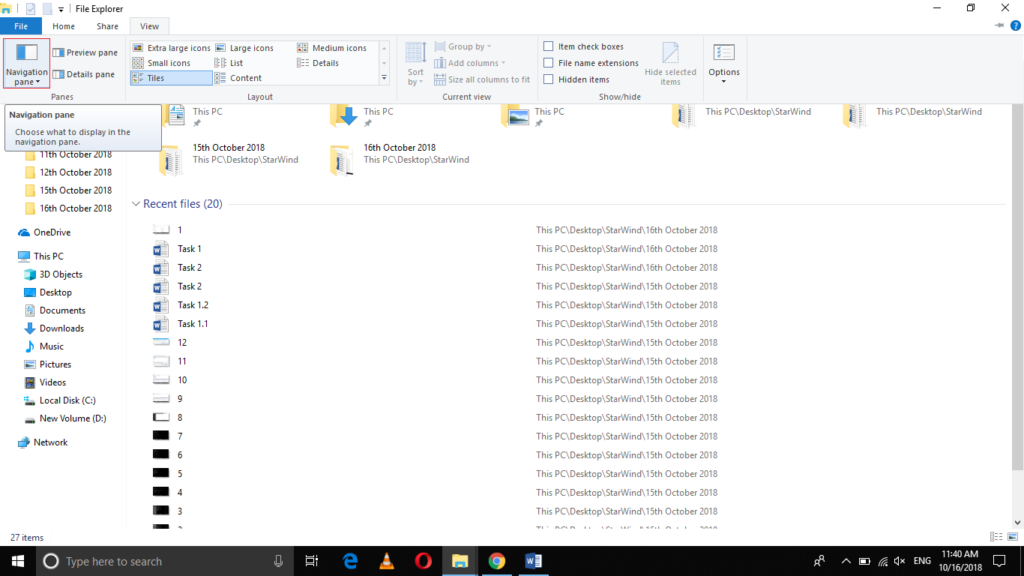
As soon as you will click on it, a menu will pop up which is shown in the following image:
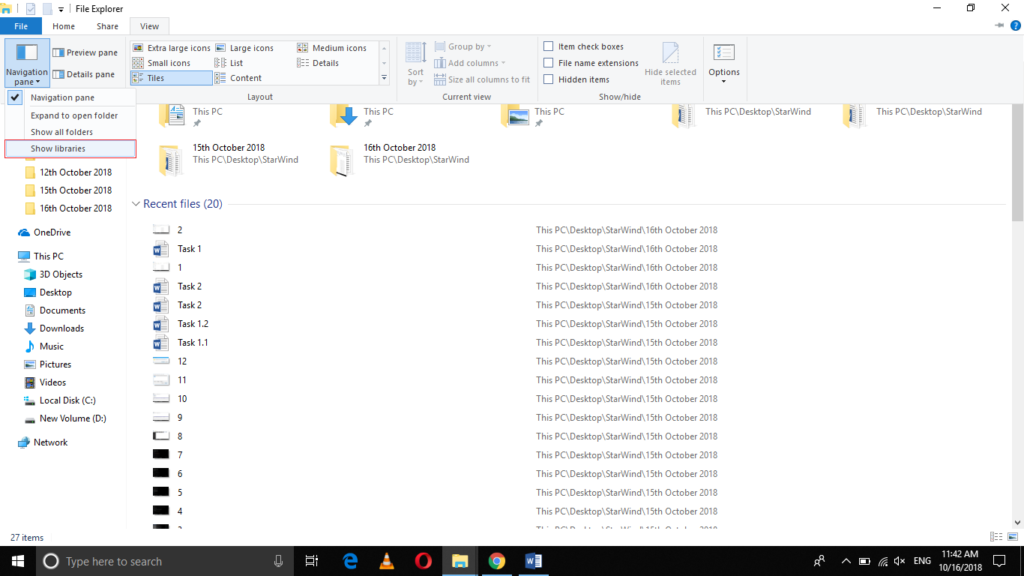
Click on the Show Libraries option from this menu as highlighted in the image shown above.
The Libraries tab will appear in the left pane of the File Explorer window as shown in the image below:
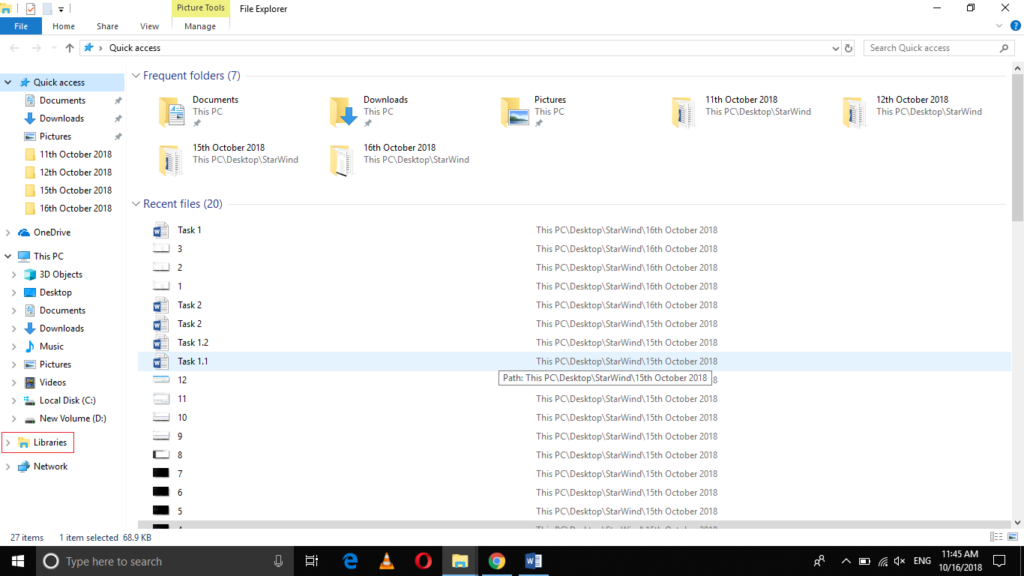
Click on the Libraries tab in order to expand it.
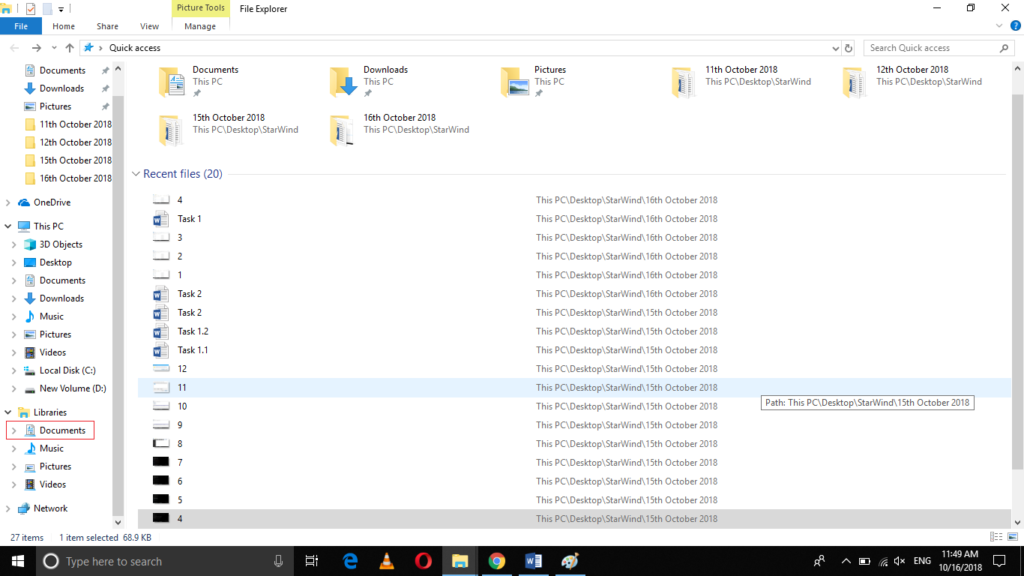
Now click on any of the Libraries to which you want to add a folder.
After choosing a particular library, click on the Manage tab as highlighted in the following image:
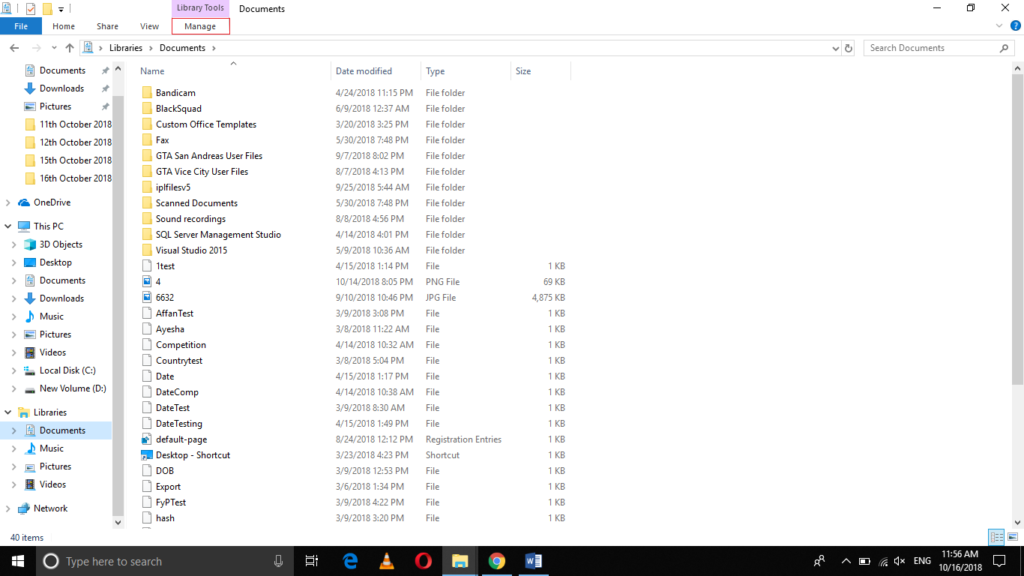
Now click on the Manage Library button as shown in the image below:
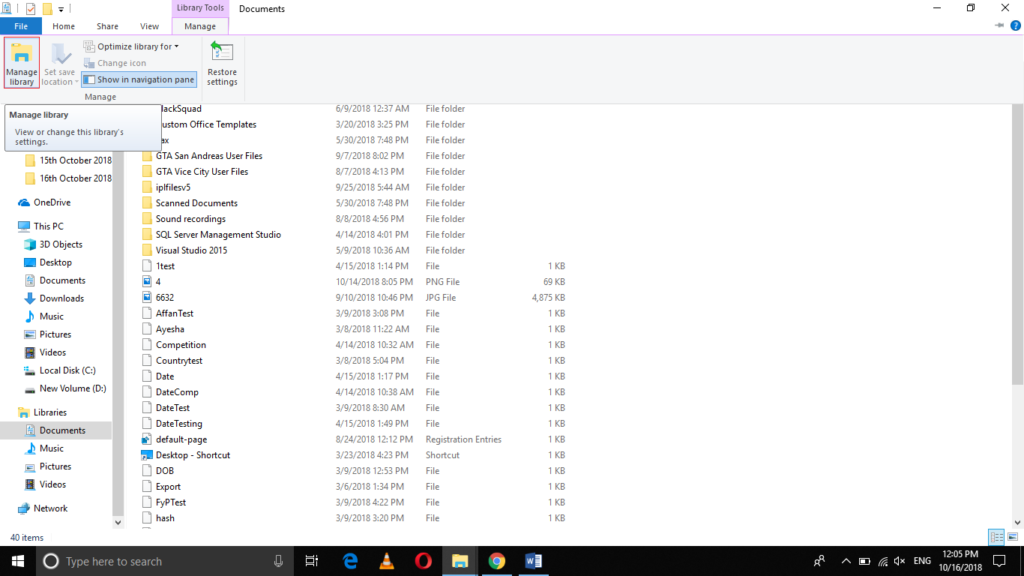
Click on the Add button located on the Documents Library Locations window.
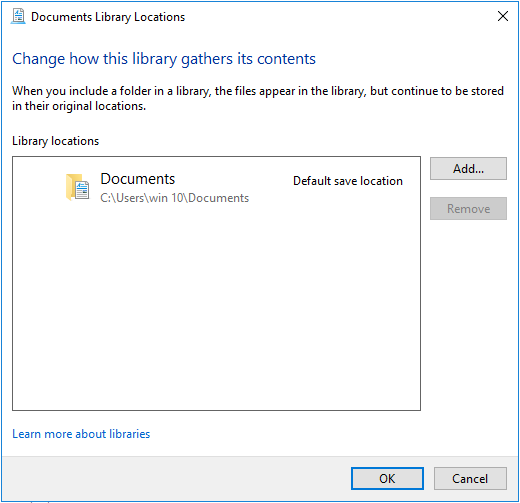
Now choose any folder of your choice and then click on the Include Folder button as shown in the following image:
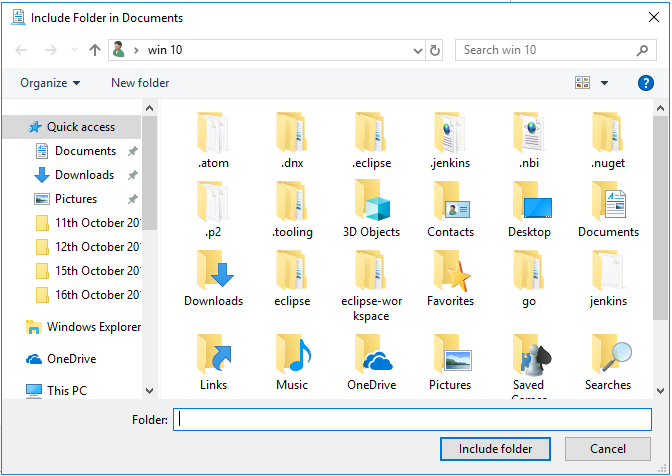
Finally, click on the OK button in order to add the desired folder in your library.
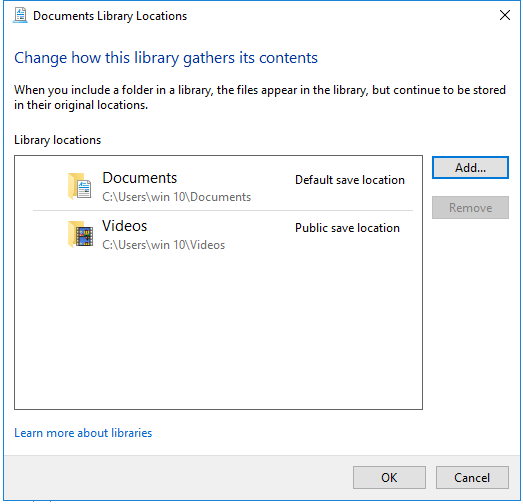
Removing a Folder in a Library in Windows 10
In order to remove a folder in a library in Windows 10, you will need to perform the following steps:
In this example, I will tell you how you can remove the newly added Videos folder from the Documents library. You will need to go to the Documents Library Locations window as explained in the method above. The complete path to reach there is as follows:
File Explorer - > View - > Navigation Pane - > Show Libraries - > Libraries - > Documents - > Manage - > Manage Library
As soon as you will click on the Manage Library icon, the Documents Library Locations window will pop up which is shown in the following image:
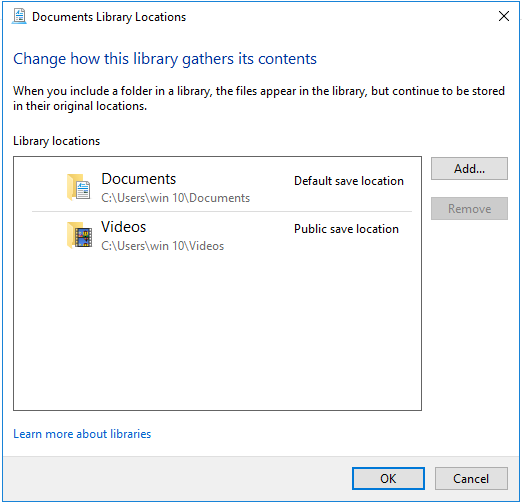
Now click on the Videos folder in order to enable the Remove button.
Click on the Remove button to remove the Videos folder from the Documents library as highlighted in the image shown below:
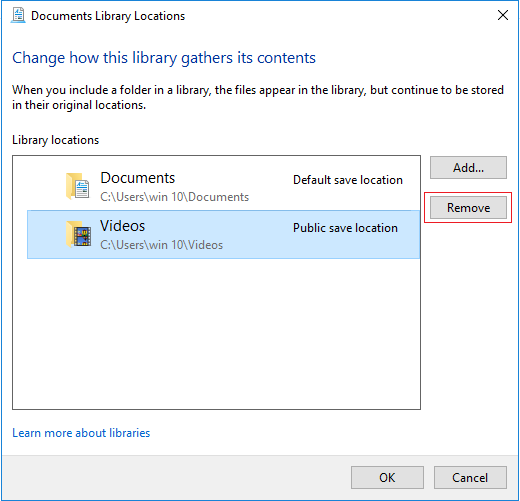
As soon as you will click on the Remove button, the Videos folder will no longer appear under the Library Locations pane as shown in the following image:
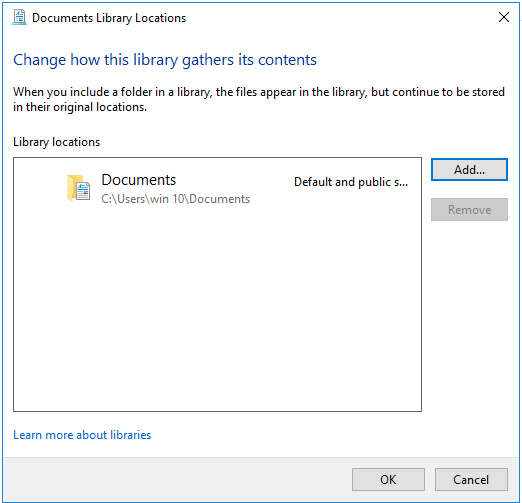
Finally, click on the OK button in order to close the Documents Library Locations window.
Conclusion
In this article, we explained to you the method through which you can easily add or remove a folder in a library using the Manage Library tool in Windows 10. You can add or remove as many folders as you want in a single or in multiple libraries of your choice using this method. If at any instance you feel that you have added a wrong folder to a wrong library or you have removed an important folder from the respective library, then you can always reverse your action by following the method discussed in this article.