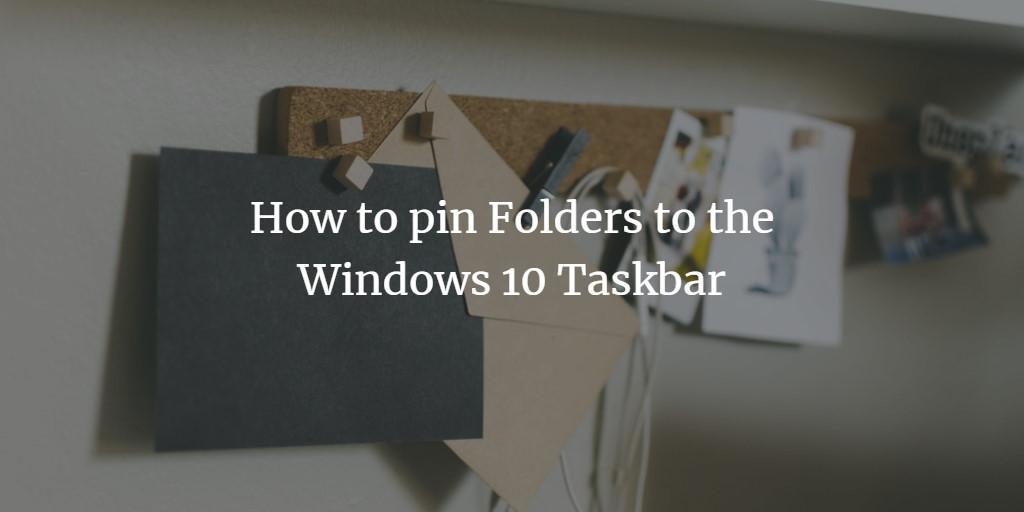You won't be able to directly add folders to the taskbar in Windows 10. In Windows 10, there is an easy method to interact with this function. All you have to do now is create a new folder shortcut and drag it to the taskbar. In many ways, you may customize the Windows 10 taskbar to your liking, but pinning a directory to your taskbar for whatever reason is not one of them. The file explorer jump list allows you to access and add new files to the list, but it isn't as helpful as having a specific front and center directory. Fortunately, you can add a shortcut to the taskbar, and creating a shortcut to a directory is simple. In this article, we will guide you through the whole procedure to pin folders to the Windows 10 taskbar.
Pin folders to the Windows 10 taskbar
Folders may be pinned to the Windows 10 taskbar. Follow this process step by step to pin the folders on the Windows 10 taskbar:
Right-click on the desktop and choose New -> Shortcut as seen in the image below:
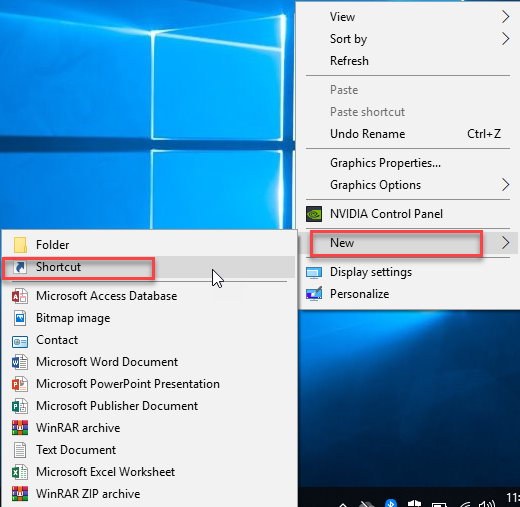
The following screen will show once you click the Shortcut:
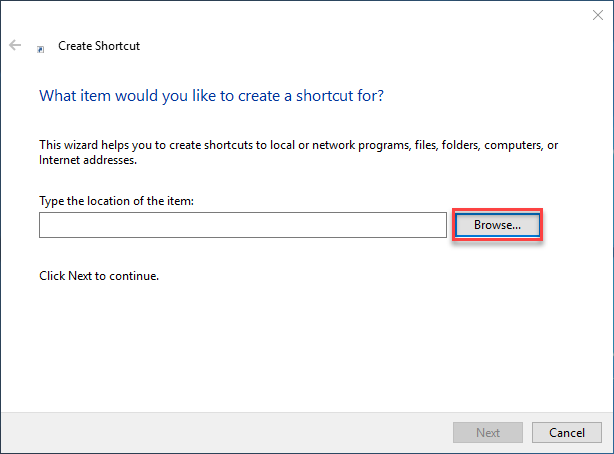
Now, pick the path where you want to create a shortcut by clicking the Browse button, as shown below:
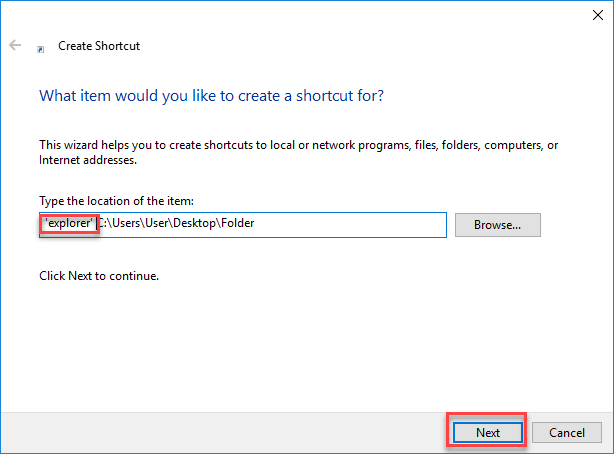
After you've decided on a path, type "explorer" with quotes and a space before the path. Then, as seen in the figure below, click the Next button. When you press the Next button, the following screen will appear:
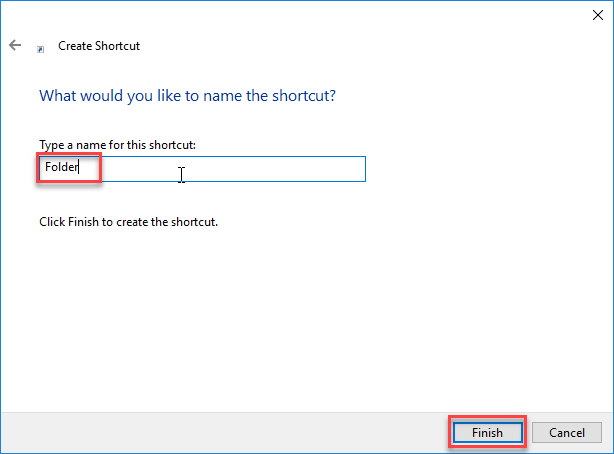
Now, give the shortcut a name of your choice and click the Finish button, which is indicated in the above image. When you click the Finish button, the folder will appear on the specified path as follows:

Now, drag the folder to the taskbar and pin it there as shown:
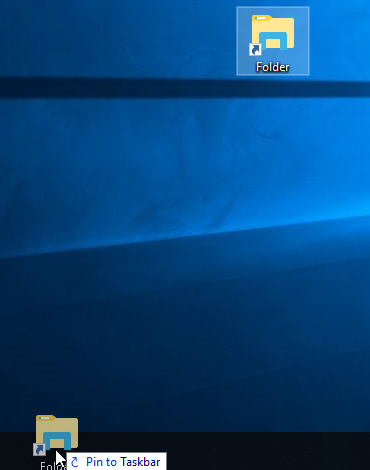
The folder will be pinned to the taskbar in the following manner:
![]()
Because it makes no difference whether it is your folder or file explorer, you must alter the icon of the pinned folder. Right-click the folder shortcut and choose the Properties option, as seen below:
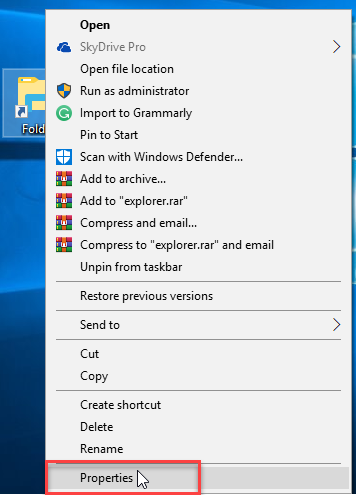
When you select the Properties button, the following dialog box will appear:
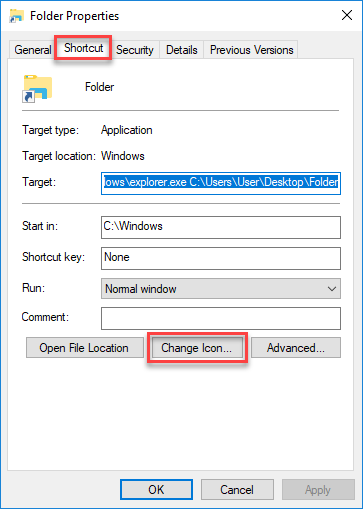
Select the Shortcut tab and then select the Change Icon button, as seen in the above image. When you click the Change Icon button, the following dialog box appears:
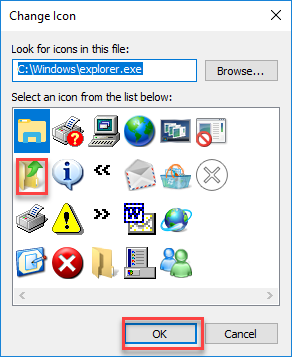
Now, choose any icon of your choosing and click the OK button, as seen in the preceding image. When you click the OK button, this dialog box will shut and the next dialog box will appear:
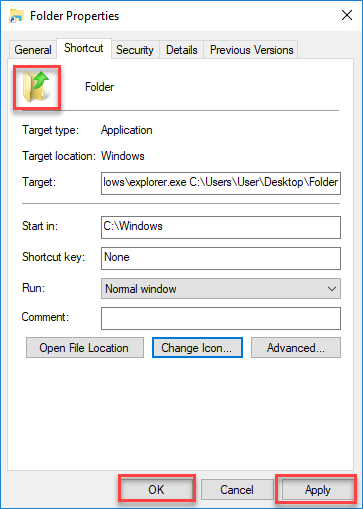
As you can see, the folder's icon has been modified. Then, as seen in the preceding image, click the Apply and OK buttons.
![]()