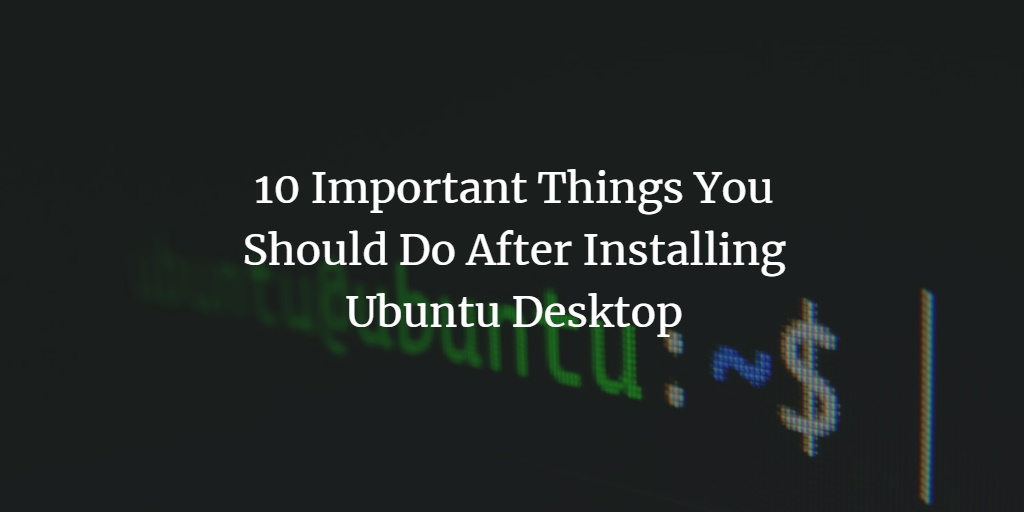Ubuntu is the most popular among the Debian-based Linux distribution which is composed of free and open-source software. Server, Core for IoT, and Desktop are the three official editions released by Ubuntu.
Nowadays most Linux users who are new as well as experienced developers and programmers prefer Ubuntu in day-to-day life. Whenever you install the new OS on your system people will initially download and install all the necessary packages and software as well as setup environment variables. In this article, I present to you with 10 important things you might need to set up after you install Ubuntu 20.04 LTS (as it is the latest Long Term Support released). The lists are as follows.
Check & Update Available Packages
Checking for updates is the first thing to do after installing Ubuntu and you need to keep checking for updates from time to time. In the updates, there might be new security patches that may increase security as well as updates for the installed application.
To check the updates you should open a software updater from the show application which will automatically check for updates for you. Then click on install if there are any updates.
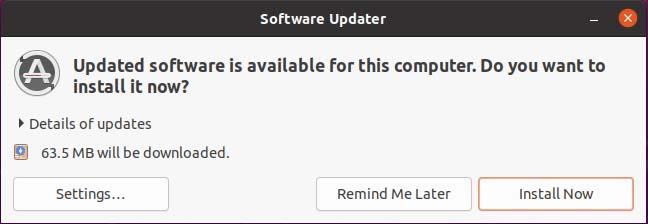
You can also update the system using the command, you just need to execute the following command.
$ sudo apt update && sudo apt full-upgrade
Install Media Codecs
The initial installation of Ubuntu isn't compatible with any of the most common audio and video files like AVI, MP3, MPEG4, etc. You need to install media codecs manually for it using the ubuntu-restricted-extras meta-package. To install execute:
$ sudo apt install ubuntu-restricted-extras
Install GNOME Tweak Tool
GNOME tweak is a tool for configuring the functionality and graphical interface of the desktop. It was designed for the GNOME shell but also used for easy customization of the desktop. You can install it using the command mentioned below.
$ sudo apt install gnome-tweaks
Enable Firewall
As we all know what actually the firewall does, in Ubuntu UFW is the built-in and most reliable firewall. Initially, it was disabled by default so we need to manually enable it using the ufw command.
$ sudo ufw enable
Install Your Favorite Web Browser
By default, Mozilla Firefox is installed in Ubuntu which is a feature-rich and lightweight browser. Ubuntu supports various browsers like chrome, opera, etc. You can download and install the browser from the respective official sites. I prefer chrome more than any other browser so I will be installing it.
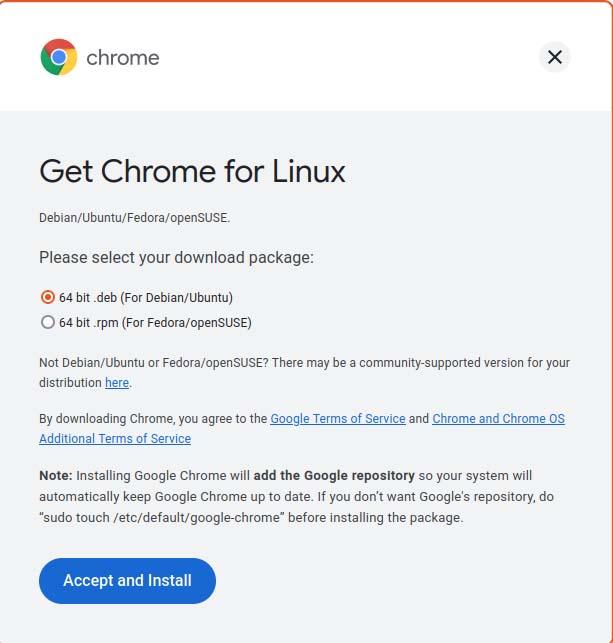
Install VLC
VLC is one of the popular media players which supports almost all types of modern media files. It is the simple and most widely used media player which supports both video and audio files such as MP3, AAC, DV Audio, MP4, FLV, etc. You can install it from the snap store using the snap command as it is distributed as a snapcraft.
$ sudo snap install vlc
Set Default Applications
In the desktop operating system setting the default application will help to perform the task in your preferable application software. Whether browsing the internet or listening to the music setting default application will make your work a lot easier. To set the default application go to setting from show application then, click on default application from the setting. Now change the default application according to your preferences.
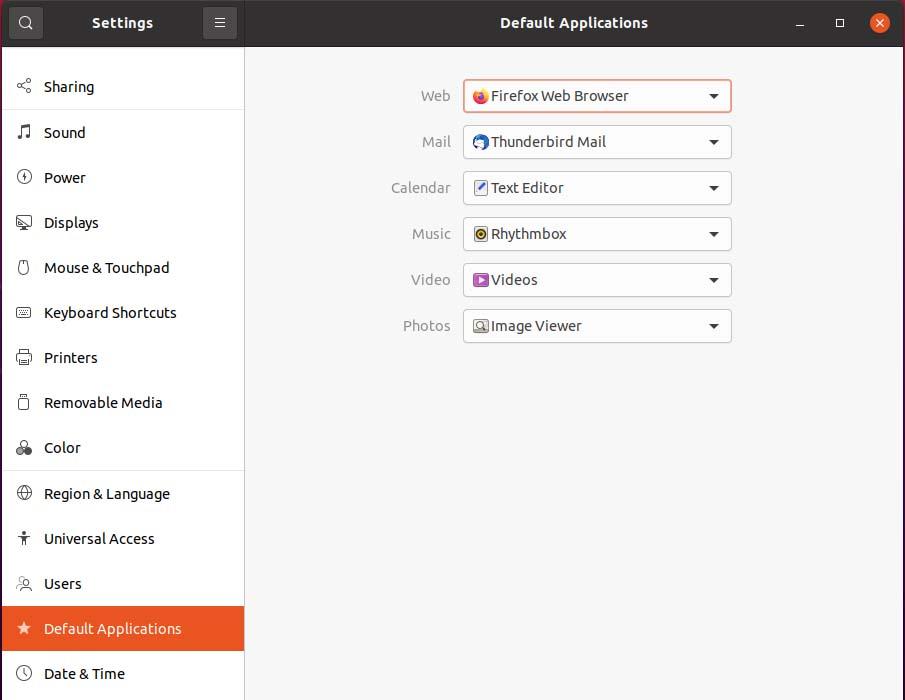
Sign in to Online Accounts
Connecting your system to online accounts will let the applications accessible to services like email, calendar, chat, documents, etc. To sign in to the account go to settings from show application then search for an online account. Click on it and choose one of the methods to sign in.
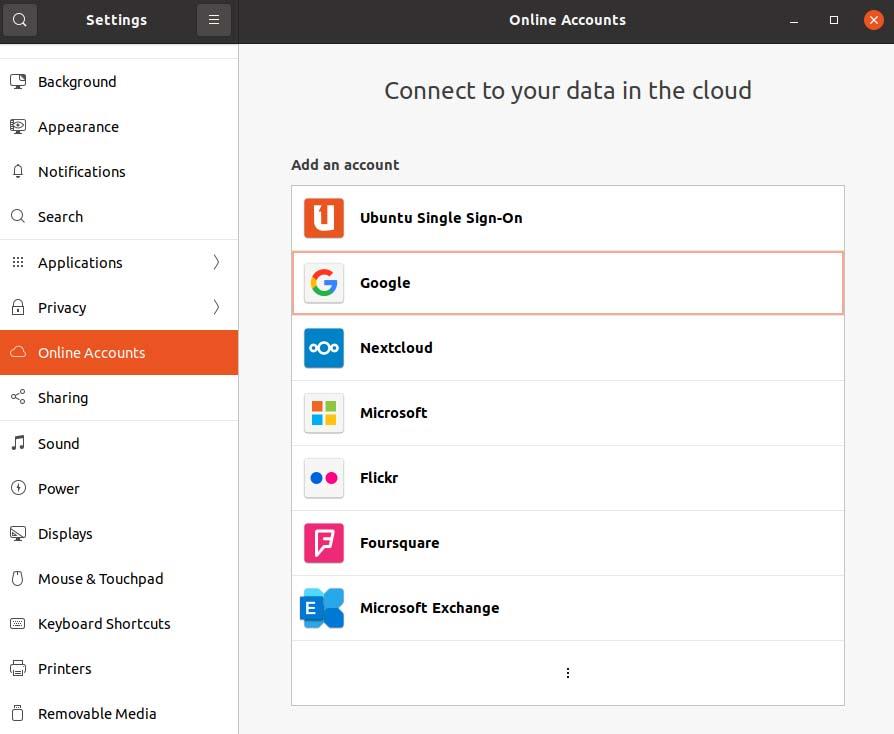
Install Additional Archive Utilities
Tar, zip and unzip archive utilities are pre-installed in Ubuntu. In Linux distro, tar archive is mostly preferable for files and document sharing. If you want your system to support other file archivers you need to install it manually. Some of the archivers were rar, unrar, p7zip-full, and p7zip-rar.
$ sudo apt install rar unrar p7zip-full p7zip-rar
Set Up Livepatch
Setting up Livepatch will help you to keep your system secure as it applies the critical kernel patches as well as security patches without restarting the system. You need to create an Ubuntu account in order to activate this service and it is limited to only 3 devices. To activate it go to show application then, search for Livepatch and open it. Click on sign in and sign in to your Ubuntu account in order to activate it.
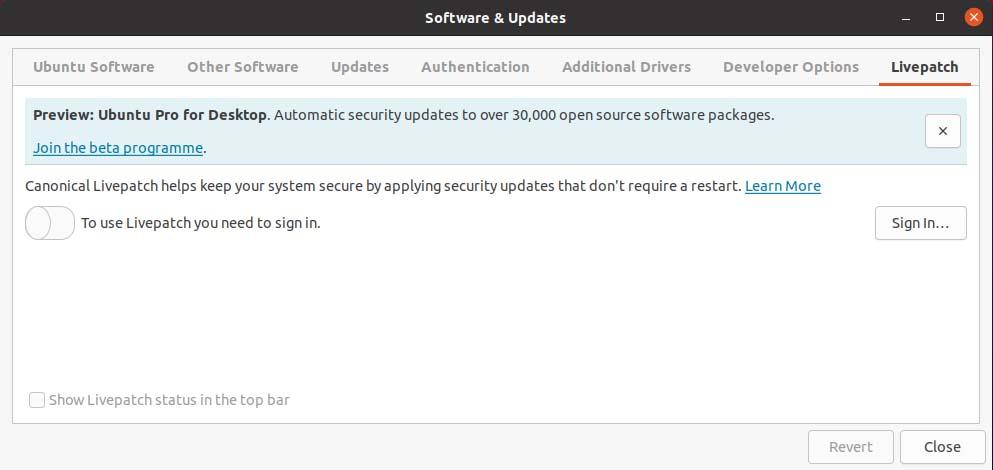
Conclusion
I am grateful to you for giving your time to go through this article. I hope you have understood the initial setup you must perform after installing the Ubuntu. There are a lot of other things to set up but these are things which I find important.