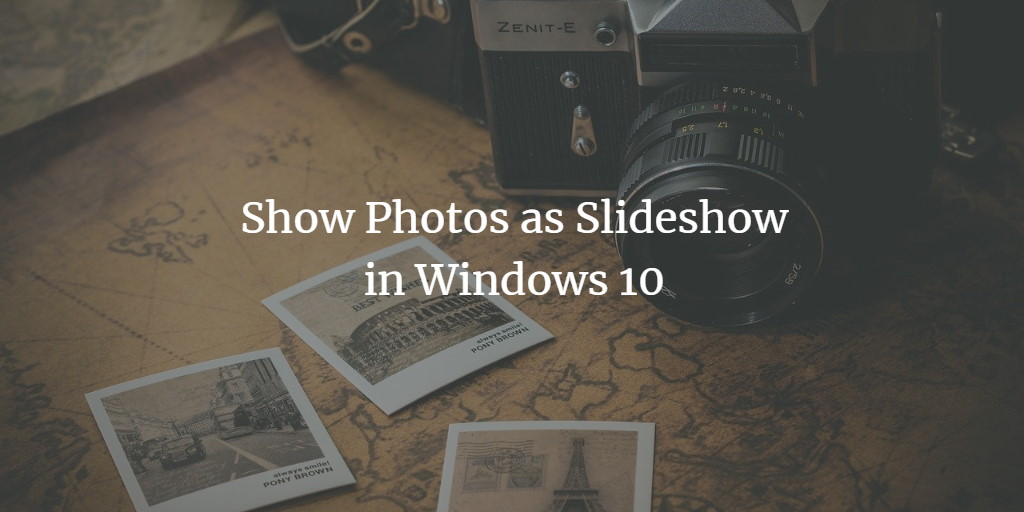You'd want to share Photo galleries with friends and family in a fun show?. First, download the images from your camera, iPad, or USB drive to your PC. We'll walk you through the entire process of viewing a Windows 10 Slideshow in this post.
Photo Slideshow in Windows 10
To view a Windows 10 Slideshow in the Photos app, follow this procedure step by step.
Click the Search button. Type Photos in the search bar and choose the Photos option as the following screen is showing.
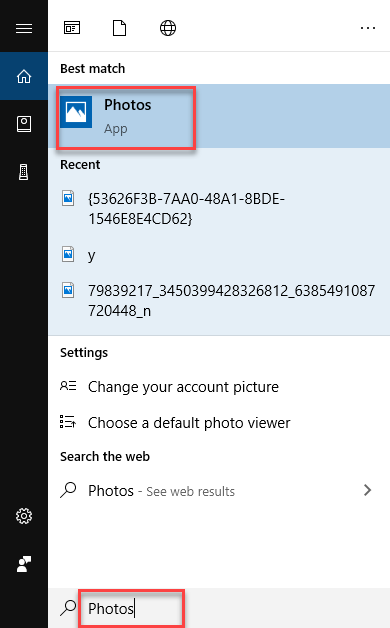
As soon as you will choose the Photos option, the following screen will appear.
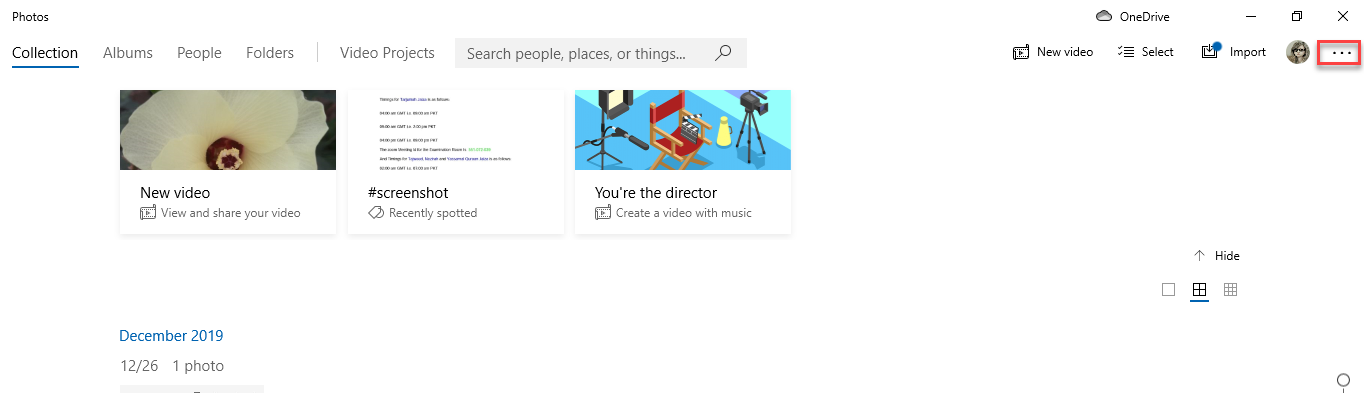
Now click the three dots at the right side of the screen as highlighted in the above image. A sub-menu will open as follows.
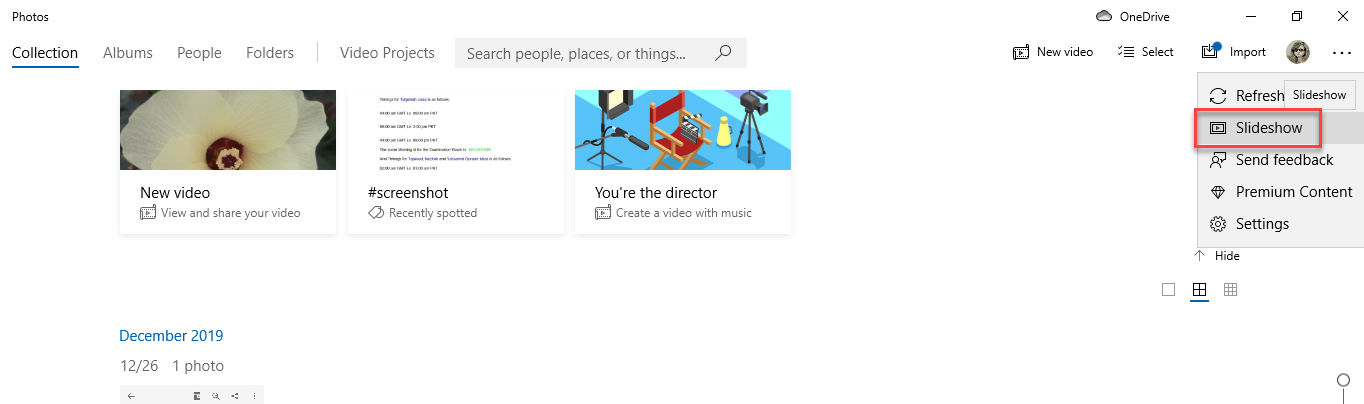
Click the Slideshow option as highlighted in the above image. The photos will display like slides. Then click the Folders option and Add a folder as the following image is showing.
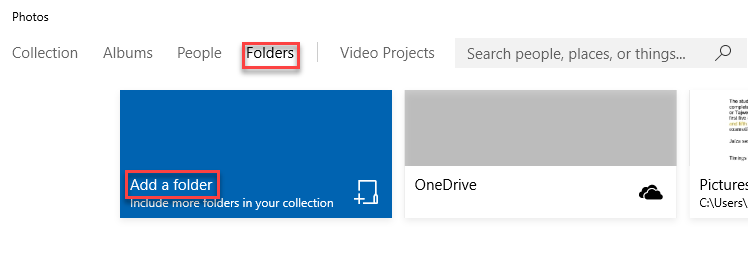
As soon as you will click the Add a folder option, the following screen will appear.
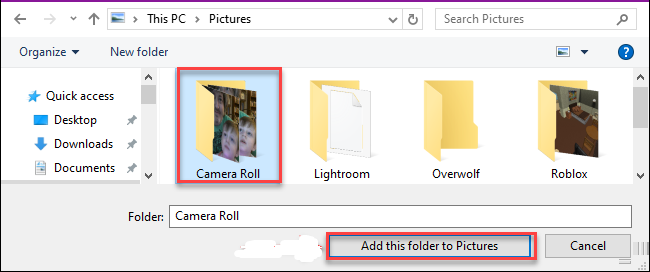
Then choose any folder of pictures and choose the Add this folder to Pictures option as highlighted in the above image. Now the slideshow option will show all the pictures included in the selected folder.
To view a Windows 10 Slideshow in File Explorer, follow this procedure step by step.
Open the File Explorer as the following image is showing.
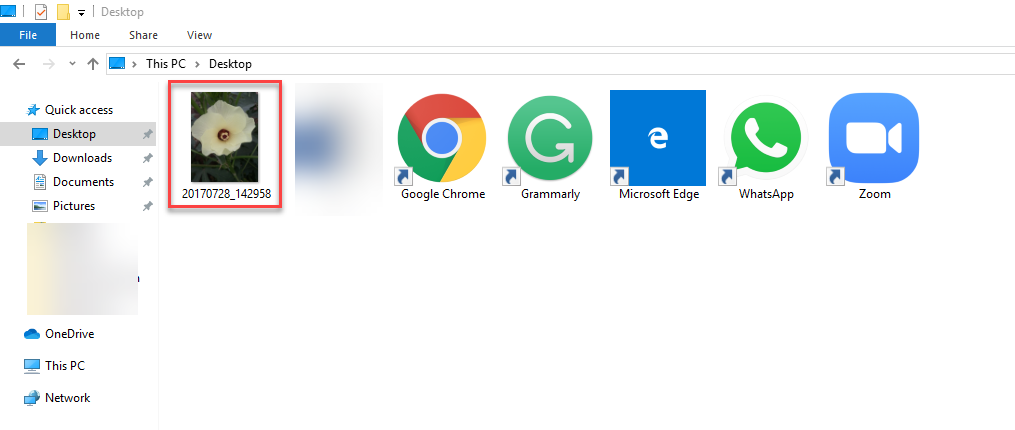
Choose the folder of photos and photo as highlighted in the above image. Then Manage tab will appear on the screen as the following image is showing.
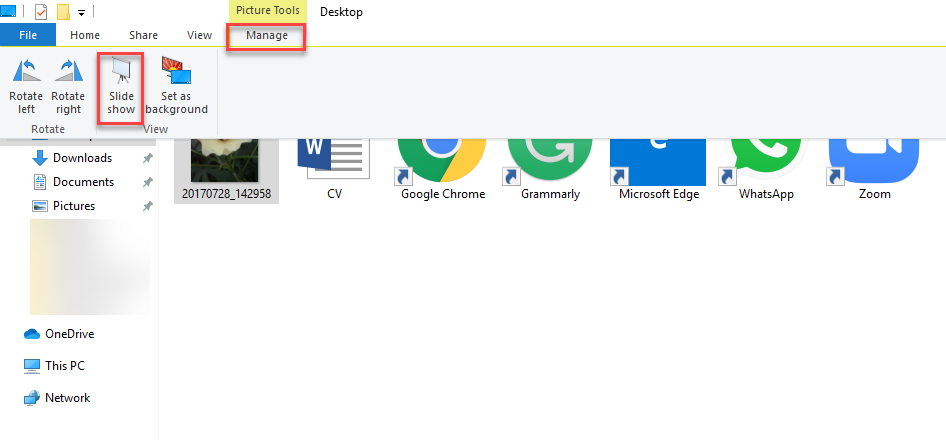
Click the Manage tab and choose Slide show option as highlighted in the above image. The slideshow of photos will appear like this.

Now right click on the slideshow and the following menu will appear.
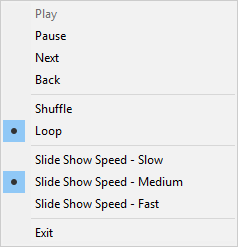
Here you can control the slideshow through different options e.g. Pause, Next, Back, Shuffle, Loop, Slow, Medium, Fast (SlideShow Speed), and Exit.