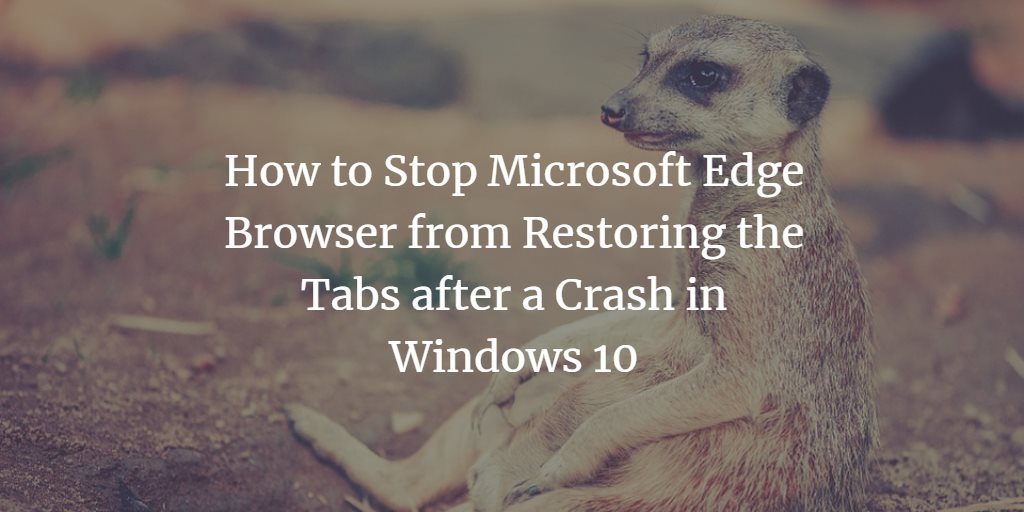If your browser fails or your computer system is unintentionally switched off, Microsoft Edge offers the handy function of restoring your previously opened tabs. You will be able to resume where you left off whenever you turn on your computer system and reopen the Microsoft Edge browser. Some users, however, do not want their browser to function in this manner. When people switch on their computer after a crash, they may not want other users to look at their activity. As a result, such users must have a way out. In this post, we'll show you how to prevent the Microsoft Edge browser from recovering tabs after a crash in Windows 10.
Stopping Microsoft Edge Browser from Restoring the Tabs after a Crash in Windows 10
To prevent the Microsoft Edge browser from automatically restoring tabs after a crash on Windows 10, take these steps:
To open the registry editor window, type regedit in the search box of your taskbar and click the search result. The following image depicts the freshly launched Registry Editor window:
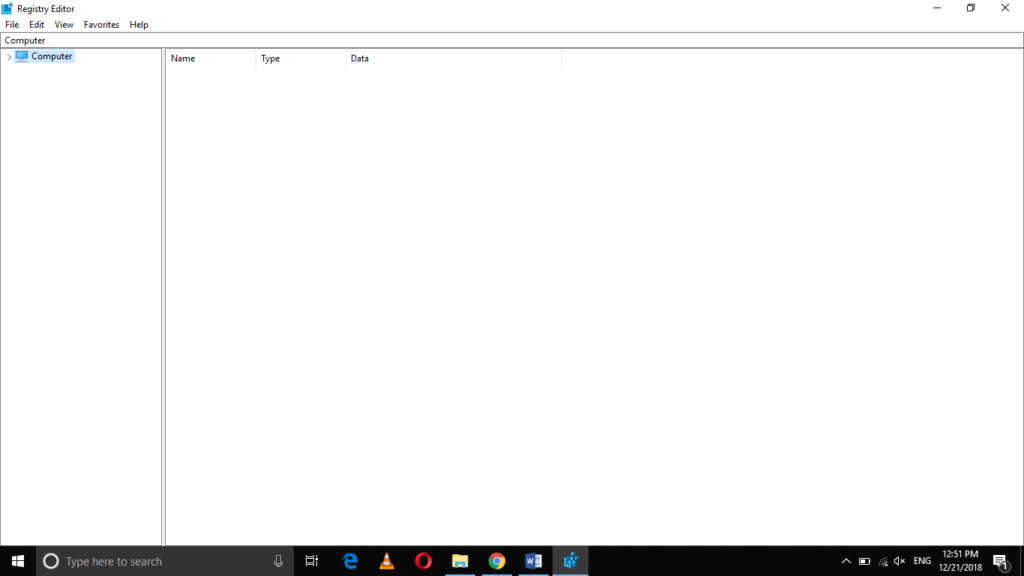
Click on the HKEY_CURRENT_USER folder in order to expand it as highlighted in the image shown below:
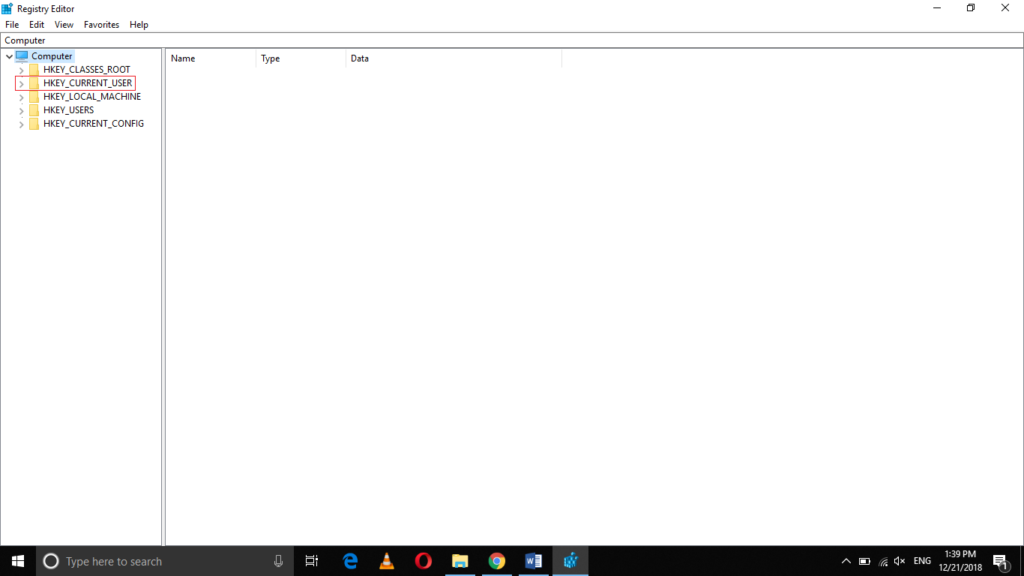
Under the HKEY_CURRENT_USER folder, click on the Software sub folder as shown in the following image:
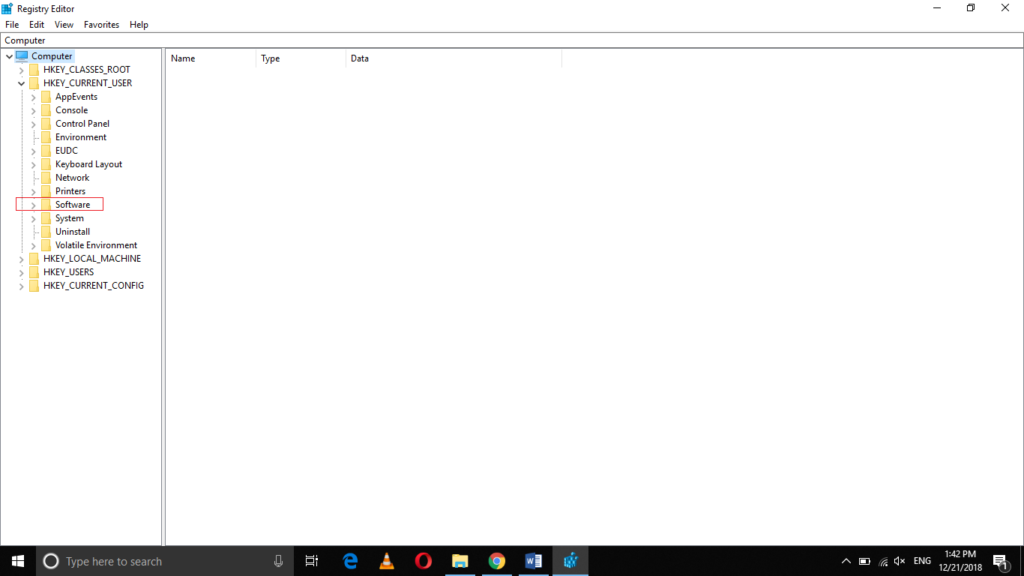
Now click on the Policies folder to expand it as highlighted in the image shown below:
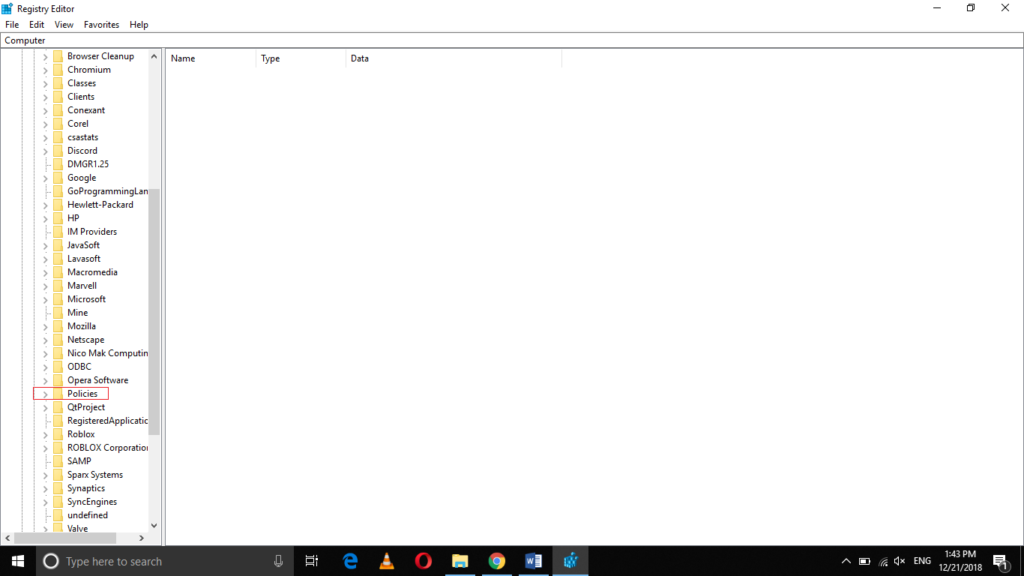
Under the Policies folder, click on the Microsoft sub folder as shown in the following image:
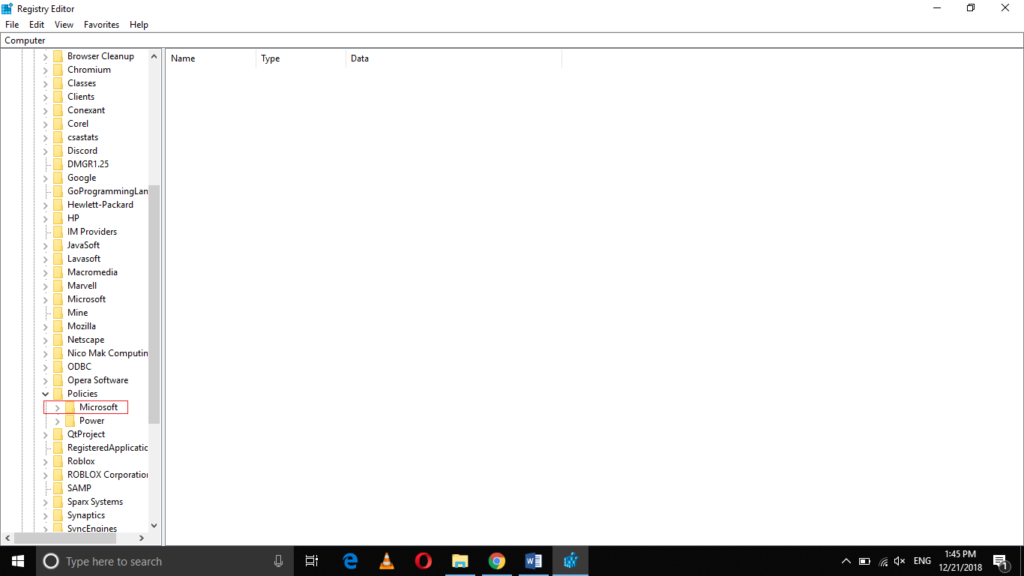
Therefore, the complete path is as follows:
Computer\ HKEY_CURRENT_USER\ Software\ Policies\ Microsoft
This path is also highlighted in the image shown below:
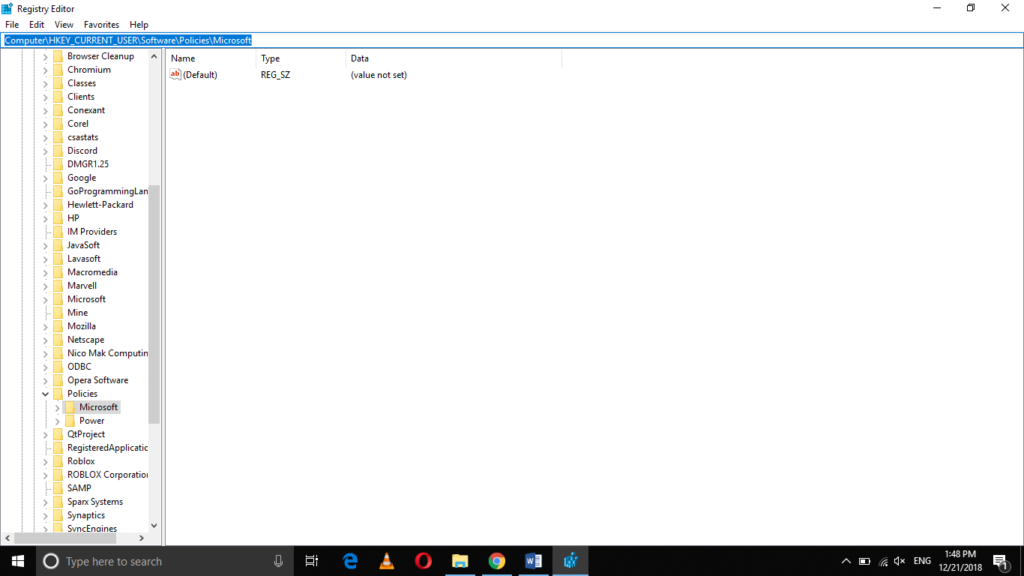
Now right click on any empty space in the right pane of the Registry Editor window in order to launch a menu as shown in the following image:
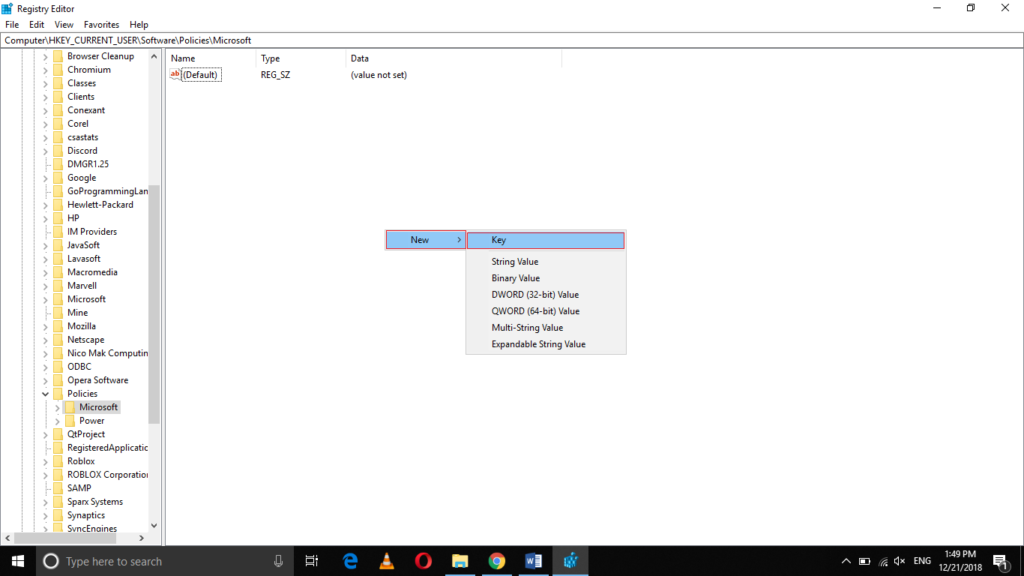
Select the New option from the cascading menu and then select Key from the sub-cascading menu as highlighted in the image shown above.
Rename the newly created key as MicrosoftEdge. This is highlighted in the image shown below:
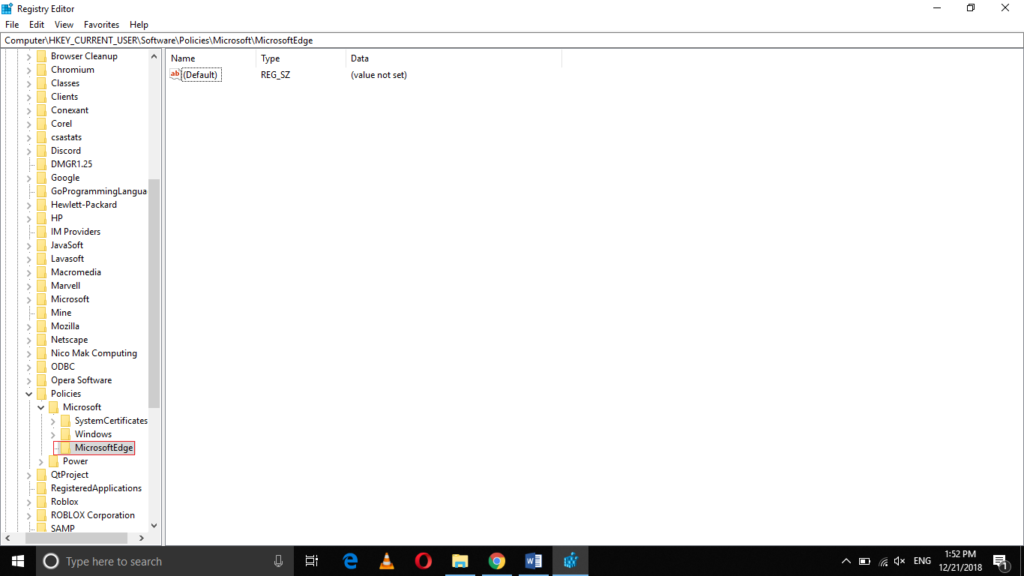
Now click on the newly created MicrosoftEdge key.
Create another key inside MicrosoftEdge key as shown in the following image:
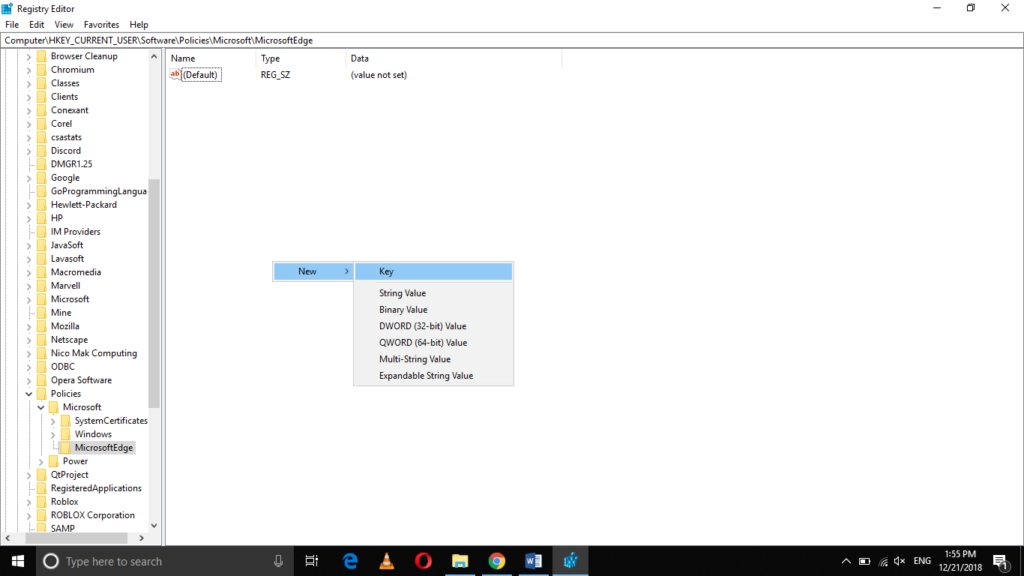
Rename the new key under the MicrosoftEdge key as Recovery. It is highlighted in the image shown below:
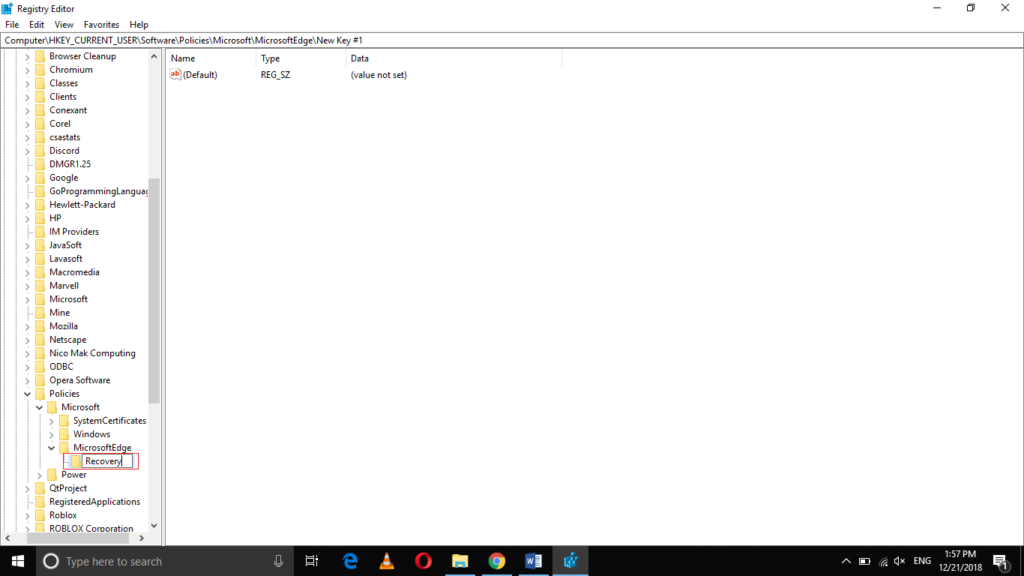
Now double-click on the newly created Recovery key as shown in the following image:
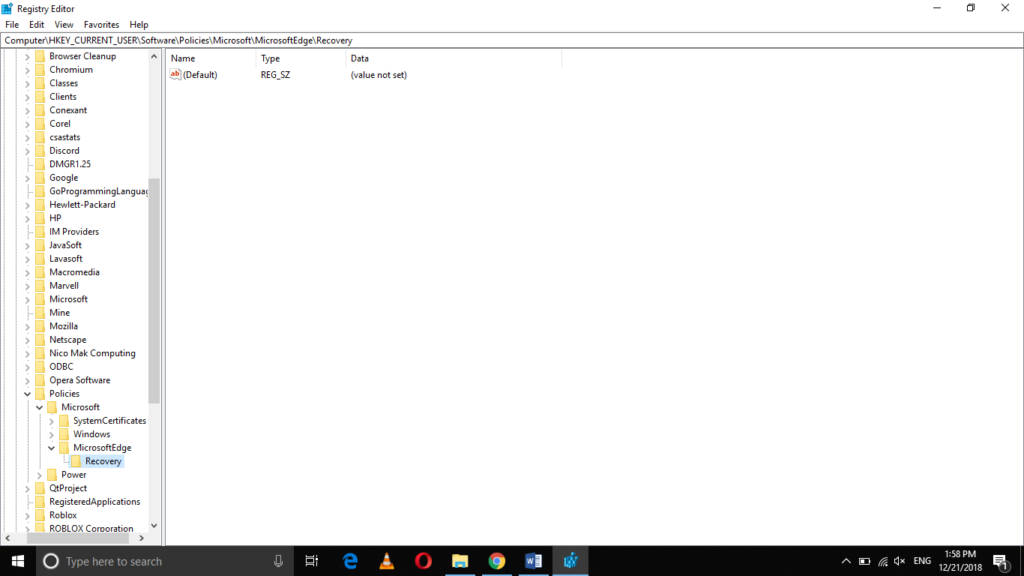
Right-click in any empty space on the right pane of the Recovery key window in order to launch a menu as shown in the image below:
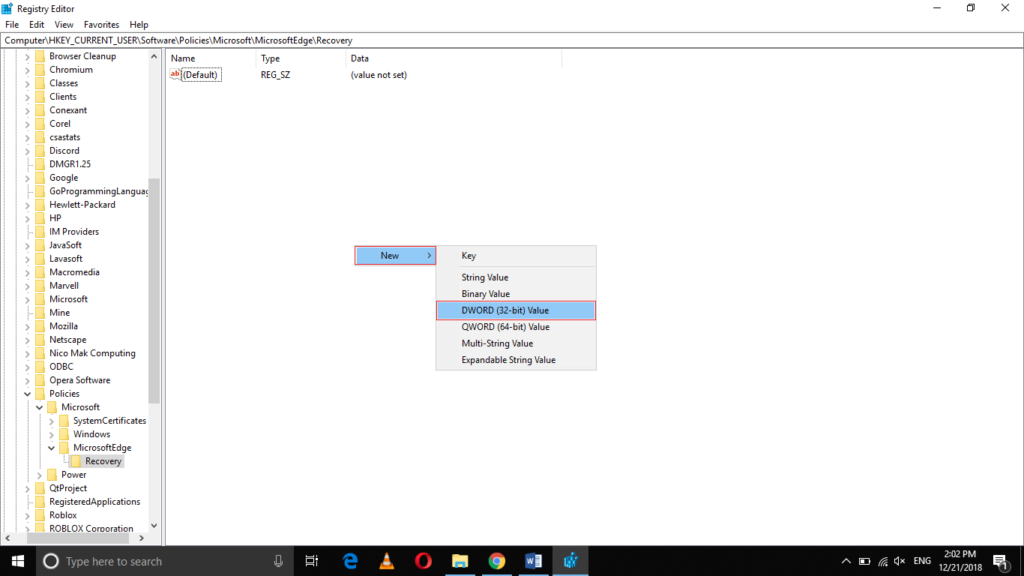
Click on the New option from the cascading menu and then click on the DWORD (32-bit) Value option from the sub-cascading menu as highlighted in the image shown above.
Now rename this DWORD field as AutoRecover as highlighted in the following image:
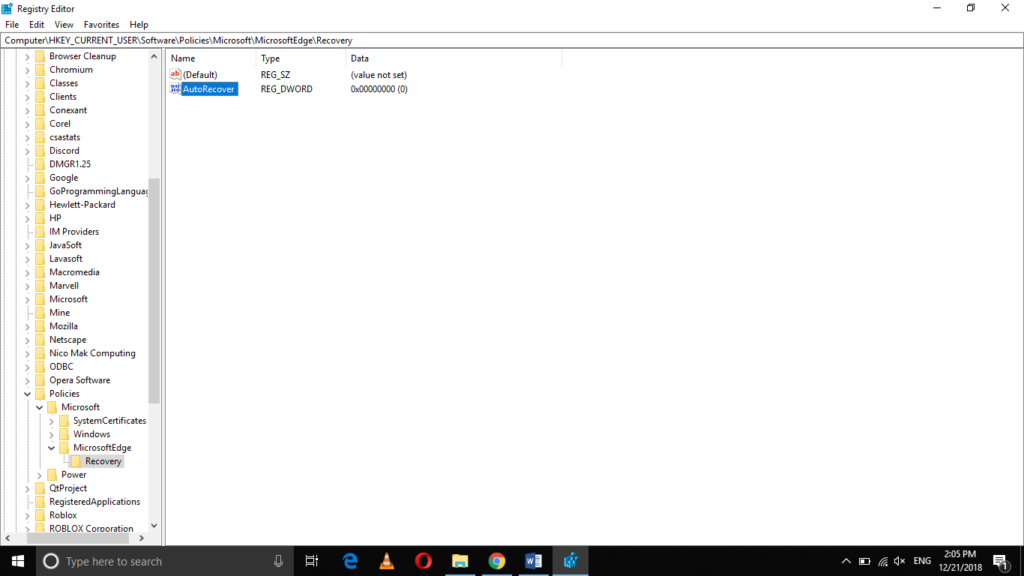
Double click on the AutoRecover field in order to launch the Edit DWORD (32-bit) Value dialogue box as shown in the image below:
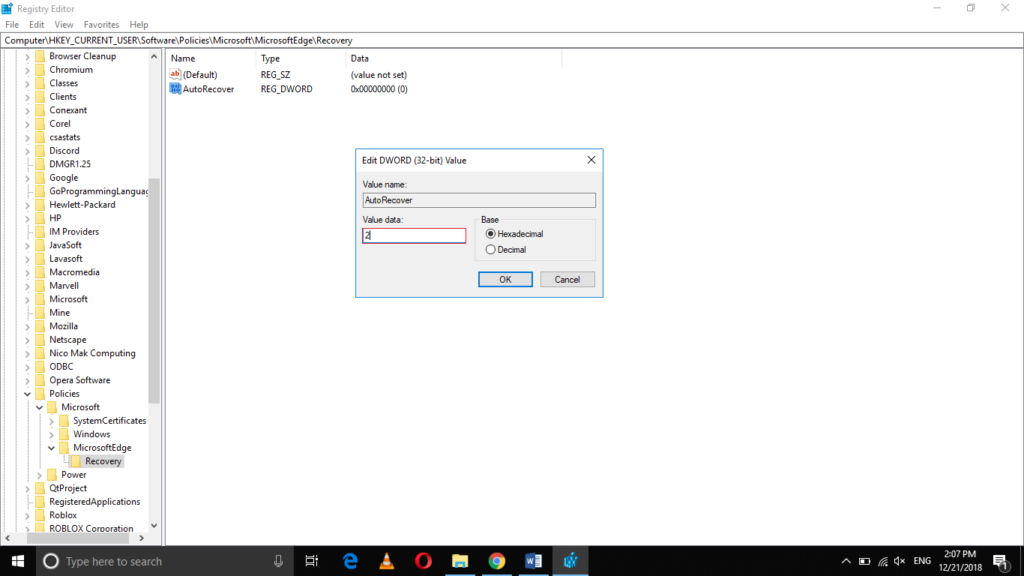
Type “2” in the Value Data text field as highlighted in the image shown above and finally, click on the OK button in order to save your settings. Now, the Microsoft Edge browser will no longer recover the tabs after a crash in Windows 10.
Conclusion
You can easily stop Microsoft Edge browser and restore the tabs after a crash by using the method described in this article. You simply need to be cautious with your Registry Editor when executing these procedures since even a minor oversight might result in disaster. If you do these instructions successfully, however, your Microsoft Edge browser will not be able to restore tabs after a crash.