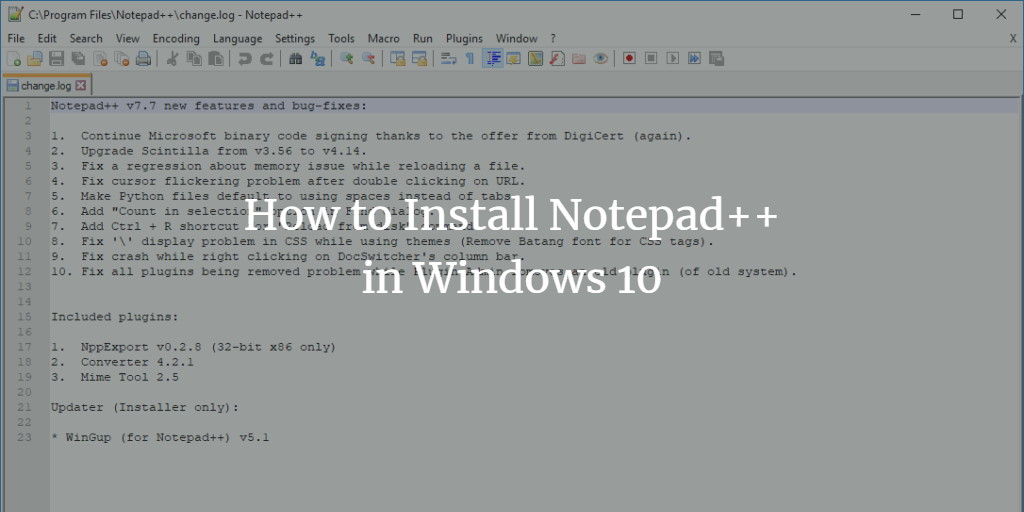Notepad++ is a Microsoft Windows text editor and source code editor. It supports tab editing that allows multiple open files to be operated in a single window. The C increment operator is referred to as the name of the project. Notepad++ is an open source, free distributed software. In this article, we will guide you to install Notepad++ in Windows 10. To install the Notepad++, you have to download it from the internet first.
Install Notepad++ in Windows 10
In order to install the Notepad++ in Windows 10, you have to download it first to your PC.
https://notepad-plus-plus.org/downloads/
As you are done with the downloading a setup will be available on your computer. The setup will look like this:
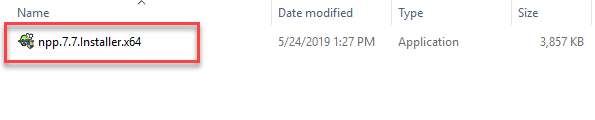
Click on the setup and process to install the Notepad++ will be started. First of all the dialogue box will ask you about the language. Select the language from the drop-down and click the OK button as highlighted below:
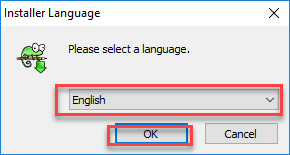
As you will click the OK button, Notepad++ setup dialogue box will appear as follows:
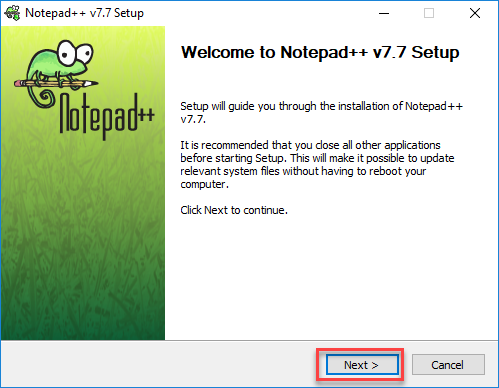
Click the Next button to move forward as highlighted in the above image. As you will click the Next button, the license agreement will appear. Read the license agreement and click I Agree the button.
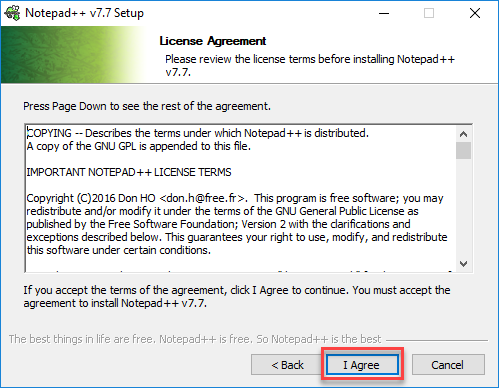
As soon as you will accept the license agreement, choose install location option will appear as follows:
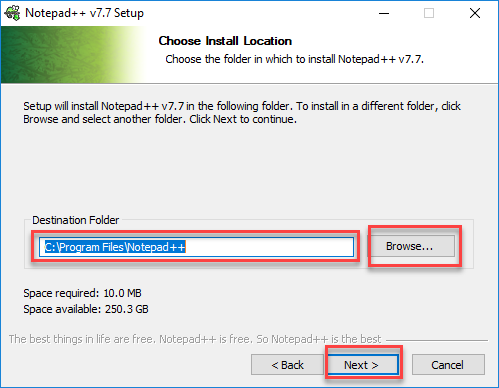
Already selected destination folder will appear in the text box. If you want to change the location click the Browse button and select the location of your choice. Click the Next button. As highlighted in the above image. The next screen will be to choose the components, there is no to select or deselect anything here. Only click the Next button as below image is showing:
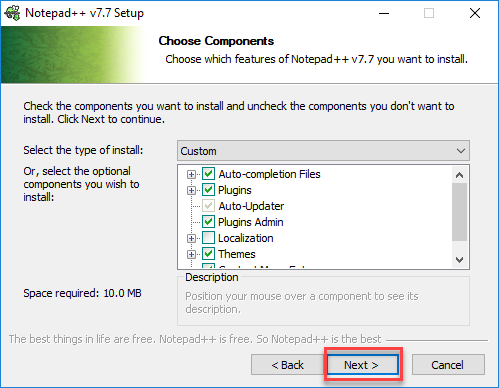
Now the install screen will appear, click the Install button to start the installation of Notepad++. The below image is showing the process:
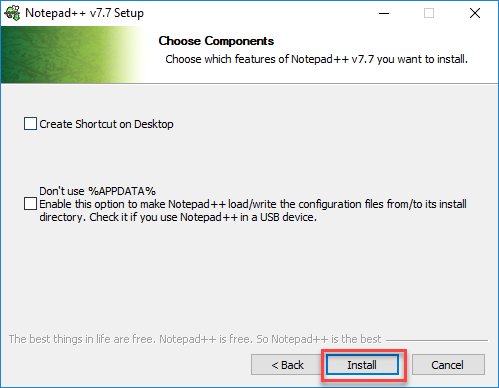
As soon as the installation will be completed, you have to finish the setup by clicking the Finish button.
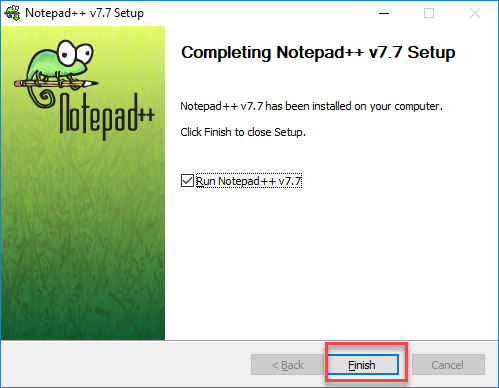
After clicking the Finish button, the Notepad++ will be opened and look like this:
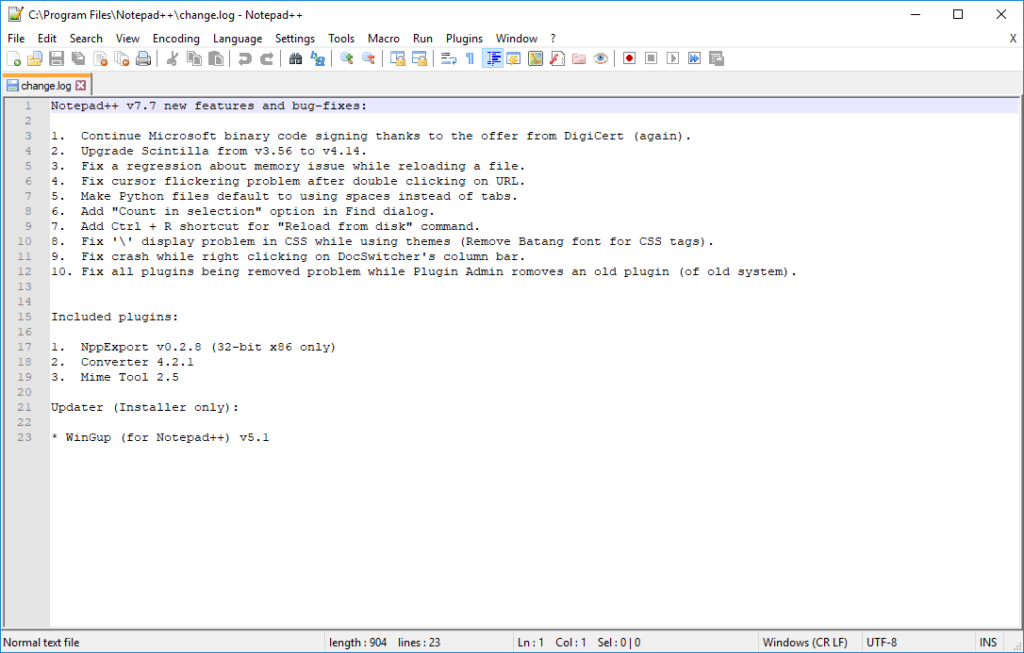
Installation of Notepad++ is completed and software is ready to use.
Conclusion
By following this procedure, you will be able to install the Notepad++ in Windows 10. It can be used to edit text or source code.