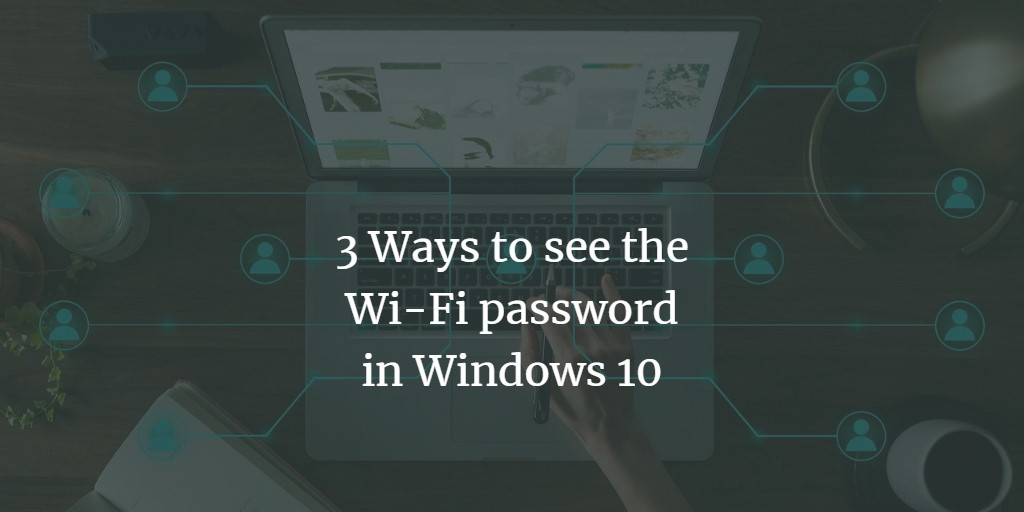Many of us overlook our Wi-Fi credentials since our laptops connect to the internet via Wi-Fi. Suppose if you don't have your Wi-Fi key written down and that you need one for some purpose? When the PC has already been linked to the internet, you're fortunate since there are ways to recover it. When you have some other Desktop Computer linked to the Wi-Fi connection and you forget your Wi-Fi pin code, one can retrieve it. One may use the passcode to join to the Wi-Fi connection on some other computer or device once you've found it. On a Windows 10 computer, use the appended steps to locate your WiFi password.
Method 01: Via Settings
The first method to get to know your Wi-Fi password in Windows 10 is via the Settings App. This means you have to open your settings app first. For that, navigate towards the taskbar of your Windows 10 desktop. Tap the Windows symbol in the taskbar's bottom left corner. You will get several options e.g. Power, Settings, Pictures, Documents, and your Username as well. Click on the Settings option to open the Setting App. You can also search the Settings App from the search bar.
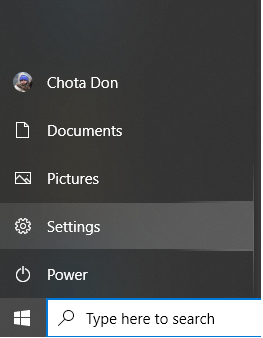
Now the Settings App will be opened as discovered in the picture appended below. This Settings App has got many options to be managed and update. As we have to check the Wi-Fi password for Windows 10, hence we have to pick the option of “Network & Internet”. So, click on this option to open the settings of the Network and Internet facilities of your Windows 10.
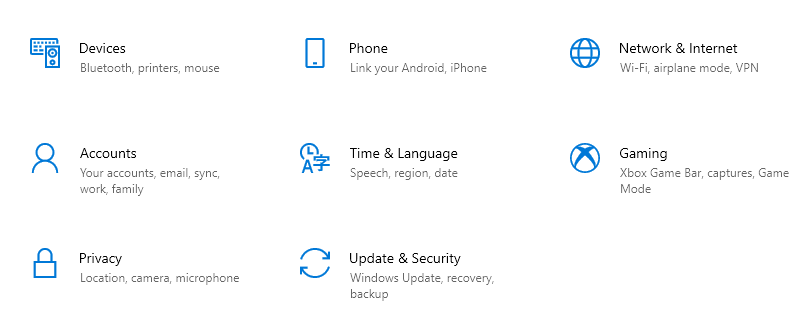
Now a new window will be popped up highlighting the name “Advanced network settings” as presented in the image beneath. There you will get different controls and settings regarding your network, network adapter, and troubleshooter. You have to pick the option of “Network and Sharing Center” to proceed further.
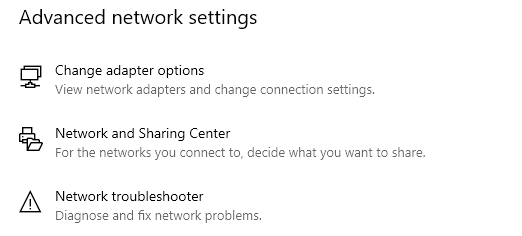
Now the below window from the Control Panel of your system will be opened. Under the section “View your basic network information and set up connections”, you will get an option of “View your active networks”. This option will show you the network you have been connected through your Windows 10 current PC. You can see we have been connected to the “Anabia Jazim” public network right now. At the right side of a line, under the Access type and keyword Internet, click on the blue highlighted option “Wi-Fi (Anabia Jazim)”.
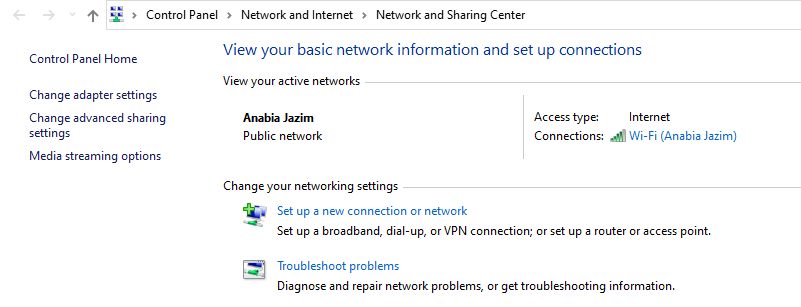
A new window dialog box name “Wi-Fi Status” will be opened as shown in the snap below. Click on the button “Wireless Properties” next to the button “Details…”.
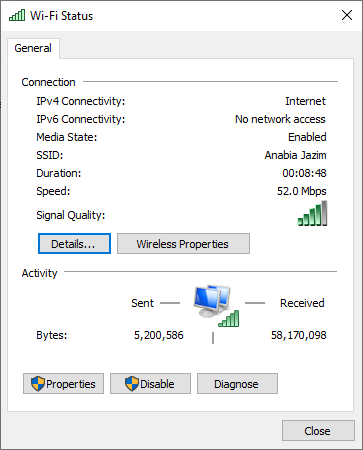
Now, another dialogue screen will appear. Navigate to the Security tab of the Wireless Network Properties. You will get some options like Security type, Encryption type and, Network Security key in this dialogue screen. You can see bullet forms of the security key. This is the Wi-Fi password of a network you have been connected to. To see the password for your network, click on the check box “Show characters” to see the original password.
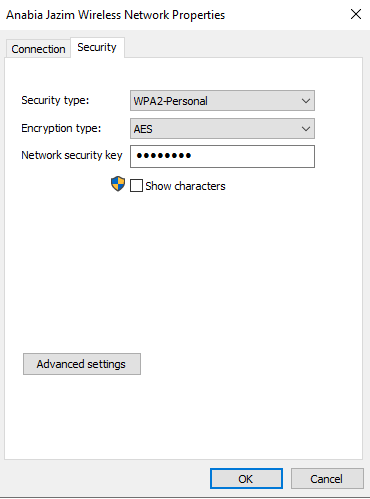
When you click on the “Show characters” check box, It will show you the password for your connected Wi-Fi as shown below. Out of security reasons, we have hidden the password at our end in snapshots.
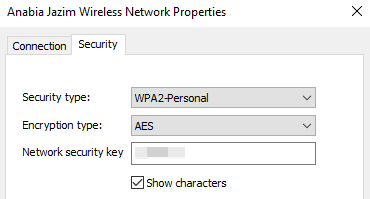
Method 02: Via Control Panel
Another way to find your Wi-Fi password is via the Run dialogue box and navigating towards the control panel of Windows 10. Write “Run” in the search bar of Windows 10 desktop. A dialogue box will appear. Write “ncpa.cpl” in the textbox of it and press the “OK” button.
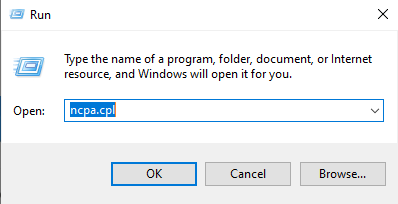
It will directly open the Network connections of your Windows 10. Right-click on the particular Internet you want to see the password. Tap on the “Status” option.
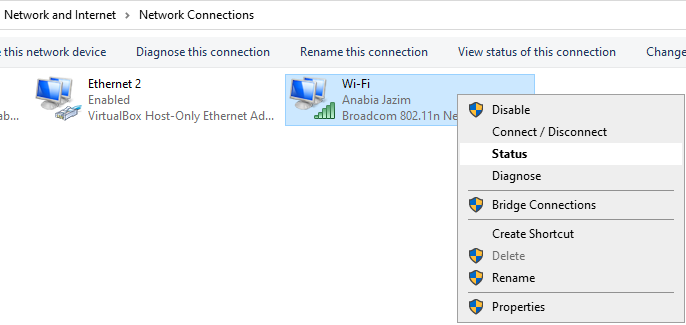
It will again open the Wi-Fi Status window on your screen. Click on the “Wireless Properties” button to proceed towards the password.
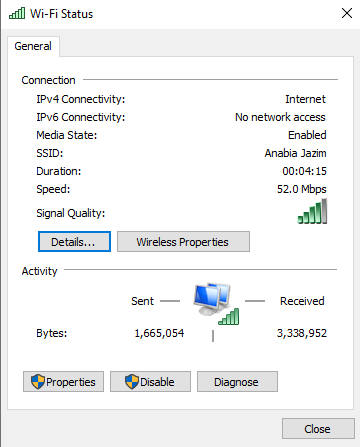
A new window dialogue will be opened. Now click on the tab “Security”. Click on the “Show Characters” checkbox to see the password of your current connected Wi-Fi as displayed in the below image.
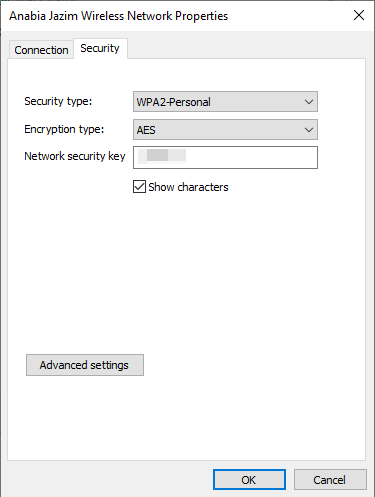
Method 03: Via Windows PowerShell
After login from Windows 10, go to the search bar held at the left-most corner of the desktop screen. Write “Windows PowerShell” in it and click the Enter key. The Windows Powershell App will be displayed. Open it by clicking on it. After a while, the Windows PowerShell will appear on your screen as presented below. Now first of all you need to see the list of networks your PC has ever been connected to. For that purpose, write the cited below command in the Windows Power Shell. This command is presenting “wlan” network profiles to be shown on your power shell screen. You will get a list of Wi-Fi you have ever been connected to, as presented in the snapshot image below. You have to choose one, which you want to see the password. Let suppose, we want to see the password for the Wi-Fi connection “Anabia Jazim”. Hence, we have to use this name in our further instructions within the Windows Power Shell.
netsh wlan show profiles
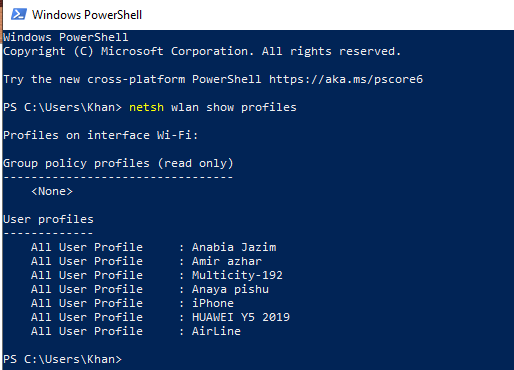
Now, we have to use another query in the Power Shell of Windows 10 to see the password of our specific Wi-Fi. We have chosen “Anabia Jazim” for the sake of finding its password. Instruction will remain the same with a little change. Hence, we have tried the below query in the Power Shell along with the Wi-Fi name mentioned in it. Don’t forget to mention “key=clear”. Hit the Enter button to see the results.
netsh wlan show profiles “Anabia Jazim” key=clear
It will show you some information regarding Wi-Fi “Anabia Jazim”. In the output, within the Security settings of Wi-Fi, As the value of “Key Content”, you can see your Wi-Fi password.
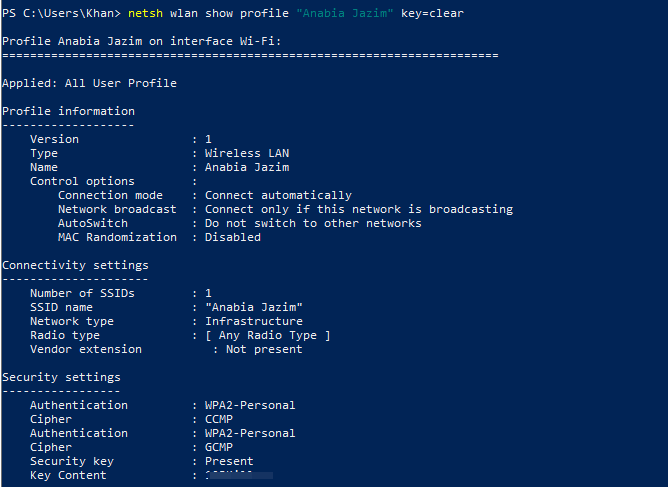
Conclusion
In this guide, we have discussed three simple and easy-to-use methods to get a Wi-Fi password in Windows 10. You can utilize any one of them to see your Windows 10 Wi-Fi password with few clicks.