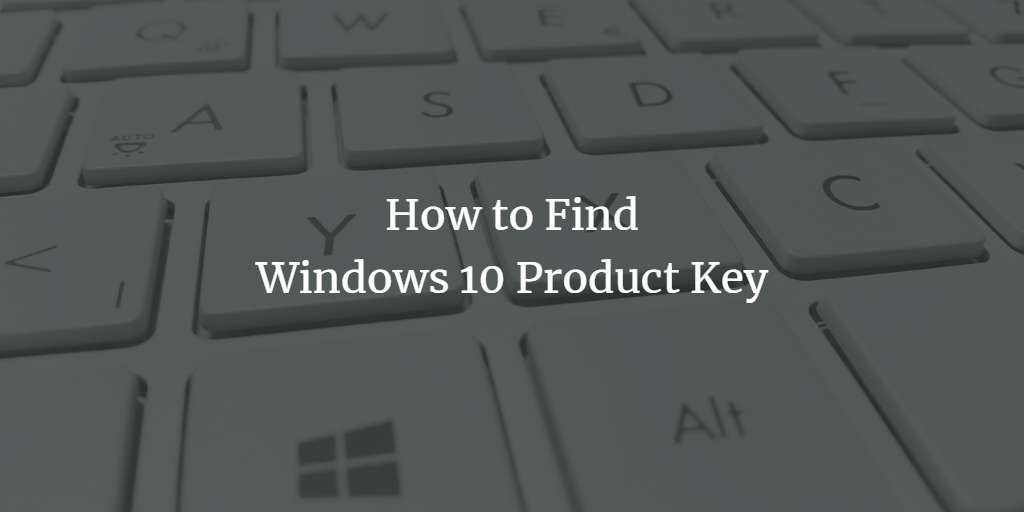Microsoft has gone to great lengths to keep Windows 10 licensing as simple as possible. Still, there are cases where product activation does not go as planned. Whether you are performing a fresh install or transferring a Windows 10 license to a new device, the product key is essential. Depending on how you got Windows 10, you may or may not need a Windows 10 product key. Here are some techniques or methods to locate it. First of all, you need to log in from Windows 10 to proceed.
Find Windows 10 Product Key Via Command Prompt
Whether you're searching for the Windows 10 product key, use the Command Prompt to type in a simple command. And this is how, as well as a nifty small hack for locating the product key via the Windows Registry. By using the Command Prompt to obtain your Microsoft windows key code, make sure you have administrator access on your computer. To do so, go to the Window search field held at the most left corner of the desktop, type “cmd”, and press the Enter button from the keyboard of your PC or Laptop. There in search results, you'll see Command Prompt. Right-click on it, and then pick "Run As Administrator" from the pop-up menu. Type your Computer account password if asked. Now click on the “Authenticate” button to continue opening Command Prompt on your screen of Windows 10.
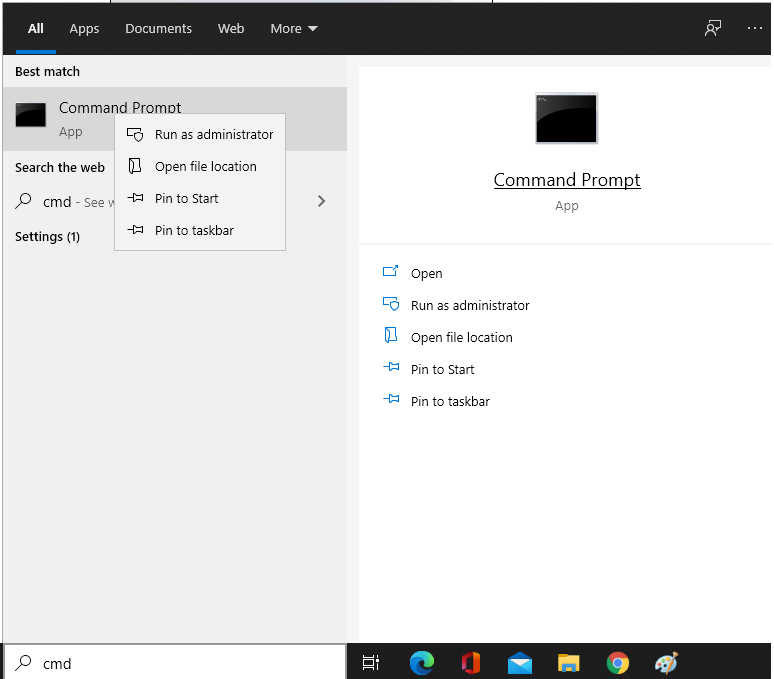
Now the Command Prompt will be opened after a while. You will get the below black shell window screen named “Command Prompt” on your desktop of Windows 10. Now it’s your turn to check the Windows 10 Product key from the command prompt below. Hence, we have to execute a query In it to do so. So we will be using the path query along with the long keyword “software licensing service” merged. We have to use the “get” keyword within the query to get the original Product key of our installed and configured Windows 10. In this query, we have been using the keyword “OriginalProductKey” along with the “OA3x” encryption code as shown in the image snapshot beneath. Don’t forget to mention “wmic” at the start of an instruction. So, try out the below query in the shell prompt and hit the “Enter” key from the typewriter of your laptop device or personal computer. It will show you the original installed Windows 10 product key on your command prompt screen. Due to security causes, we have blurred the output for the product key in our snap image.
wmic path softwarelicensingservice get OA3xOriginalProductKey
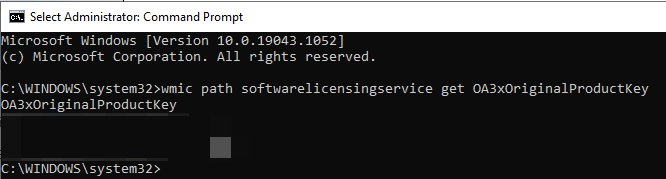
Find Windows 10 Product Key using VB Script
The above approach is widely used on the internet, however, it does not appear to yield a valid key in the most recent version of Windows 10. If you find the above method unable to return you a Windows product key, don’t get upset. We have another method for you to do so and that is using the Notepad script. Initially, you need to open the Notepad App from your PC. You can simply open it via the search bar by writing “Notepad” in it and then clicking on it upon showed up. Another method to open it is simply right-clicking anywhere on the desktop and the dialog box. Navigate towards the “New” option and explore its menus. Click on the “Text document” to open the Notepad. And here you go. After opening the Notepad, type the below-shown code in it as it is. This code is creating an object for the shell script. After that, it will read your Windows 10 product key from its licensing and convert that key to its original form. The loop has been used to gather all the key numbers from the source and make a one-liner product key in our output.
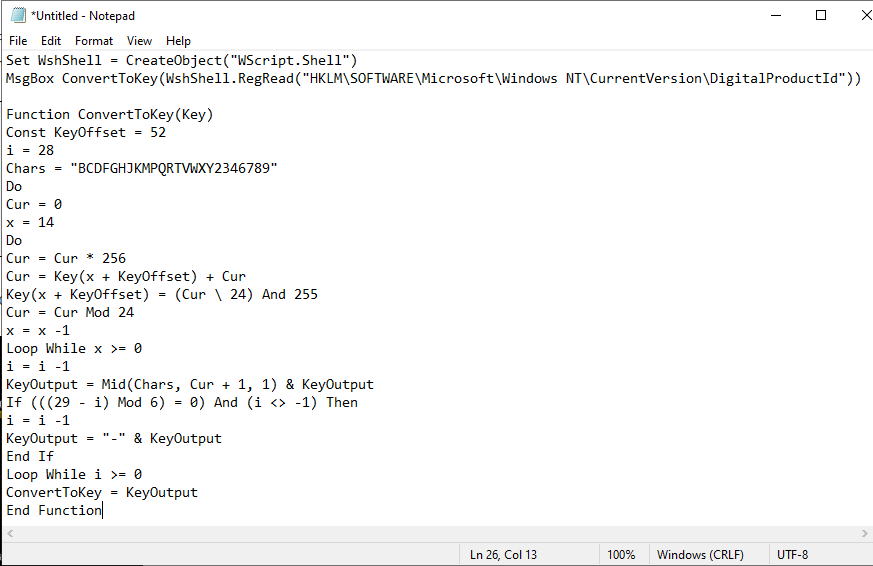
Now it’s time to save our code or script of Notepad at some location. For saving this file, we must have to save it in another format rather than in text format. So, navigate towards the “File” menu and click on it. Now you can see many of the options are available to take action of the Notepad file. You can view the “Save As” option in the drop-down list of menus. Click on the “Save As” option to proceed further.
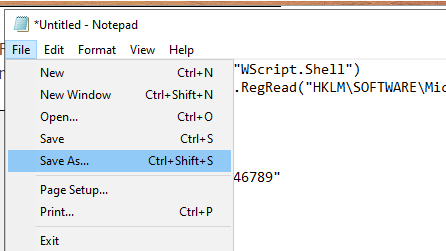
Now a dialogue box will appear as “Save As” name. The most significant thing here is to change the file name. Click on the “File name” text box. We have changed the notepad file name to “prod key” with the “vbs” extension. The extension “vbs” has been used to see the product key at our end within a standard form of dashes. So, right in front of the “Save as Type” text, you will find a drop-down list. Click on it to see the options. Select the “All Files” option from this list. You can alter the location of your file to be saved from here by clicking on any folder. Tap on the “Save” button to save your “vbs” type file.
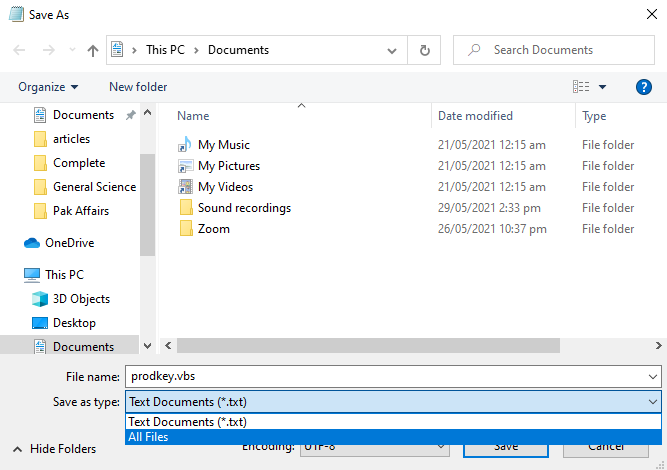
Now your file has been successfully saved in your specified location as a “vbs” file. You can now see the Windows 10 product key easily. So, navigate towards the folder where you have saved the newly created “vbs” notepad script file on your Laptop/computer. You will find your “vbs” file with the below-shown icon on it. This is the actual “vbs” product key file created by the “vbs” extension. Double-click on it to see the product key of Windows 10.
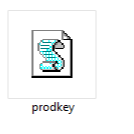
A dialogue box will appear with the Windows 10 product key wrote on it as below. The product key has been kept hidden due to privacy concerns.
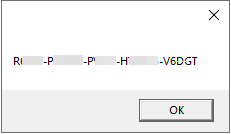
Conclusion
We have discussed the two simplest and most utilized methods in our article to find the Windows 10 product key which has been configured on your system. We hope, you find this article helpful to find the product key.