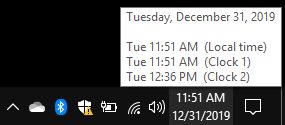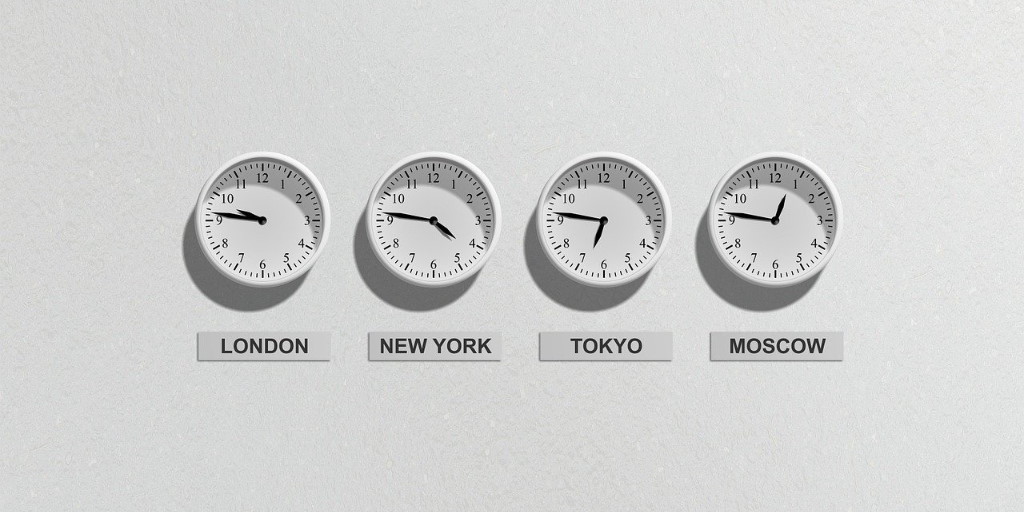It might be difficult to keep track of everything, especially if you have coworkers, acquaintances, or relatives in multiple time zones. Connecting several time zone clocks to the taskbar is considerably easier in Windows. This is considerably more convenient than looking up the time in the city online. It can even be more exact than needing to remember time zones. Assume you have coworkers in Arizona who, for the most part, do not follow Daylight Saving Time. In this post, we will walk you through the whole process of displaying various time zone clocks in Windows 10's Taskbar.
Display multiple time zone clocks in the Taskbar of Windows 10
To display multiple time zone clocks in the Taskbar of Windows 10, follow this procedure step by step.
Right-click on the date/ time at the right corner of the taskbar as the following image is showing.
![]()
As you will right-click the date and time, the following menu will open.
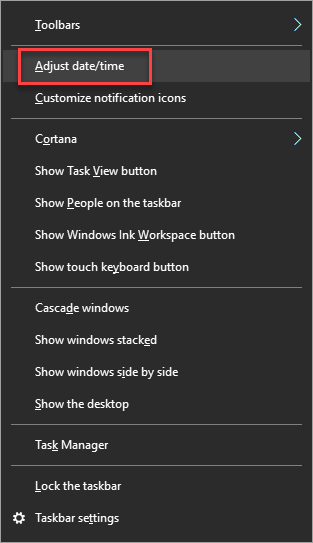
Now, as seen in the preceding image, select the Adjust date/time option. The following page will show when you select the Adjust date/time option.
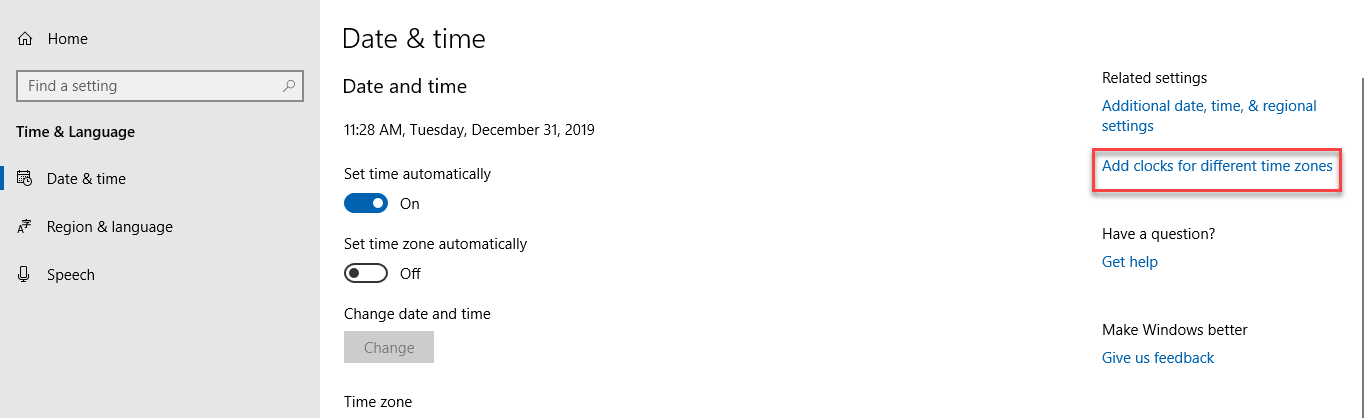
As seen in the preceding image, select the Add clocks for different time zones option. When you click the Add clocks for different time zones button, the following dialog box will display.
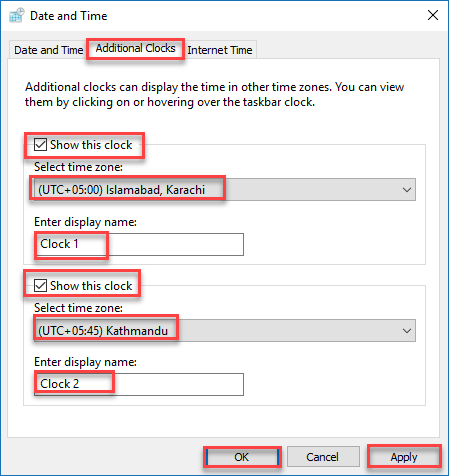
Select the Additional Clocks option. Select the Show this clock checkbox. Choose a time zone from the drop-down menu and provide a display name for the first clock. Select the choices for the second clock in the same way. Then, as seen in the preceding image, click the Apply and OK buttons.
When you pick the aforementioned choices, the date and time will appear on the taskbar as seen below.