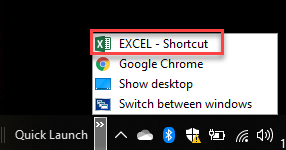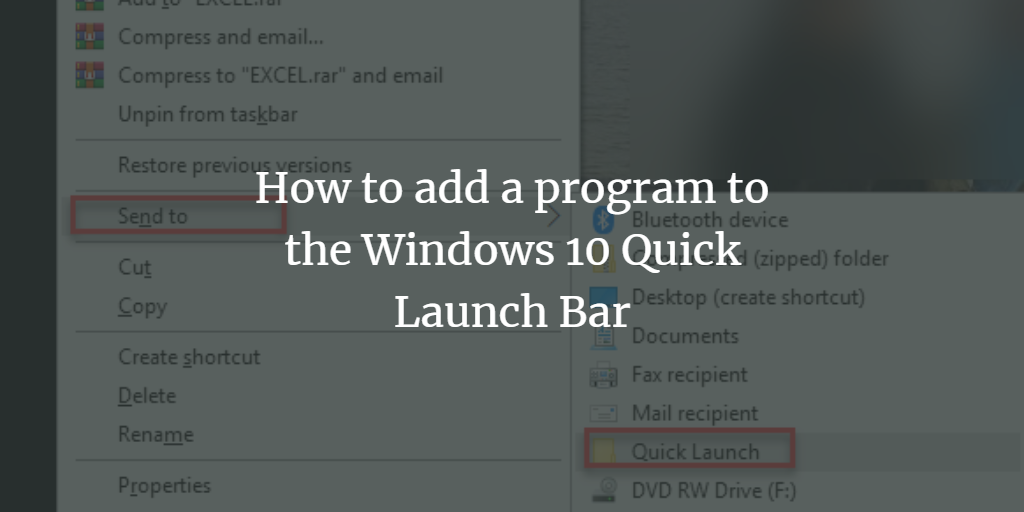You can add any software to the Windows 10 Quick Launch Bar using a feature in Windows 10. In this post, we will walk you through the process of adding an application to the Windows 10 Quick Launch Bar.
How to Make a Program Appear in the Windows 10 Quick Launch Bar
To add an application to the Windows 10 Quick Launch Bar, follow the steps below:
Select the Search option. Enter Run in the search field and choose the option shown in the image:
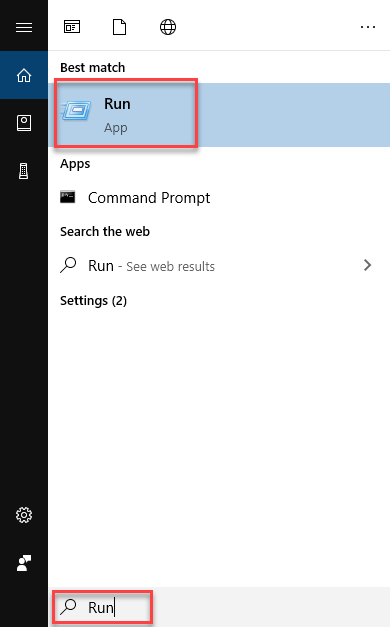
When you select the Run option, the following dialog box will appear:
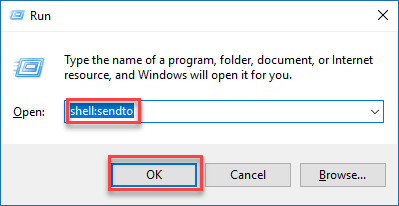
In the Open text box, type shell:sendto and press the OK button. When you click the OK button, the Sendto folder will appear as follows:
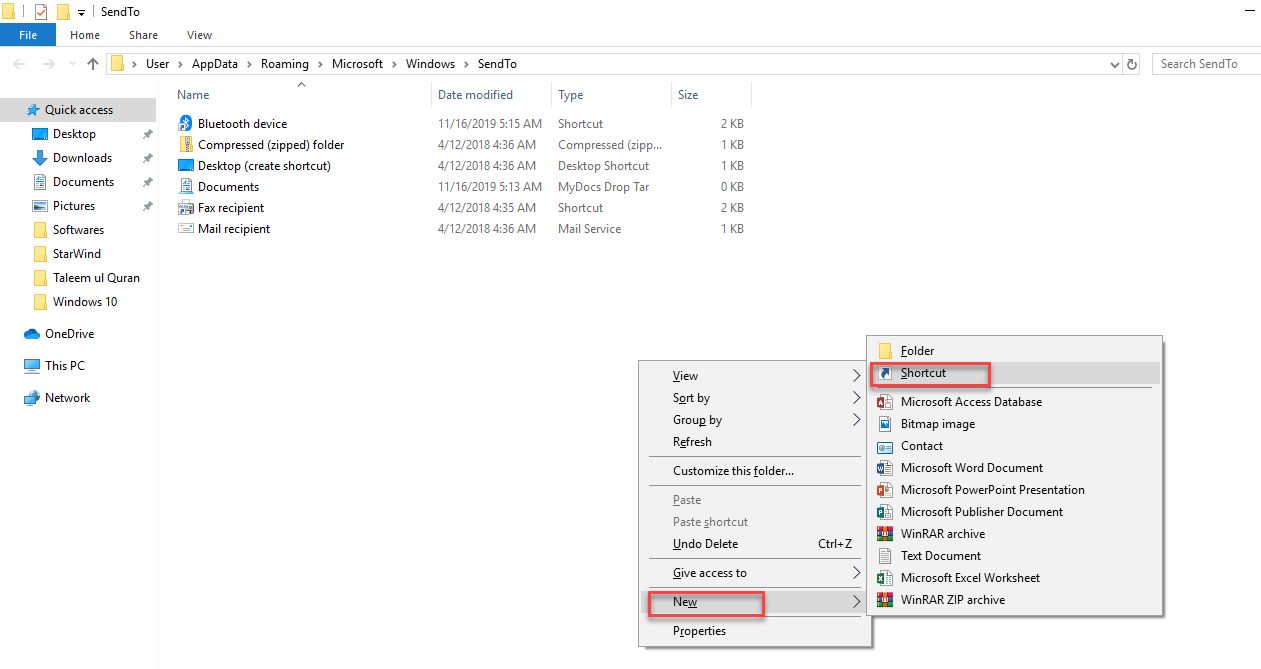
Right-click in the empty space and select Shortcut -> New, as seen in the preceding image. The dialog box shown below will appear:
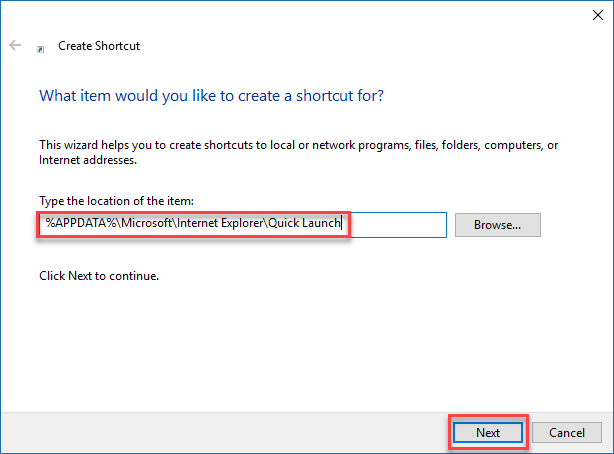
Now, in the Browse text box, type the following path:
%APPDATA%\Microsoft\Internet Explorer\Quick Launch
Then, as seen in the preceding figure, click the Next button. The dialog box shown below will appear:
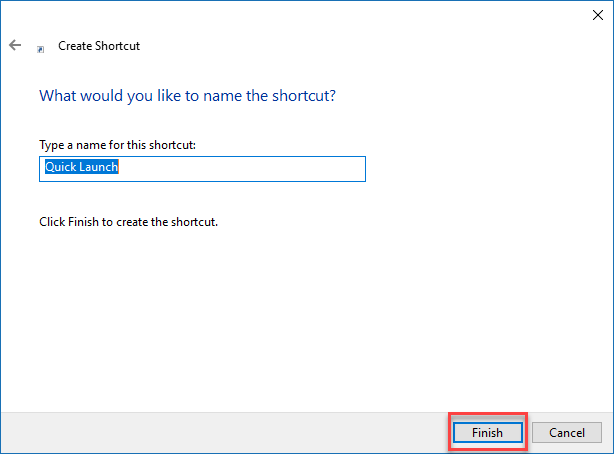
As seen in the above image, click the Finish button. When you click the Finish button, Quick Launch will look like this:
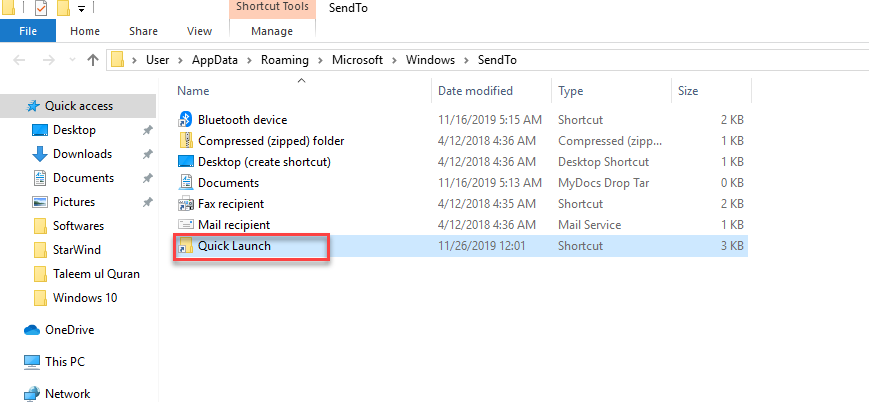
Choose any program to be added to the Quick Launch bar now. Right-click the application and select Send to -> Desktop (make shortcut) as shown:
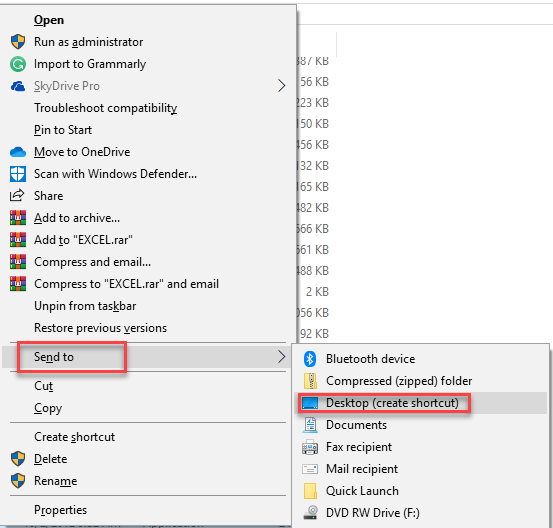
Now that the shortcut has been delivered to the desktop. Right-click on the Shortcut and select Send to -> Quick Launch, as seen in the image below:
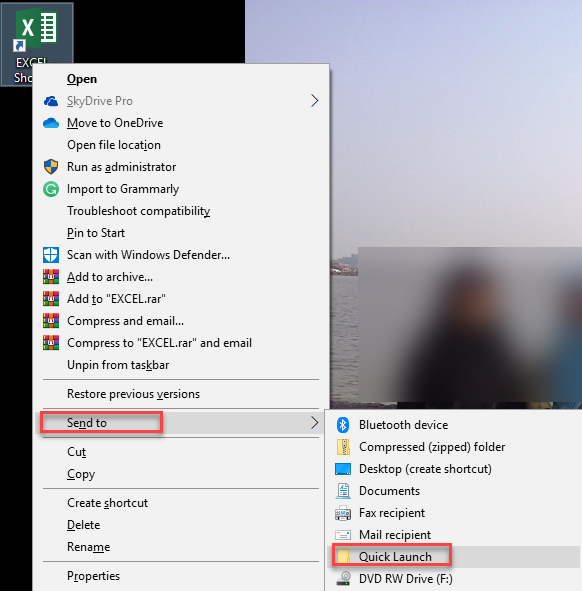
The Quick Launch will be having the added application shortcut like this: