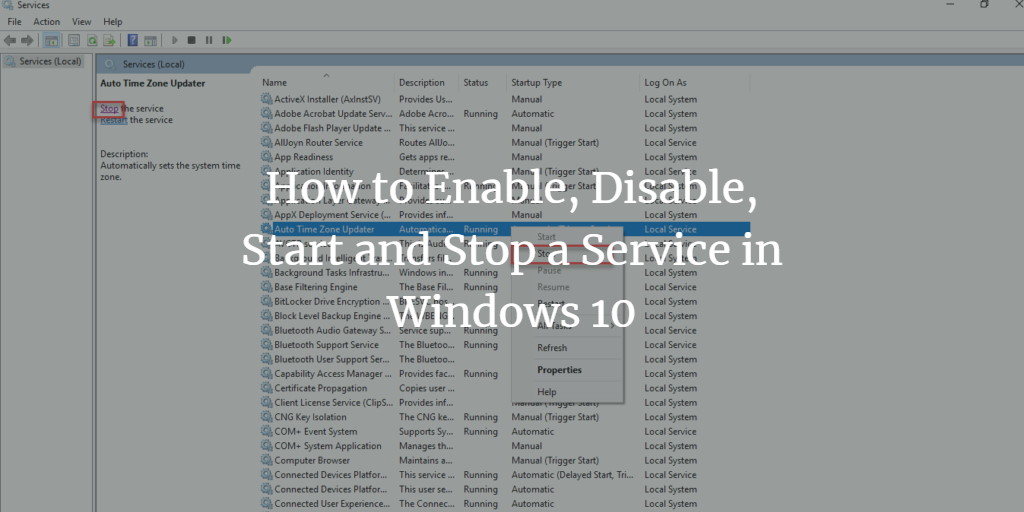Sometimes your Windows Service needs to be opened and managed. You may intend to start, stop, enable or disable a specific service. At this time, you can get help by Windows Services which is a built-in Windows operating system tool. You can enable, disable, start and stop the services in different ways. In this article, we will guide you with all those methods to perform these actions on services. Windows Services are those services that run in the background right after booting the Windows operating system.
Enable, disable, start and stop a service in Windows 10
There are different ways to open Service Manager and perform these actions on a service.
Run Command Method to open and change the service status
Following is the method through Run command. Follow the following steps to change the status of service through the Run command:
Right-click on the Start button, select Run option.
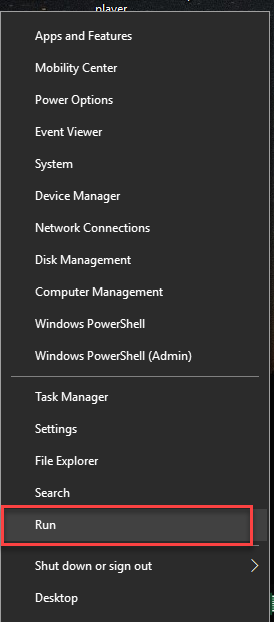
A dialogue box will appear. Type service.msc in front of Open text box. Click OK or press Enter.
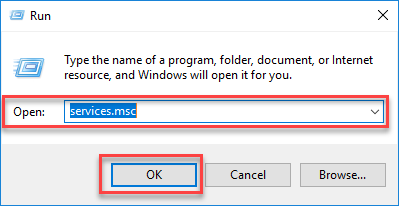
As you will click OK or press the Enter button, the following screen will open:
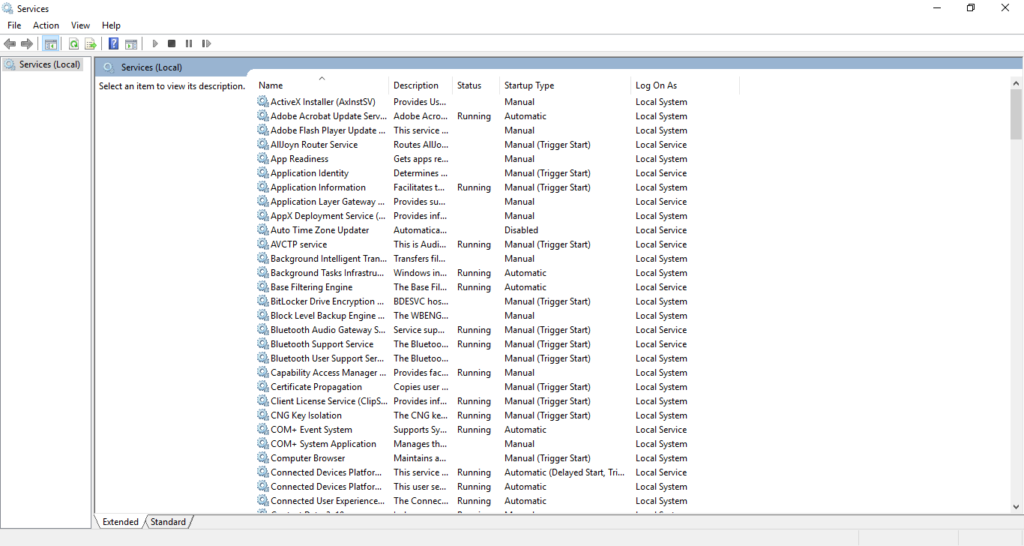
The above image is showing 5 columns. Name of the service, its description, status of service, startup type and log on as.
Now click on any service on which you want to perform actions e.g. enable, disable, start & stop.
Right-click on any service and click Start option to start that service. You can also Start the service by clicking on it and select Start option from the left side of the screen. As below image is indicating:
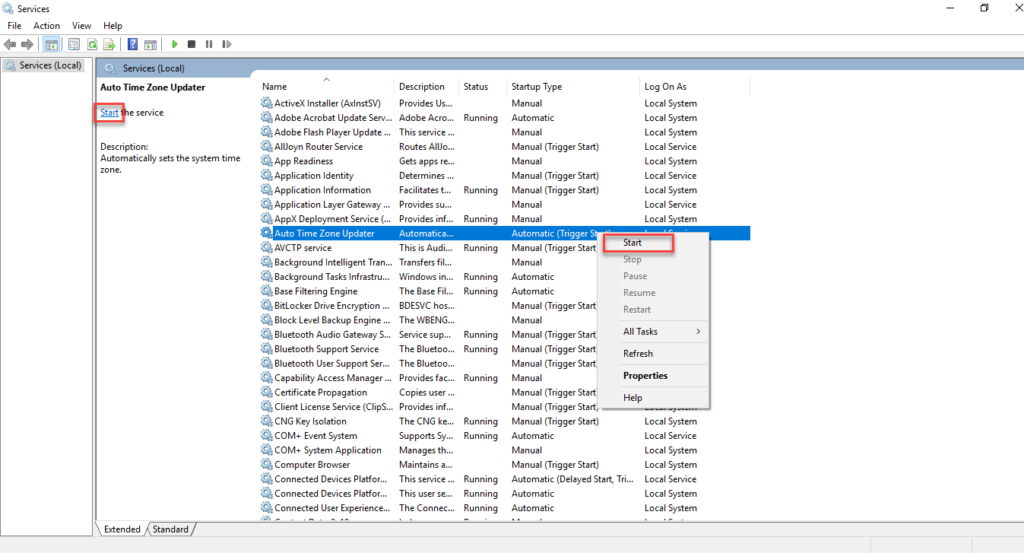
As you will select the Start option, Windows will process to start the service. As below image shows:
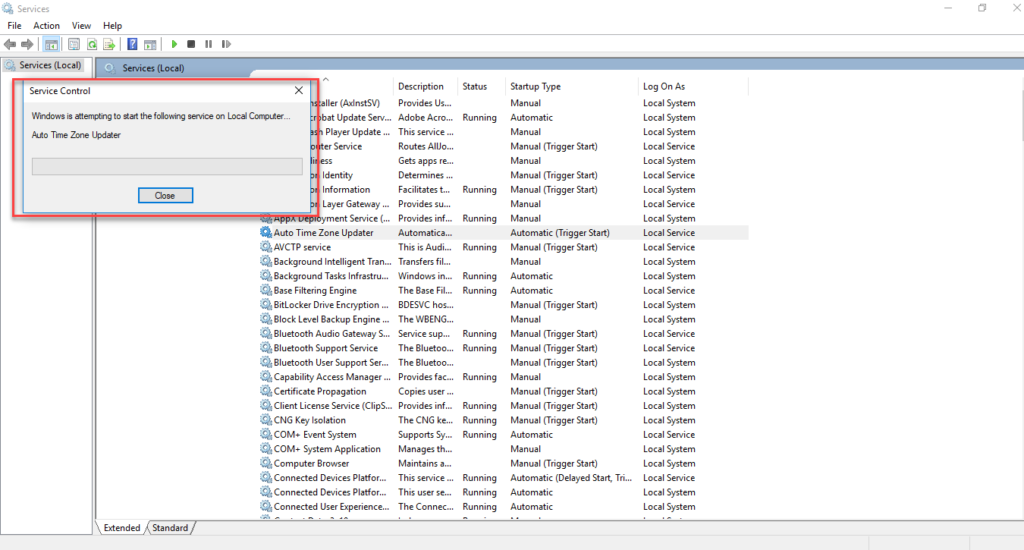
When the service will be started, its status will be changed to Running and you will be able to perform more action on this service e.g. Stop, Restart, etc.
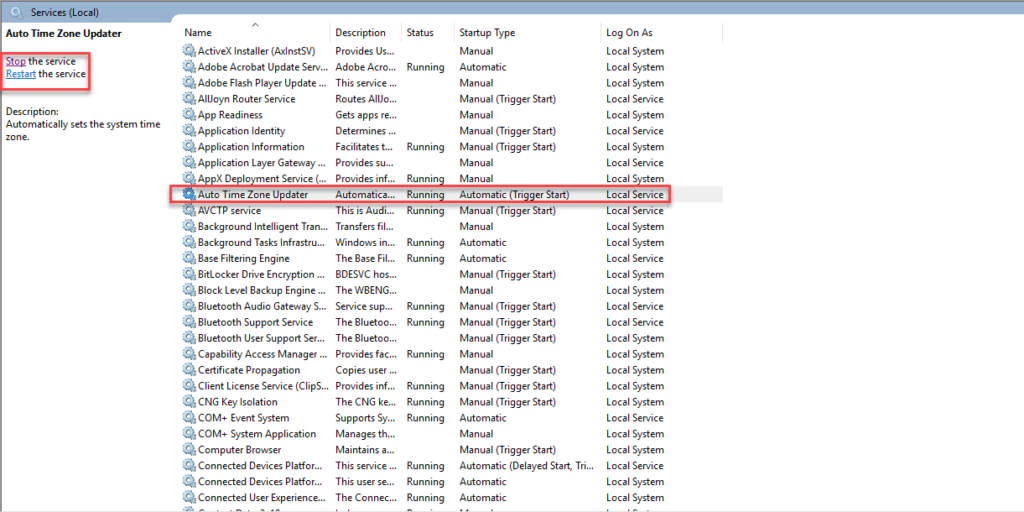
Now if you want to Stop the service, you can right-click on the service and select Stop or select Stop option from the left side of the screen. As highlighted in the below image:
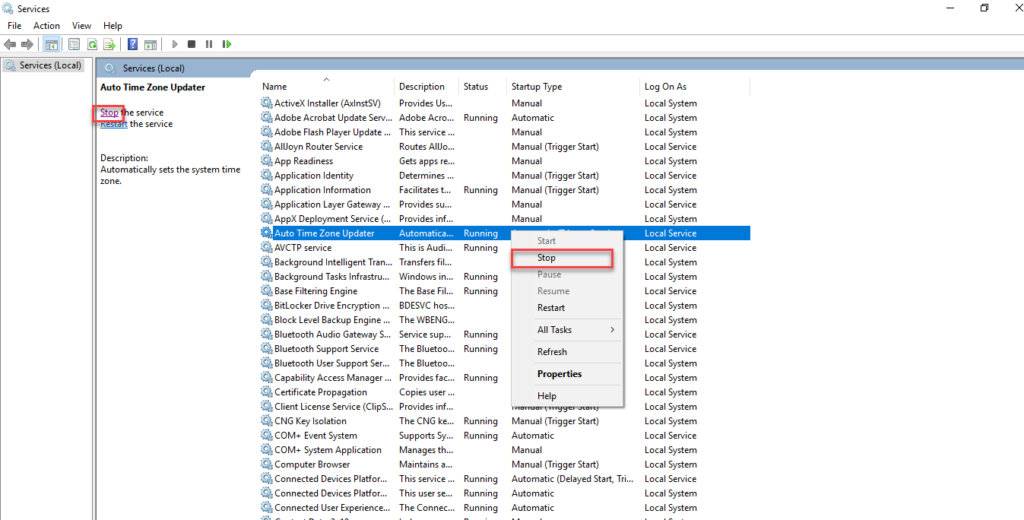
Now the service has been stopped.
To enable and disable the service through the Run option, follow the following steps:
Double click on the service or right click on the service and select Properties. As below image is indicating:
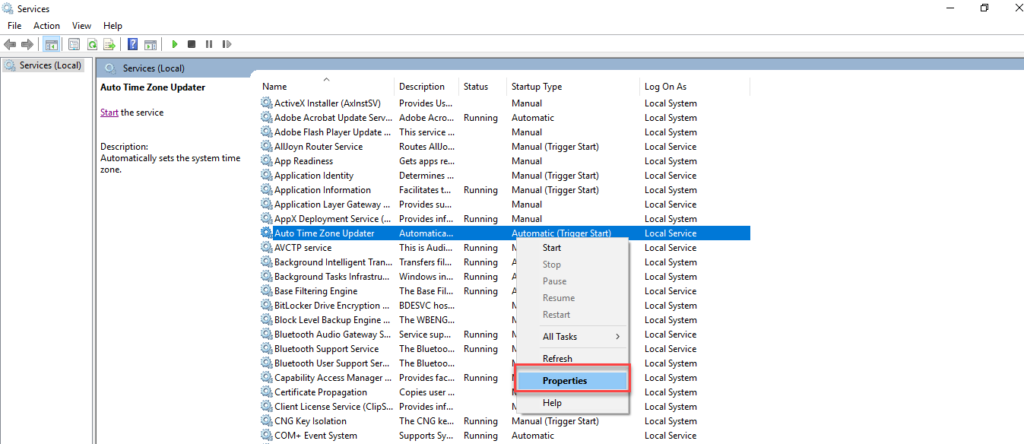
The same dialogue box will open by selecting either option mentioned above. Following dialogue box will appear:
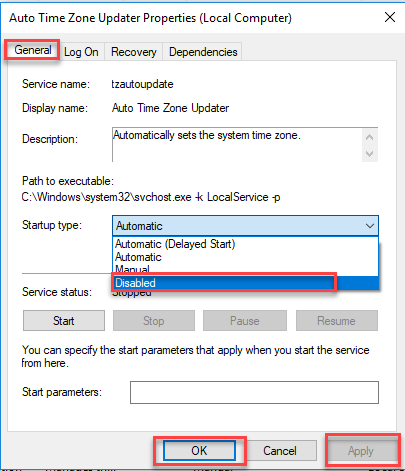
Select the General tab. Select Startup Type as Disabled to make the service disable. Click Apply and OK button. As the above image is indicating:
As you have made the service disable, now it is showing the status disabled. As below image shows:
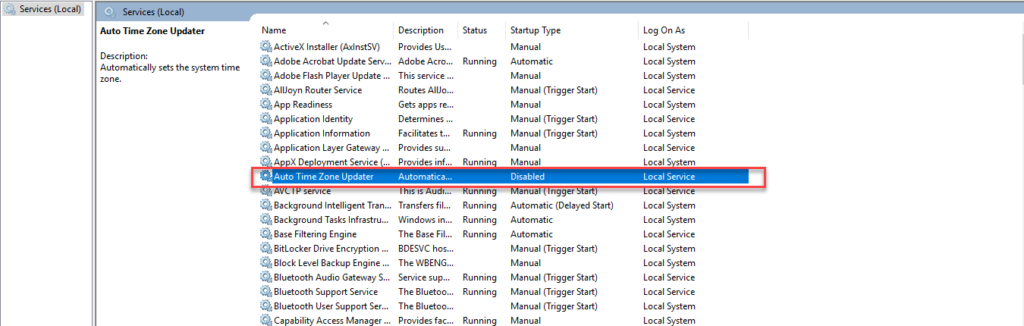
Similarly, you can enable the service by double-clicking on it or right click and select Properties. Select Startup Type as Automatic to enable the service.
Control Panel method to open the Service Manager
Another option to open Service Manager in Control Panel. Another procedure to start, stop, enable and disable the services is the same.
Click the Search button, type Control Panel in the search bar. Select the Control Panel option. As below image is showing:
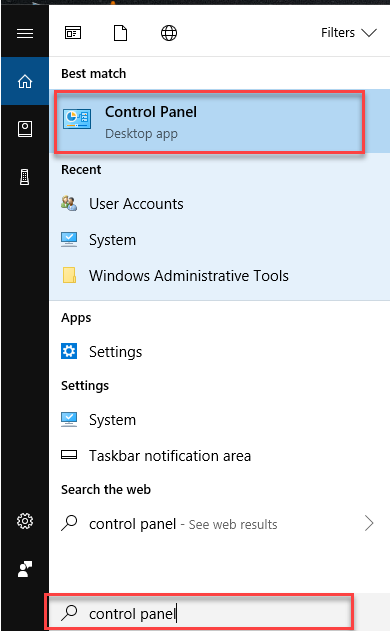
The following screen will appear, select Administrative Tools menu.
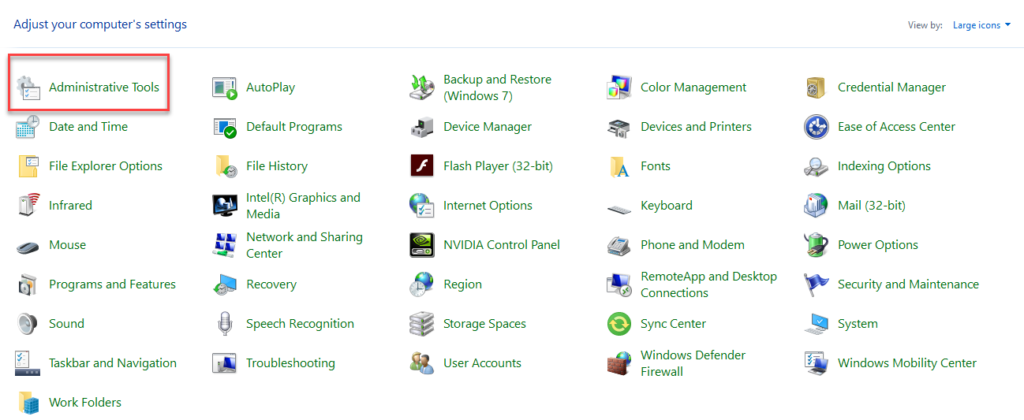
The below screen will appear and select the Services option.
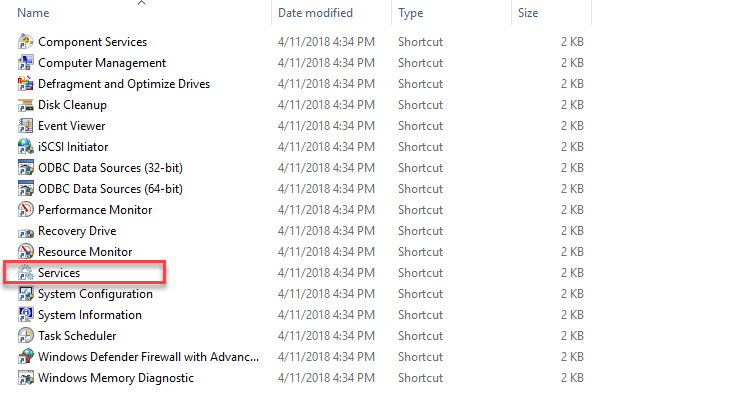
The rest of the procedure is the same as mentioned above.
Windows PowerShell’s method to change the service status
Right-click the Start button and select Windows PowerShell (admin) option. As below image is showing:
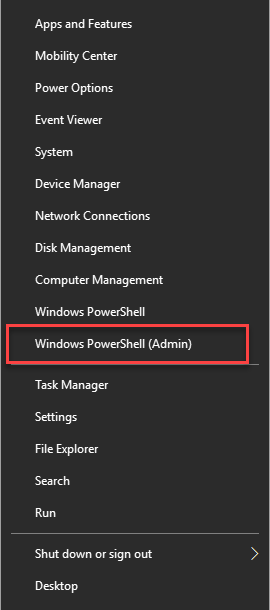
PowerShell screen will open. Type:
net start "Service name"
and press Enter to start a service. As below image is indicating:
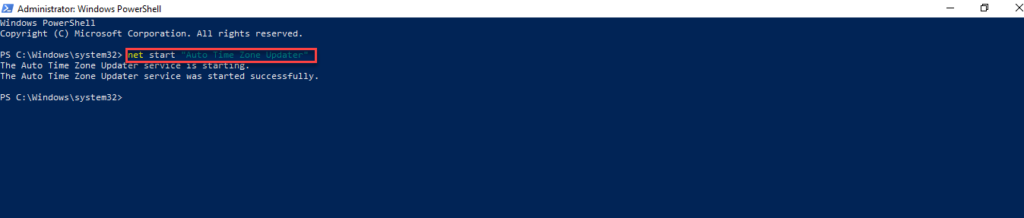
Type:
net stop "Service name"
and press Enter to stop the service. As below image is indicating:

Open Service Manager through Taskbar
Right-click on the taskbar and select Task Manager Option as below image is showing:
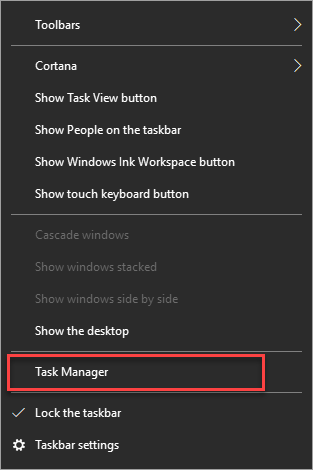
Below screen will appear and select the Services tab.
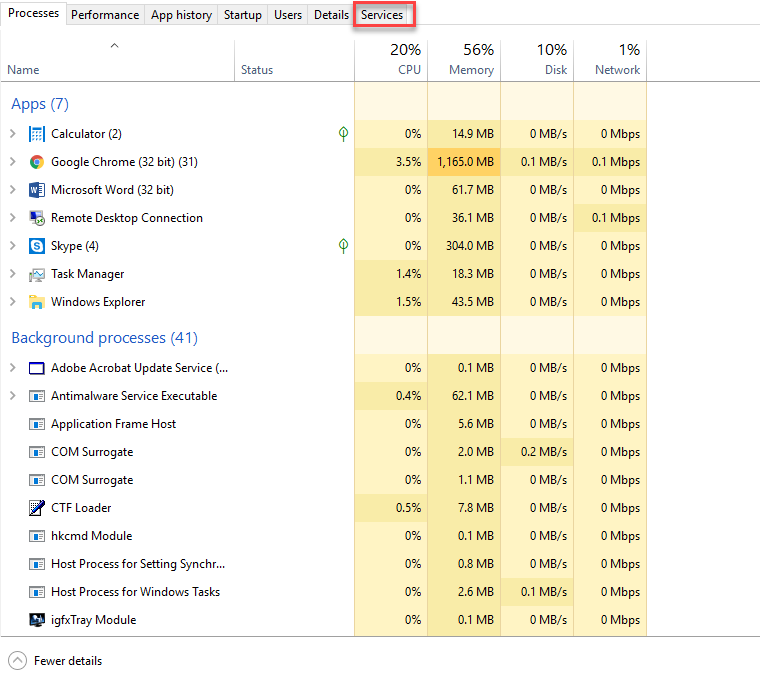
As Services will be selected, the following screen will appear:
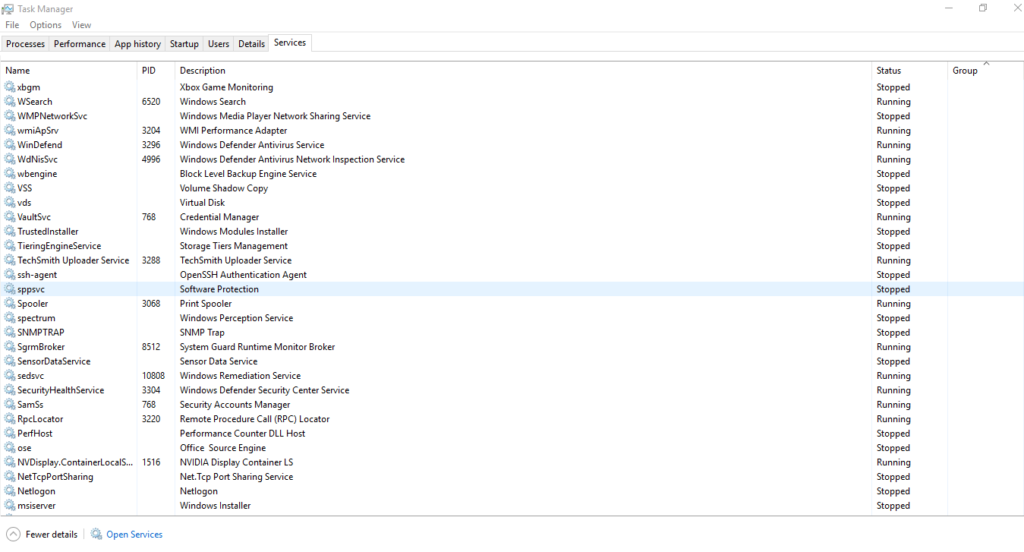
Rest of the procedure to start and stop the service is the same.
Conclusion
There are many ways to perform a task in the Windows operating system. Similarly, there are many ways to start, stop, enable and disable the selected services. You can perform these actions through run command, control panel, PowerShell and taskbar option. You can access Service Manager through different menus but the procedure to change the status of the service is the same. To change the service’s status through PowerShell you need to know the commands of start and stop. All the mentioned procedure are defined in this article thoroughly.