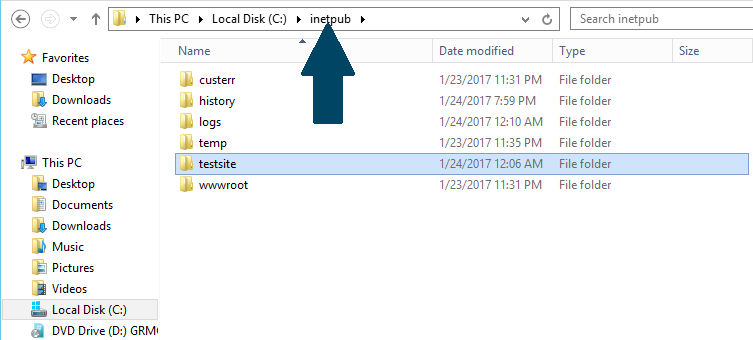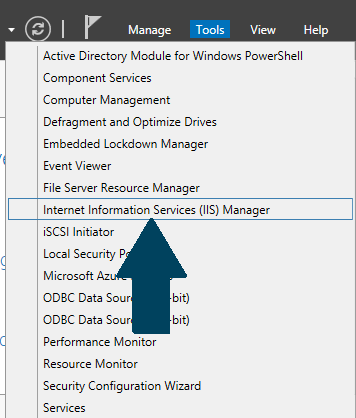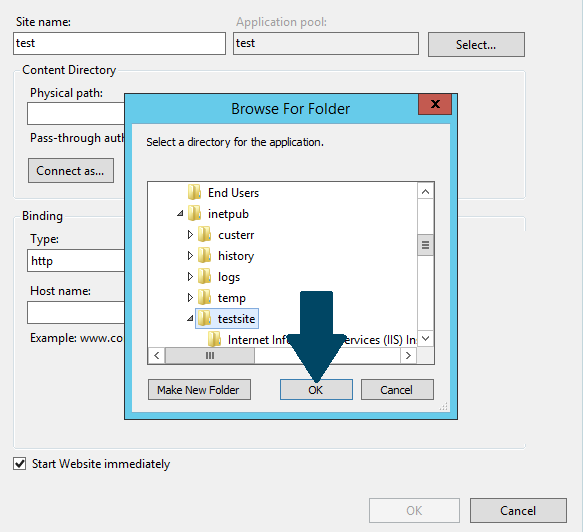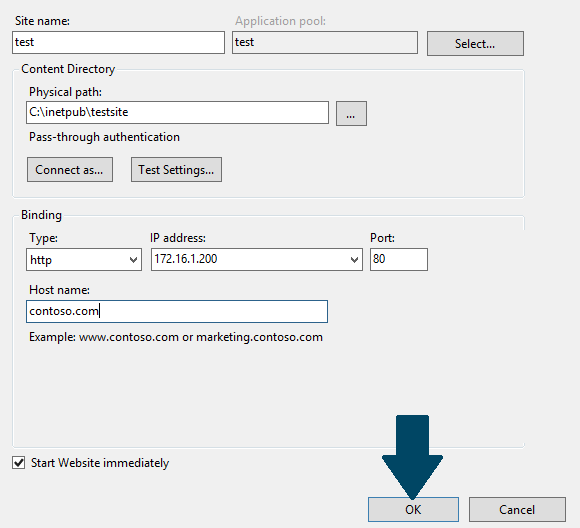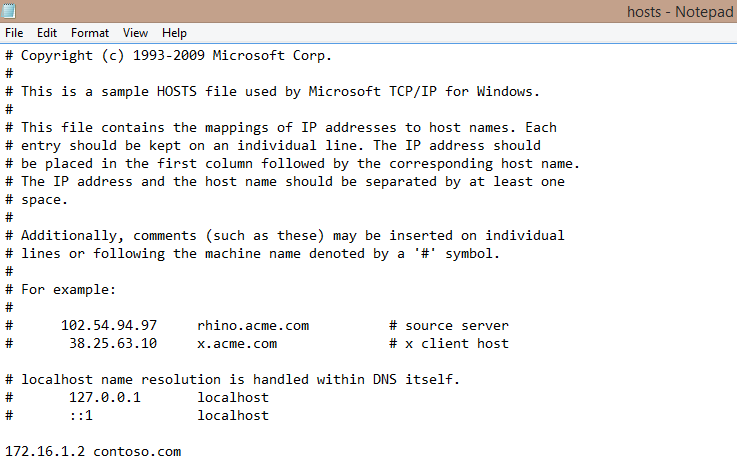You may have seen my previous article about IIS installation. In this article, I will cover the steps that need to be taken to host a website on your IISserver.
How to set up a website in IIS
Step 1: Go to your system drive (E.g. C:\) and paste your website files in a new folder. I will choose C:\inetpub\testsite\ here.
Step 2: Open server manager dashboard, click on Tools -> Internet Information Services (IIS) manager.
Step 3: In IIS manager, stop the default website which is using port 80. Expand Sites, right-click Default Web Site -> Manage Website -> stop.
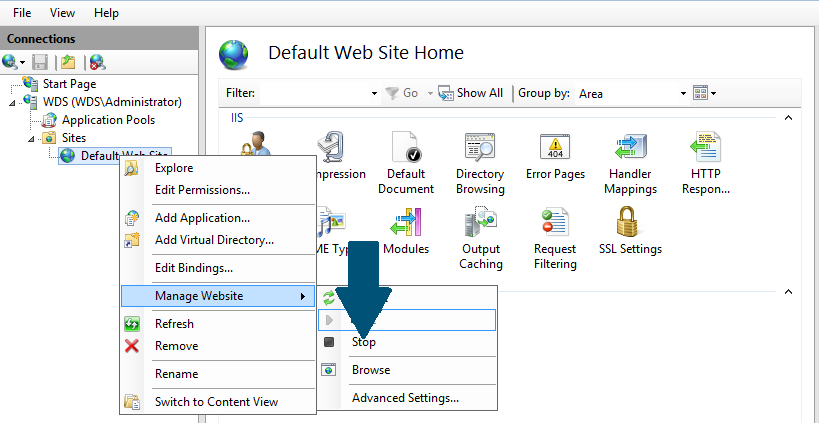
Step 4: Right-click Sites and then click Add Website.
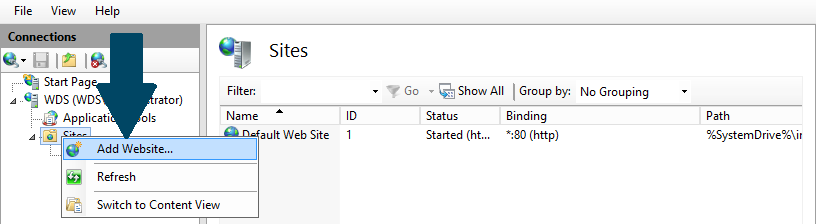
Step 5: Provide the site name, physical path to the inetpub folder and click OK.
Step 6: Choose an IP address for the binding, protocol is (http), and the host name. Leave Start Website immediately checked. Click OK.
Step 7: If you have a DNS server and you are using it, create an entry for mapping the hostname to IP address. Otherwise, use the hosts file located in the directory C:\Windows\System32\drivers\etc to configure the domain name of the website.
You are done with the hosting configuration of your website. Open your browser and type in the domain name that you have chosen for the site, in my case contoso.com) to see the html files of your website in the btowser.