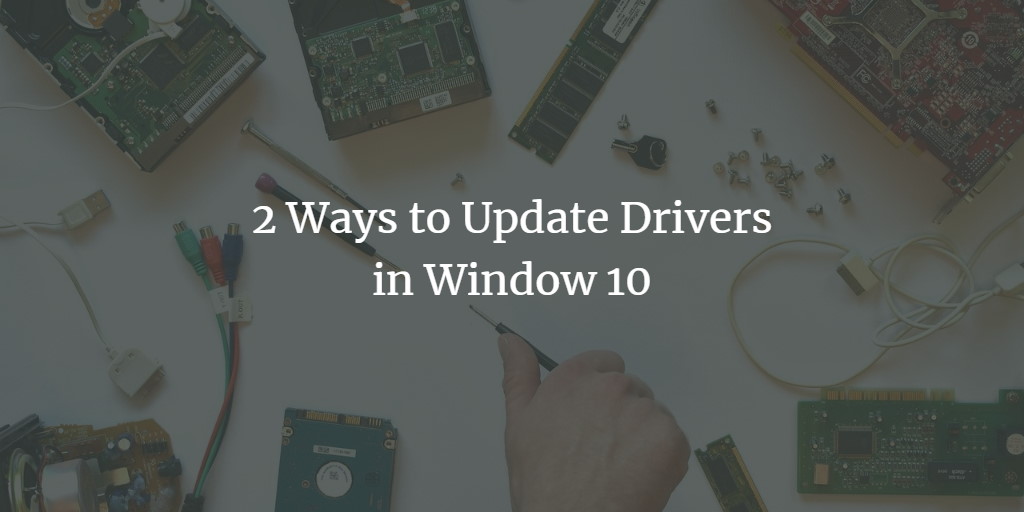A device driver is a part of the software that permits Windows 10 to communicate with particular hardware (together with a video card, memory driver, network adapter, Bluetooth, and so on) in addition to peripherals for example mouse, keyboards, printers, displays, and so on. Device drivers are often detected and installed spontaneously making use of the integrated driver repository as well as the Windows Update services. Nevertheless, for a variety of causes, we might still have to maintain and update certain devices. For instance, Whenever Windows 10 is unable to detect a device. Because of an update, the device no longer works. If you need to deploy a crucial patch or get a new product fast, Windows Update will deploy a standard package for you. In this tutorial, you will get to know how to update the drivers in Windows 10.
Method 01: Using Device Manager
The first and old traditional method to update your windows 10 drivers is via the Device Manager. Therefore, start your PC, and log in from any user most probably from the Administrator. Now as you have logged in from the system, navigate towards the search bar held at the bottom left-most corner of your desktop next to the Windows icon. Tap on the search bar, and type “Device Manager” in it. You will get a Device Manager App. Click on it to open it. Now the Device Manager has been opened as shown in the below snapshot of the window. You can view a list of devices that are being integrated into your system. There are a lot of hardware devices, many ports, portable devices, controllers, and adapters listed in it. You can update any device driver by using the Device Manager window.
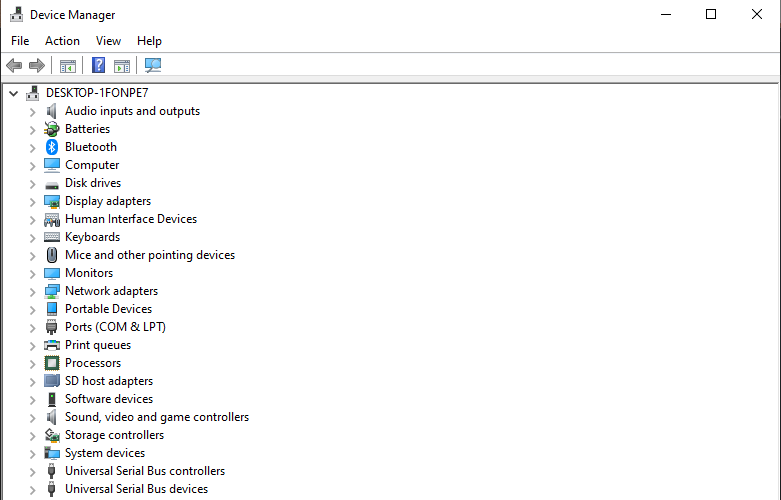
Let’s see how to update the device drivers. Let's suppose, we want to update the drivers of Batteries we have been using in our Windows 10. Hence Tap on the device “Batteries” first. There you get a list of adapter batteries that are linked to our Battery, Right-click on any one of them, and you can see some options that will appear in a dialog. Tap on the “Update driver” option to update this specific device for Windows 10.
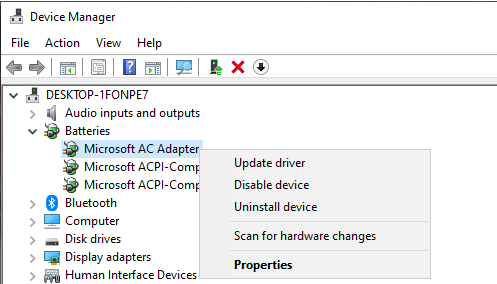
You will view another window on your screen as presented below. It will present two options to update your device drivers. One of them is searching the automatic drivers and the other is browsing drivers from your local PC. You can choose any one of them. A better option is to choose “Search automatically for drivers”. Hence, when we have clicked on this option, it will start searching and updating your driver if it is already not the newest version.
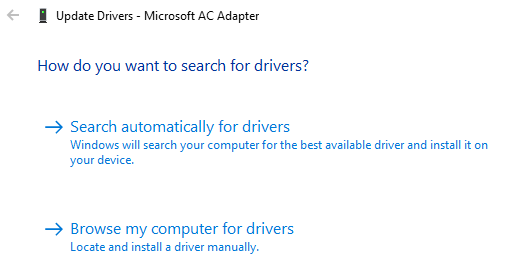
You will view another window as displayed in the below snapshot. You can see at the time of implementing this guide, we have the best and most updated version of drivers already installed. It might be probable that you don’t have an updated version of drivers installed on your system. So, it will update your driver on the spot.
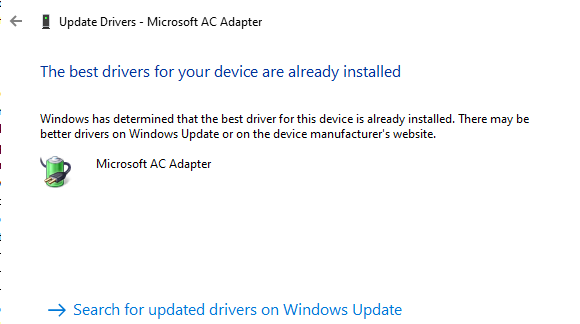
Method 02: Using Windows Update
If you can’t find your first method working properly in case of updating drivers, then you have another newest and modern option to update your Windows 10 drivers. You can view the “Windows Update” screen via the above snapshot by clicking on the “Search for updated drivers on Windows Update” option. Otherwise, we have another way to get there which is through Settings App. Hence, from the desktop screen, navigate toward the search bar and click on it. Write “Settings” and you will get the below output on your desktop screen. Tap on the “Settings” app to open it quickly.
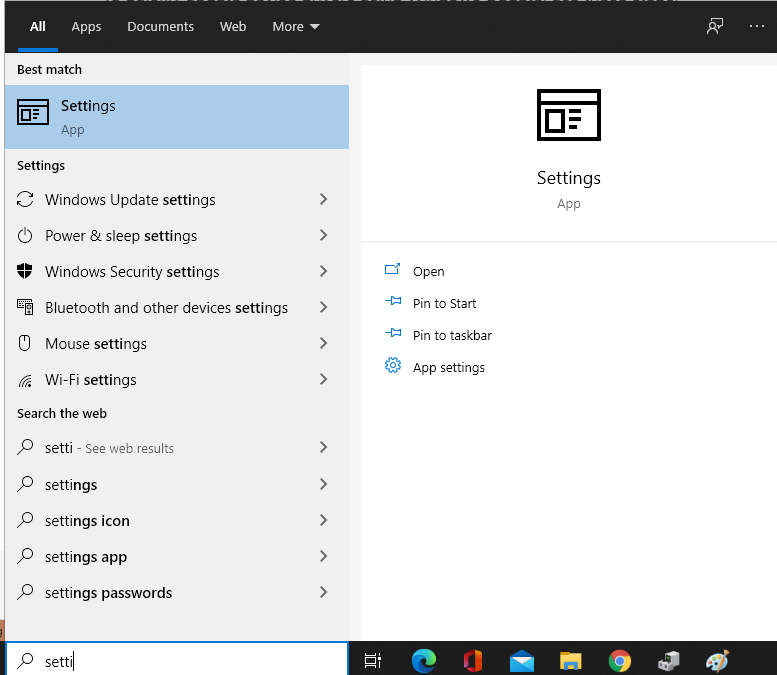
Now the Settings of Windows 10 have been opened and you will get the below screen as shown in the picture. On this Settings window screen, you will get a lot of options to be managed. One of them will be “Update & Security”. Just quickly click on this option to get towards Windows Update.
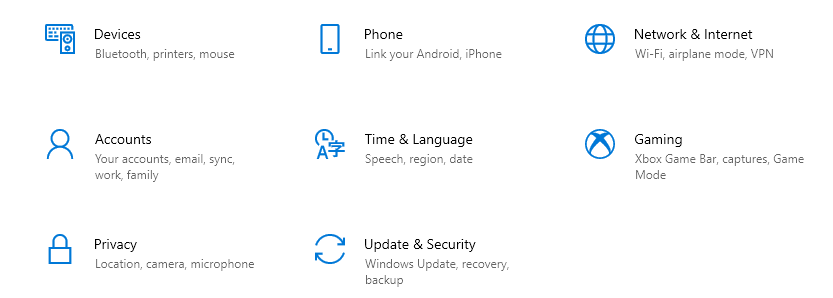
A new window will be popped up named “Update & Security”. On this window, you will see a clear big highlighted option “Windows Update”. This option will give you information regarding updates that are in the process of installation or pending or already installed as seen in the image below. You have to click on the highlighted blue part “View optional updates” to get to the device driver's update. This will navigate you to another screen.
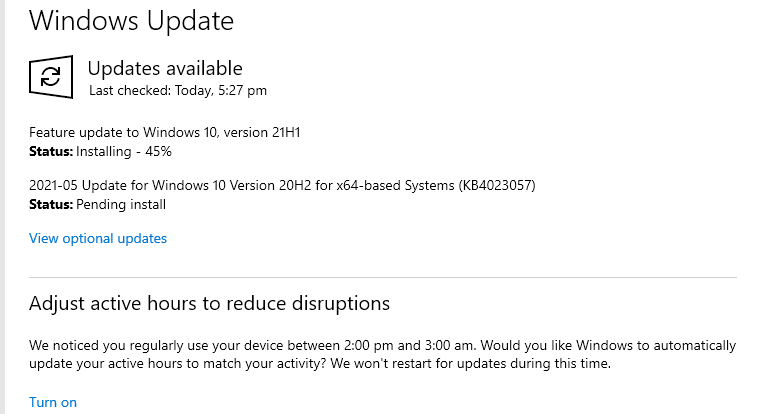
A new screen named “Optional Updates” will be opened with some device driver’s updates mentioned in the checkboxes form below the option of “Driver Updates”. You can see the updated list that is available to install for the updating of some drivers. These are optional for you to update if you have got any problems updating your drivers. Otherwise, when your Windows 10 installed updates, it will keep on updating your driver's update. Write now all the checkboxes are empty and not checked. Hence these updates are not yet installed.
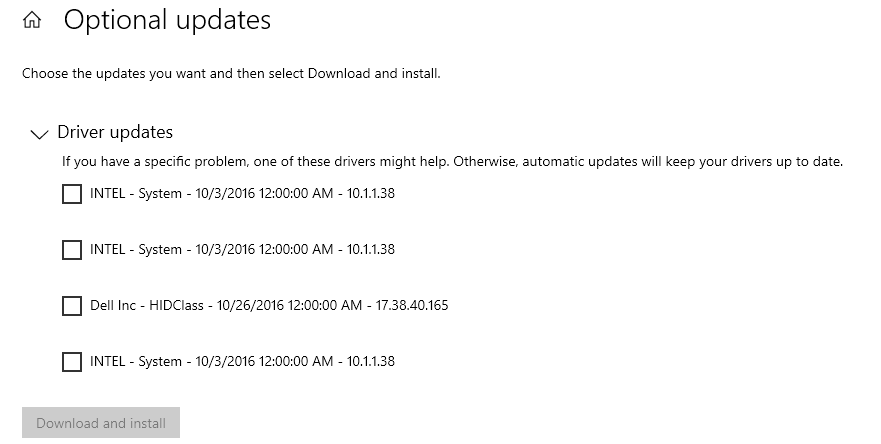
So, to install these updates regarding your Windows 10 drivers, you have to check-mark the driver updates you want to install. As you can see, we have marked all the updates at the time of implementing this tutorial. After check-marking the updates, click on the “Download and Install” button to start downloading and then installing these driver updates on your system.
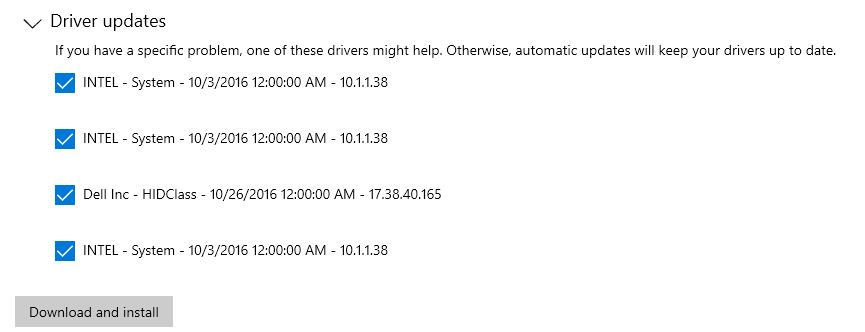
You can see your system will start downloading and then installing your device driver updates. Once all the updates are being downloaded and installed, your system needs to Restart in order to reflect the changes. Hence, click on the “Restart now” button to quickly see the changes otherwise, click on the “Schedule the restart” to chose the time for the restart.
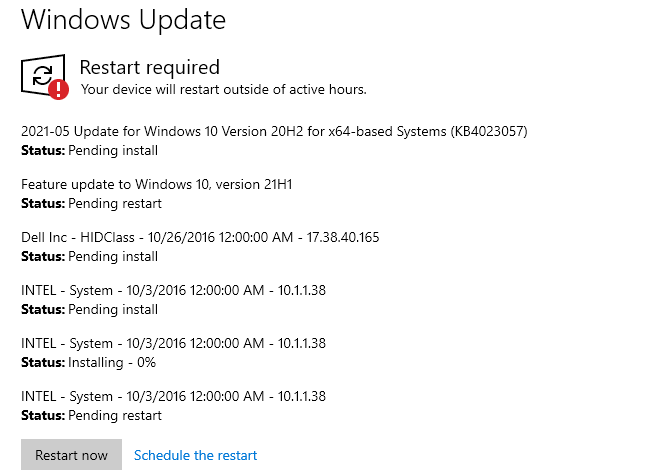
Conclusion
We have discussed the two easiest ways to update the Windows 10 drivers e.g. Device Manager and Windows Update. We hope you will find no issues regarding the update of drivers while using this article.