For graphic designers who are just starting out in the industry, paying up thousands of dollars to Adobe for their suite of applications is a monumental task. Fortunately, there are various open-source applications looking to bridge that gap for free. If you’re looking for an alternative to Adobe Illustrator to flex your vector graphic designing skills, you need not worry much. Inkscape is one of the most popular open-source vector graphic designing tools. In this guide, I will walk you through the process of installing it on your Ubuntu 20.04 machine.
Let’s explore the installation process for Inkscape on Ubuntu. As always there are multiple ways of installing it. Let’s explore them all.
Install Inkscape through the Snap Store
If you don’t like installing all of the dependencies manually, you can turn to the snaps. With a snap you get the option to install the application along with all of its dependencies via a simple click. In your terminal execute the following, to install snaps on your ubuntu 20.04:
$ sudo apt install snapd
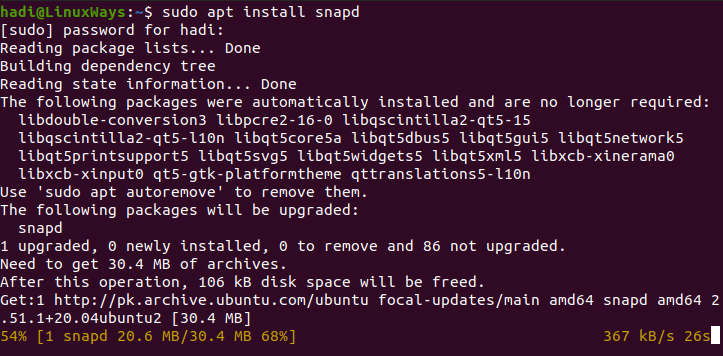
Once this process completes, you will have installed snap on your ubuntu machine.
Now that you have the prompt back, feel free to run this command to start the installation of the Inkscape via snap:
$ sudo snap install inkscape
Executing this command will start downloading the snap from a stable mirror.
![]()
As soon as you see this output, Inkscape has been installed.
![]()
Now go ahead and type “inkscape” in the terminal to launch the application.
$ inkscape
Note: If you want more details on the Inkscape snap, head on over to:
https://snapcraft.io/install/inkscape/ubuntu
You will be greeted by a web page as such:
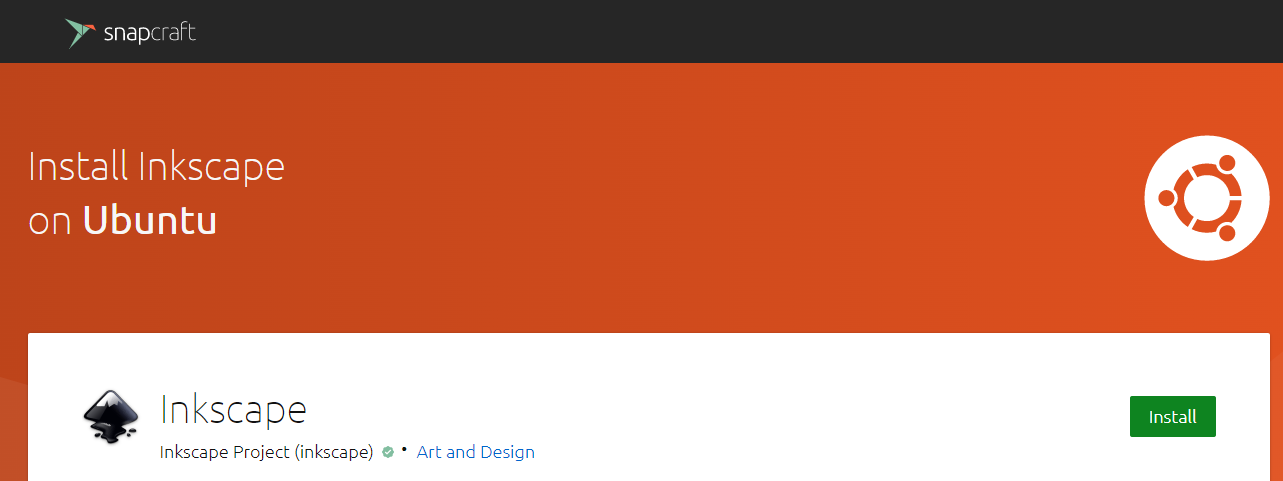
Scrolling down, you will get detailed information as to how can you install Inkscape on Ubuntu 20.04 or older versions.
Uninstalling the Inkscape snap
If you want to remove the inkscape snap, go ahead and run this via your terminal:
$ sudo snap remove inkscape
After just a little bit, you will see this output:
![]()
This shows that you have successfully uninstalled the inkscape snap.
Install Inkscape through the terminal
Fire up your terminal and start the installation by typing the following and adding the Inkscape personal package archive (ppa):
$ sudo add-apt-repository ppa:inkscape.dev/stable

After you press Enter to continue, it will start to fetch the ppa and depending on your bandwidth, it will take some time to complete. Once it is done, you will see an output like the following:

Once you see this, you will be ready to start the installation by executing the following in your terminal:
$ sudo apt install inkscape
If you’ve been a LinuxWays regular, you’ll know that executing this will start the installation and you will see the regular processing output as such.
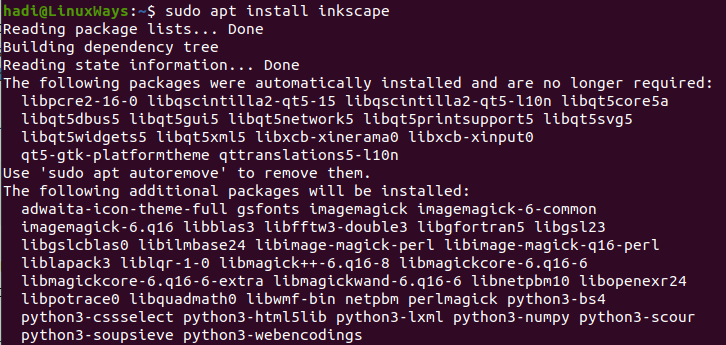
After taking some time to complete, you will get the prompt returned to you, showing that the installation has completed.

Now you can launch Inkscape. Same as before you can either type “inkscape” in the terminal or you could go into applications and launch it from there.
![]()
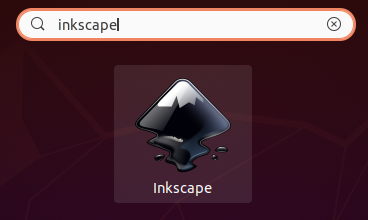
Launching the application, you will be greeted with the splash screen asking about some information for a preliminary setup.
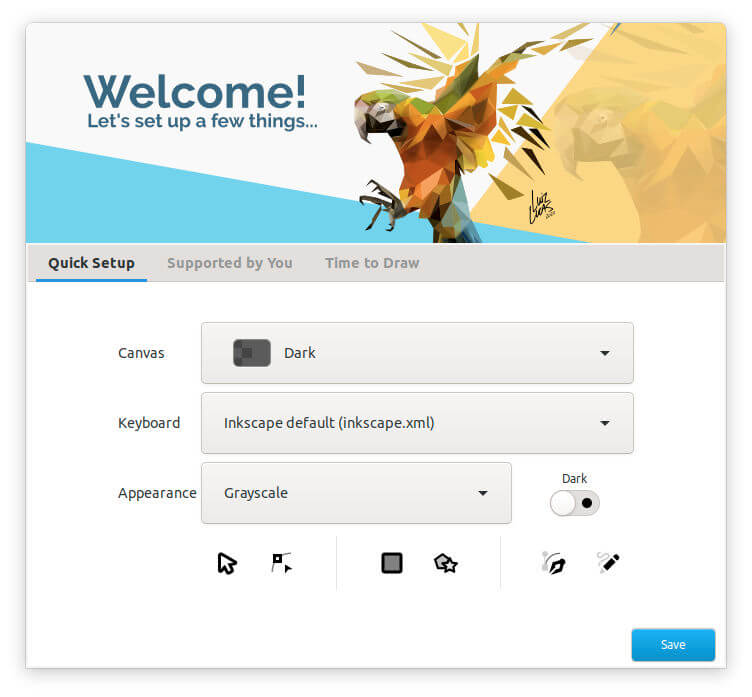
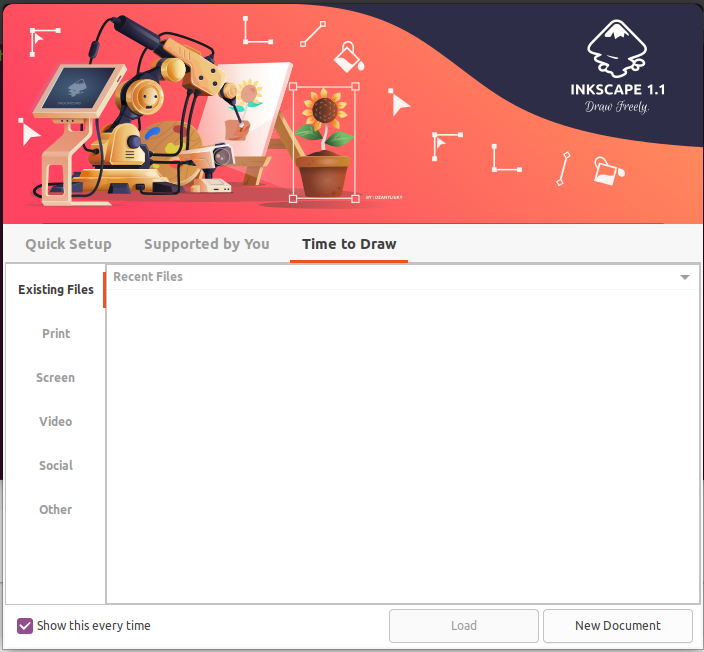
And there you go; you are ready to start using the application and shaping your ideas into reality.
Uninstalling the package
Once you are done with Inkscape and want to uninstall the package from your Ubuntu machine, simply go into the terminal and run this to remove it from your machine:
$ sudo apt remove inkscape
Once you provide your password, you will be prompted that this operation will free up 167MB on your Hard Disk Drive, would you like to continue? When you opt to continue it will proceed and remove the package along with its dependencies from your computer.

Conclusion
Having followed these steps carefully, you’ll be ready to design as per your needs. If you want to learn all about the tool, you can check the learning resources available on Inkscape’s own website here. Going through these you can increase your grasp on the tool and produce great designs. As always, if you run into any issues, or if you have any other queries or concerns regarding designing vector graphics, feel free to drop a comment down below, and let’s talk about it.