As you may be aware, Linux-based operating systems rely extensively on the command line to carry out tasks. After installing a simple distribution like Arch Linux, you'll be presented with a dark terminal. The desktop environment, which makes Linux distros dynamic and user-friendly, is often overlooked.
The majority of new Linux users are unfamiliar with desktop environments and have no idea about the desktop environment they are using.
This tutorial will go through different methods to see which desktop environment your Linux system is currently using.
Desktop Environment
A desktop environment is a set of apps that make the operating system more interactive for users. The graphical user interface is made up of windows, menus, icons, widgets, and other components that make up a windowing system.
Linux offers multiple desktop environments such as GNOME, Lumina, MATE, KDE, Cinnamon, Xfce, and so on.
Prerequisites
- Ubuntu or any other Linux-based distribution
- Terminal access
- A user account with sudo or root privileges.
Note: Although the commands used in this tutorial are executed for the Ubuntu system, all the methods are also valid for any other Linux-based system.
Check Desktop Environment on Linux Using the Command Line
Check Desktop Environment through Environment Variable
Environment variables on Linux hold system-related data that processes and programs need to perform properly. The value of several environment variables that hold system information. You can display these variables to see your desktop information.
XDG_CURRENT_DESKTOP is one such variable.
To display this variable, run the following command.
echo $XDG_CURRENT_DESKTOP

You can see from the output that this system is using the GNOME desktop environment.
Check Desktop Environment by session files under the /usr/bin folder
You can see the session files in the /usr/bin folder to get an idea of your desktop environment. Run the following ls command to display the contents of the /usr/bin directory.
ls /usr/bin/*-session
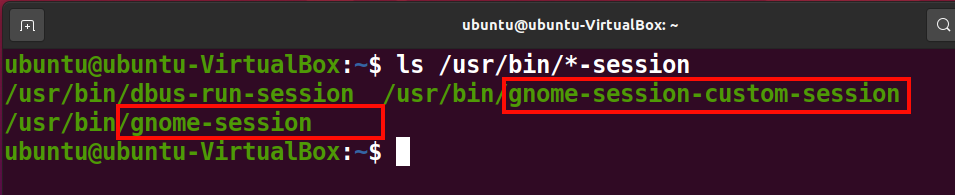
From the files in the directory, you can get a clear indication of the desktop environment in use.
Check Desktop Environment Using Neofetch
Neofetch is a utility that presents system-related data in a user-friendly manner. Neofetch isn't included in the normal Linux distributions, so you'll have to install it manually.
Install neofetch by running the following command.
sudo apt install neofetch
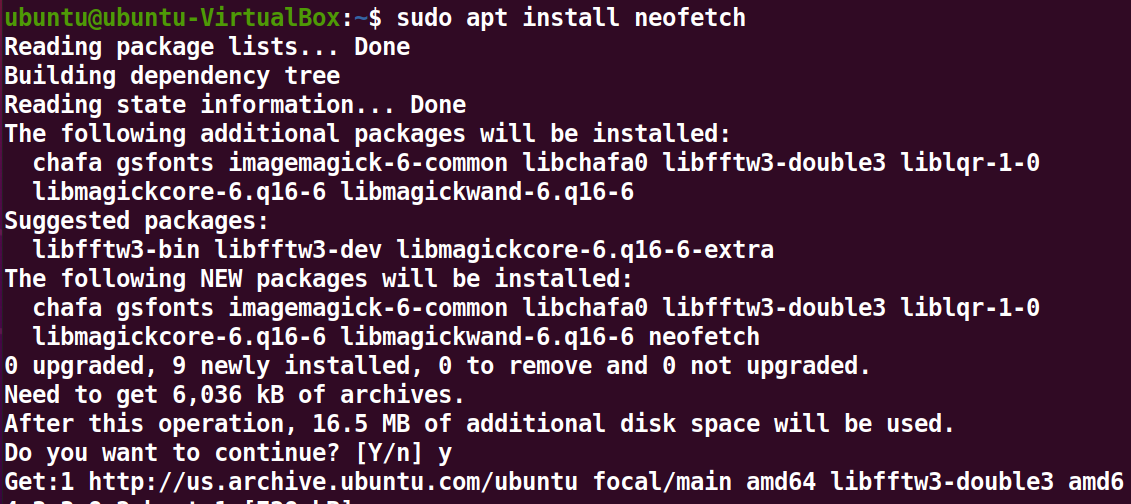
Once neofetch is installed, run the following command.
neofetch
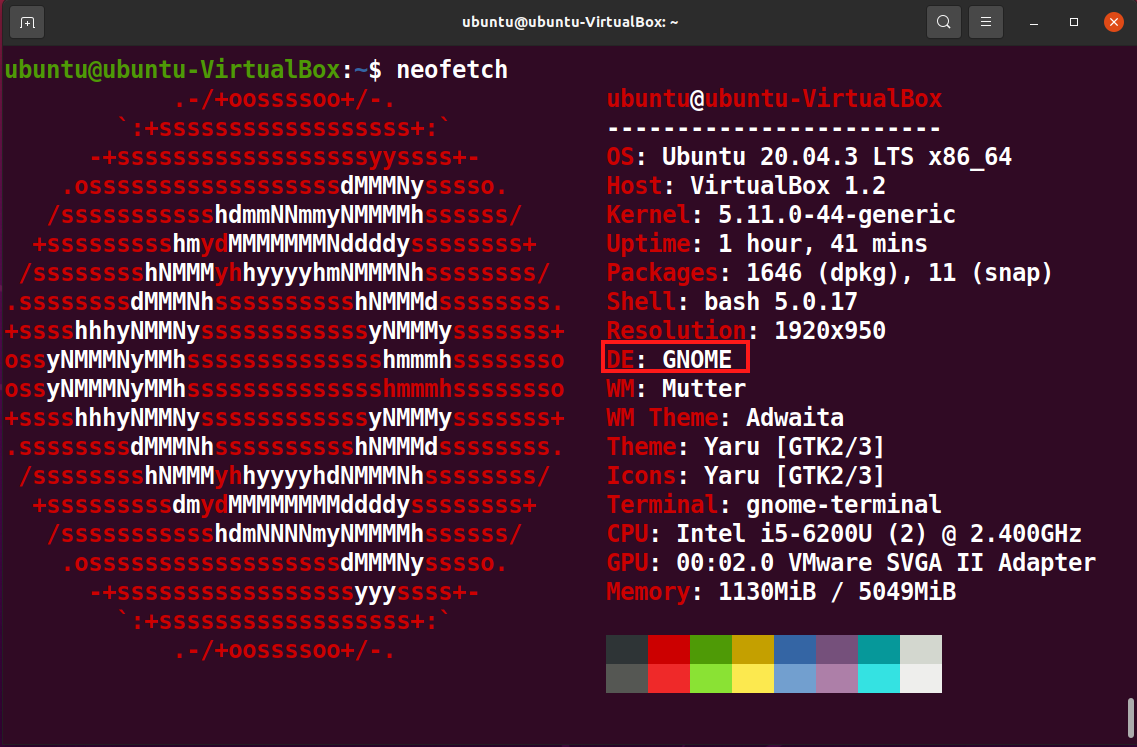
You can see a list of system information displayed in the output. You can look at the field name DE to see your system's desktop environment.
Check Desktop Environment on Linux Using the GUI
You can also verify the name of your desktop environment graphically.
Go to Applications > Settings.
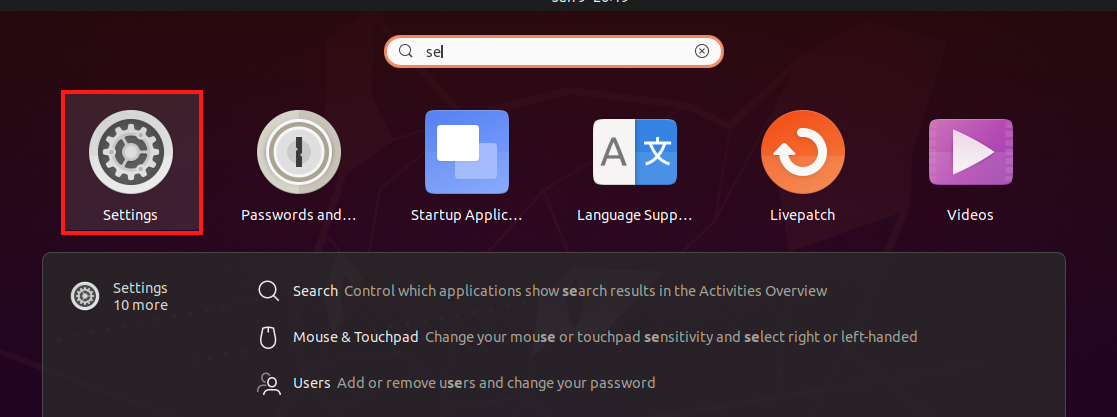
Go to the About section in your settings. You can see your desktop environment in the displayed system information.
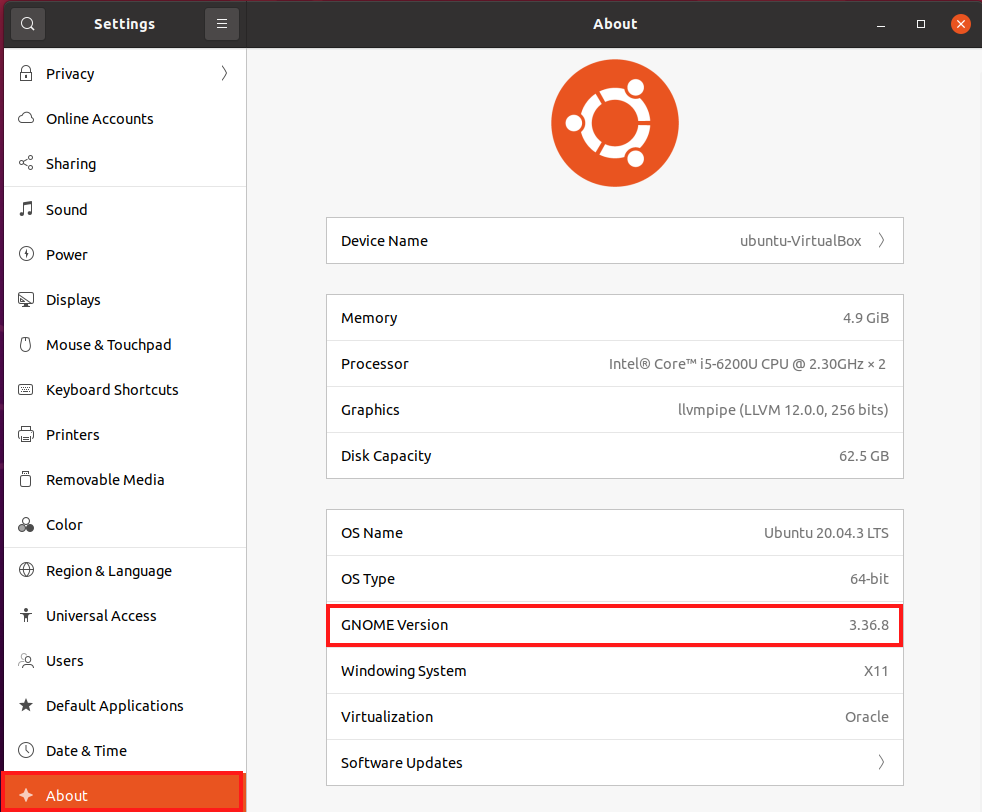
Conclusion
You can also utilize your computer without a desktop environment, but it will be harder to navigate. Desktop environments bring about user-friendly interfaces that save time and effort on the user's part.
You can settle with one desktop environment, or you can try out numerous desktops before settling on "the one." On Linux, you can install desktop environments the same way you install other programs. For example, here you can install Lumina to check out its features.