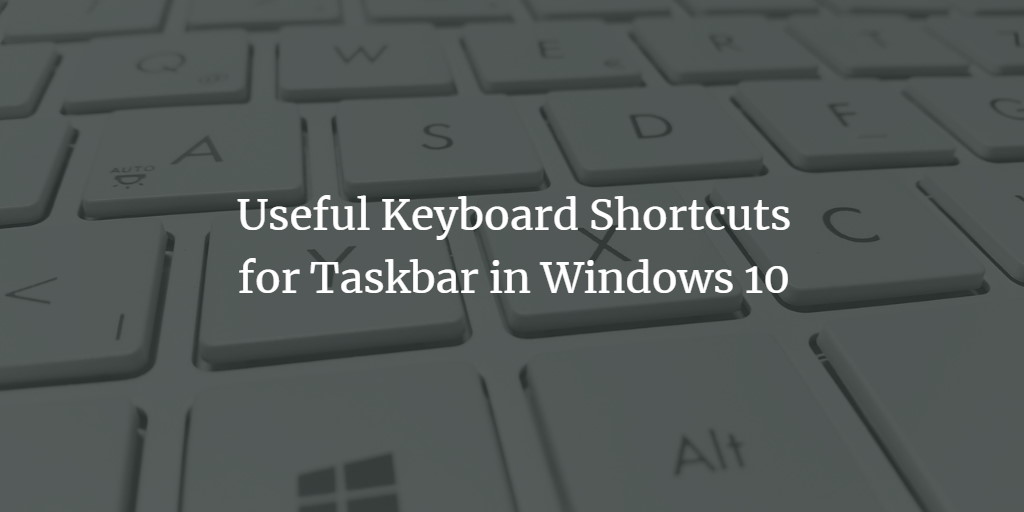There are predefined ways to do this for using certain features in Windows 10. Sometimes these ways are complex and time-consuming. In order to quickly take advantage of these functions, we can always use such keyboard shortcuts that are easy to remember and save a lot of time. Keyboard shortcuts are nothing but a combination of two or more keys on the keyboard that are pressed simultaneously to perform a certain action. It requires a minimal amount of time and effort to remember these combinations. Let's take a look at some very important taskbar keyboard shortcuts in Windows 10.
How to Open Start Menu
For opening up the start menu in Windows 10, just press the Window key on your keyboard. The Window key is shown in the image below:
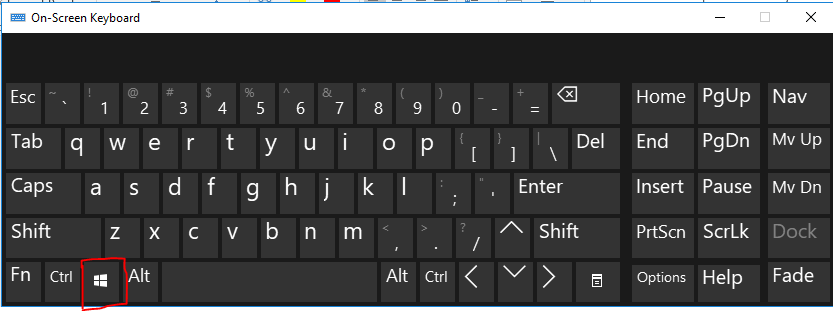
Once you press the key shown above, the start menu will pop up.
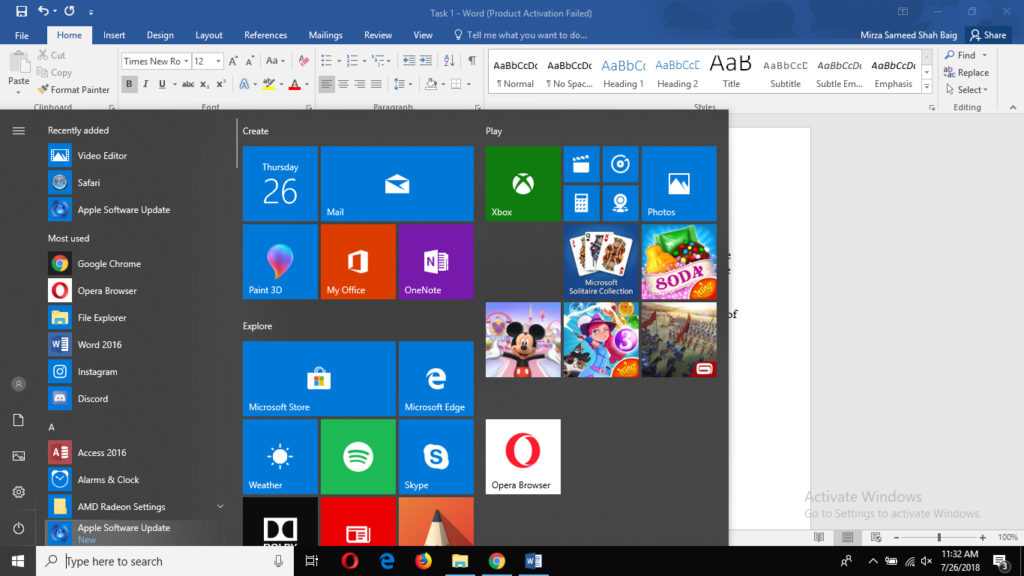
You can navigate between different sections of the start menu by pressing Tab and you can move up, down, left, and right in the start menu by making use of the Arrow keys. The imabe below shows the Tab key and the Arrow keys:
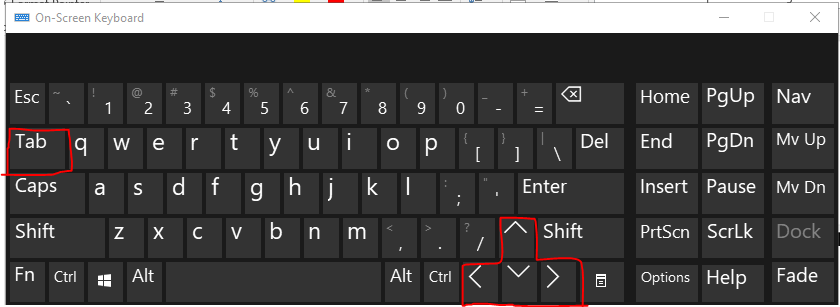
How to Open the Power User Menu
To open the Power User Menu, just press the Window key and X simultaneously i.e. Win+ X. The power user menu is shown in the image below:
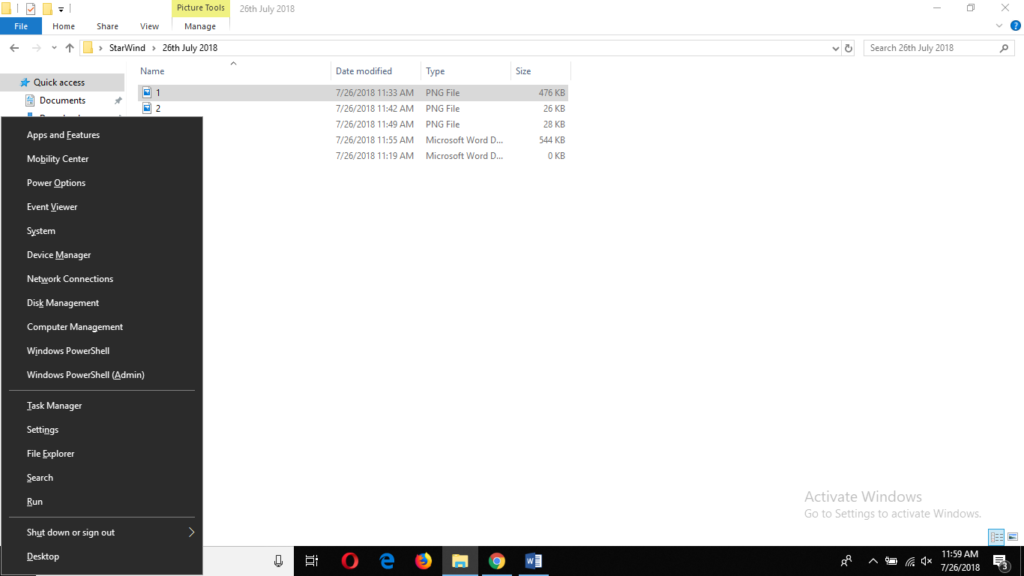
You can easily scroll through this menu by making use of the arrow keys.
How to Open Cortana’s Window
For opening a Cortana’s Window, just press Win+ S. The newly opened Cortana’s Window is shown below:
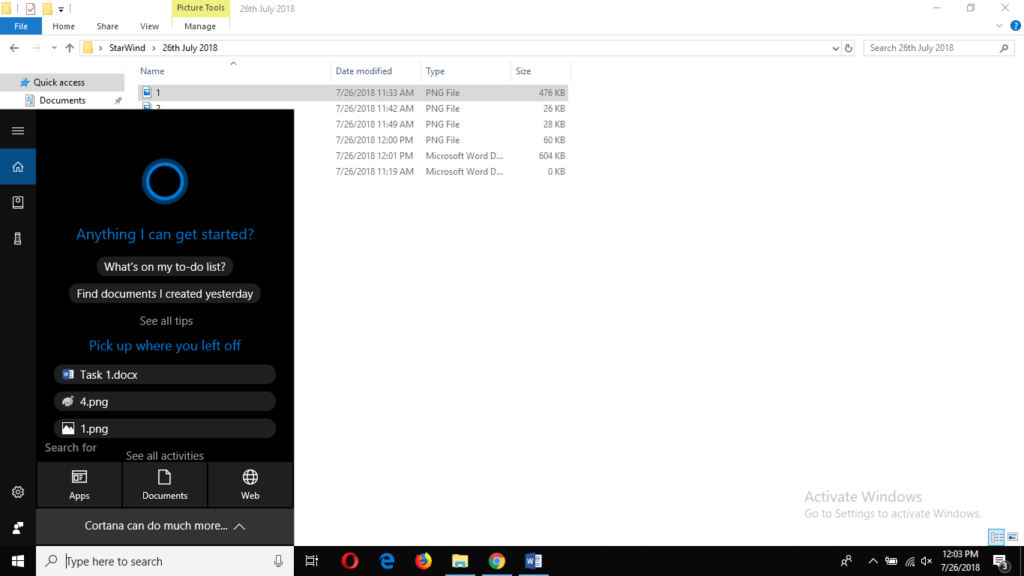
You can search for any program over here by typing the name of that particular program in the search section of the taskbar or you can select a recently opened program from the list provided by Cortana’s Window. You can also search for a program in Cortana’s Window by giving verbal commands. For this, you will need to open Cortana in listening mode by pressing Win+ C.
How to Open a Program in the Taskbar
You can launch the items that are pinned to your taskbar without even clicking on them. For this, you need to press Win+ 1 in order to launch the leftmost item that is pinned to your taskbar. For opening the rightmost icon, you will press Win+ 0. You can press any other number for other programs that are pinned to your taskbar. For example, the leftmost icon that is pinned to my taskbar is of Opera Browser so if I press Win+ 1, it will open up a new Opera Browser window as shown below:
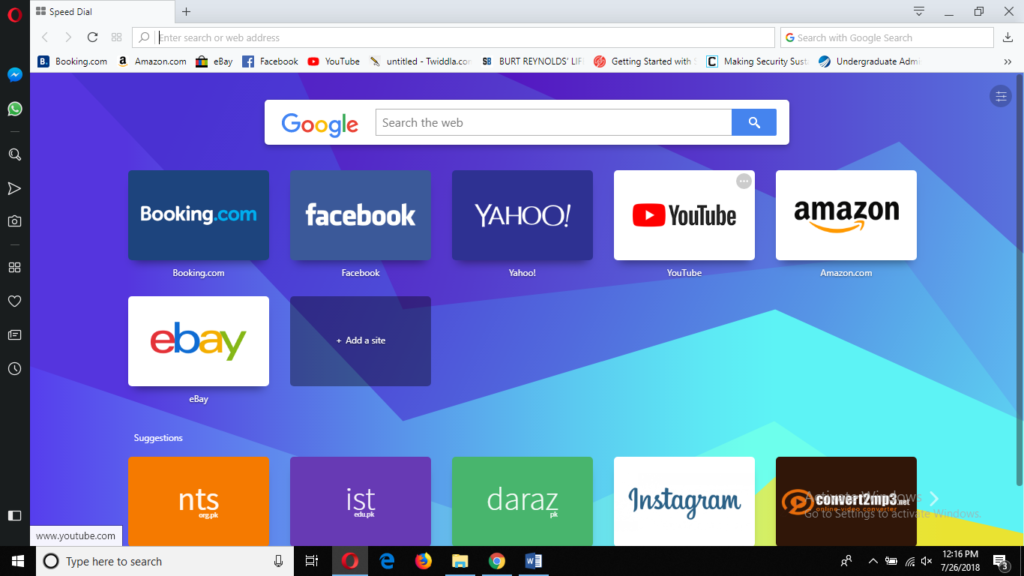
How to Open a New Copy of an App
For opening a new copy of an already opened app say Opera Browser in my case, just press Win+ Shift+ 1 (You can press any other number key in order to copy an app of your choice). This will open a new copy or a new window of Opera Browser along with the previous one. This is shown below:
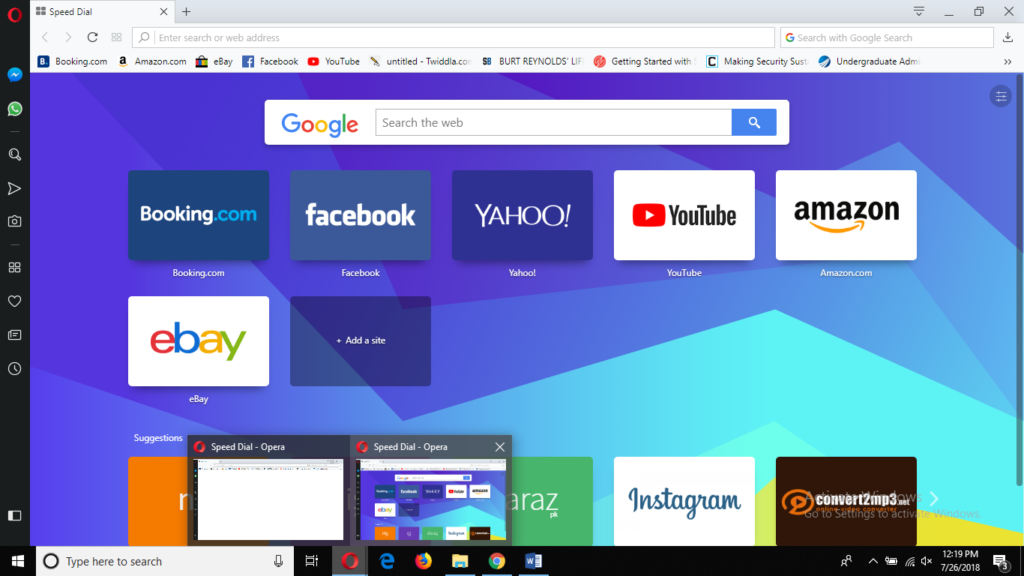
How to Open an App as an Administrator
For opening an app say Opera Browser as administrator, press Ctrl+ Shift+ Win+ 1 (You can press any other number key in order to open an app of your choice as an administrator). This action will pop up a new message asking, “Do you want to allow this app to make changes to your device?” along with yes and no options. Just click on yes in order to open Opera Browser or any other app as administrator.
How to Browse Freely between Different Apps on the Taskbar
Just press Win+ T in order to browse through different apps on the taskbar. You can launch any of these apps by pressing Enter key. You can move between these apps by using the left and right arrow keys.
How to Access System Tray
For accessing the system tray or the white arrow on the taskbar, which shows the icons of all the currently running apps on Windows 10, just press Win+ B. This will highlight the white arrow on the taskbar. The highlighted white arrow is shown below:
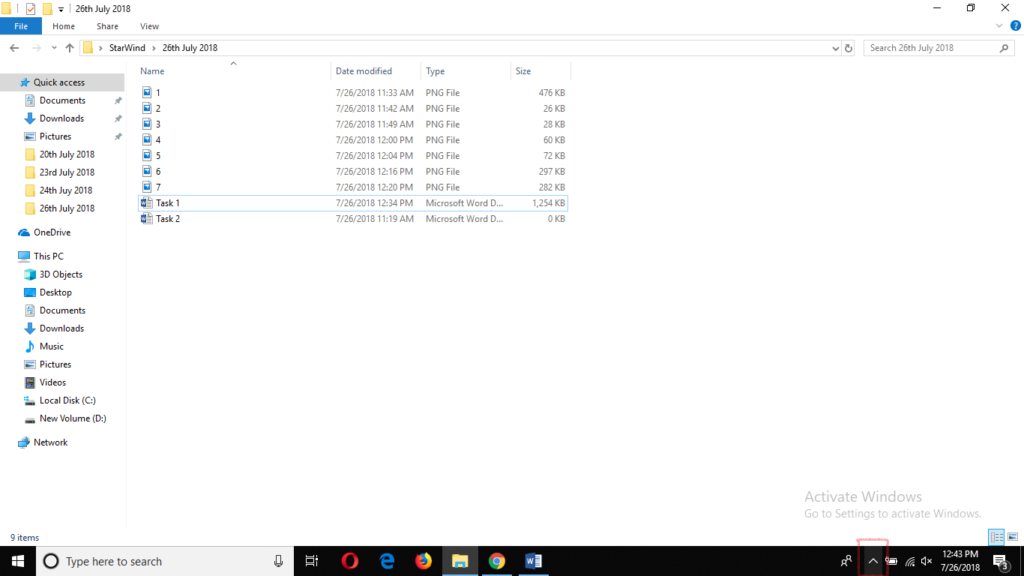
How to Open Action Center
For opening the action center which shows all your notifications, just press Win+ A. This will open up an action center window displaying all your notifications, which is shown below:
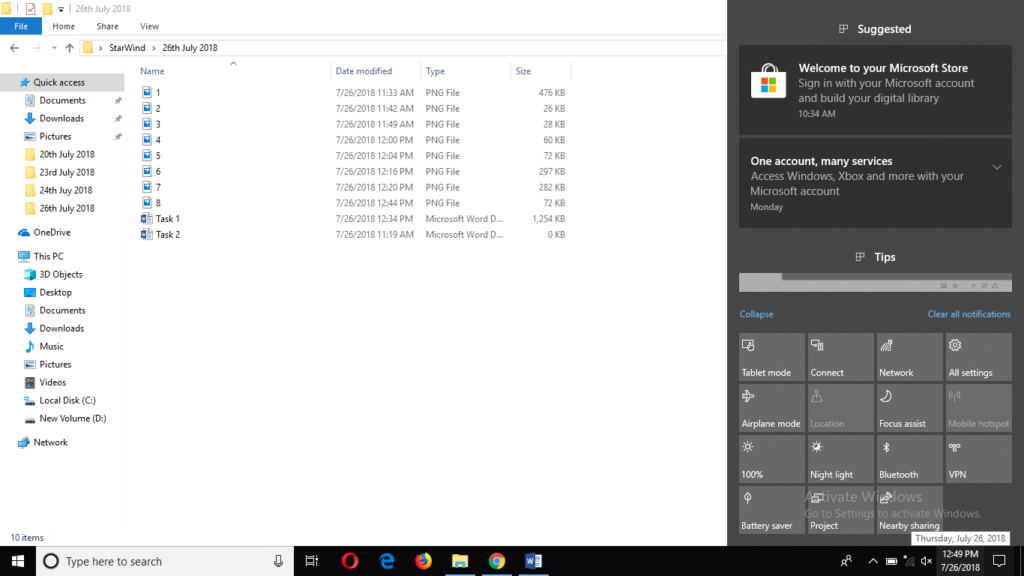
How to Open Task View
For displaying the task view, just press Win+ Tab. The newly opened task view is shown in the image below:
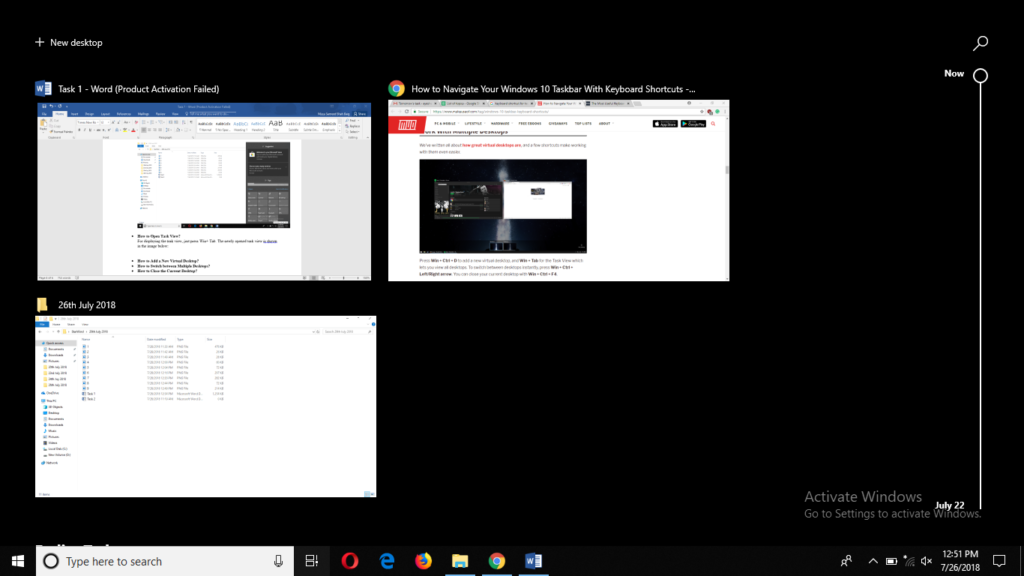
How to Add a New Virtual Desktop
For creating a new virtual desktop, just press Win+ Ctrl+ D. This will add a new desktop to your list, which is shown below:
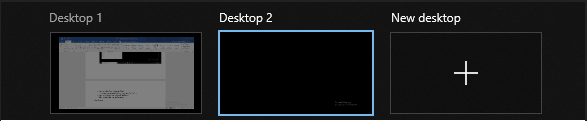
How to Switch Between Multiple Desktops
For switching between multiple desktops, just press Win+ Ctrl+ left/ right arrow key. In this way, you can choose to go to whichever desktop you like.
How to Close the Current Desktop
For closing the current desktop, press Win+ Ctrl+ F4. After pressing this, your current desktop will no longer exist in your task view.
Conclusion
Listed above were the most useful keyboard shortcuts for the taskbar in Windows 10. By making use of these keyboard shortcuts, you can very easily perform many of your routine tasks, which would otherwise be a bit difficult. I hope that this article will help you a lot in future.