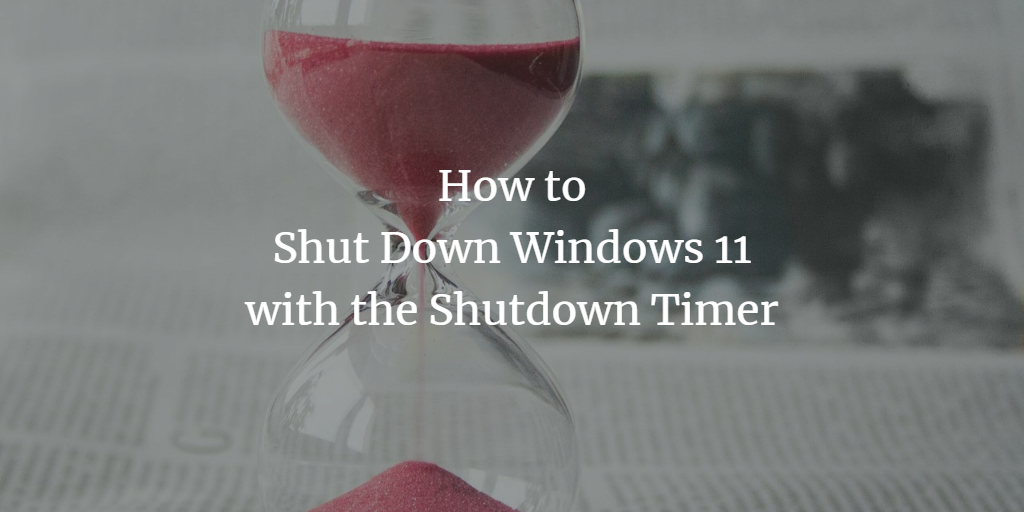While working in Windows 11, there are times when you do not want to shut down your computer system manually. You might want your Windows 11 to shut down automatically after a certain period. The reason for this is that you might get busy with something important and do not find time to properly shut down your computer system. In such a situation, Windows provides you with the utility of the shutdown timer. In this article, we will explain to you the methods through which you can shut down Windows with the shutdown timer. The 3 methods shown in this guide will work on Windows 10 too and show you how to auto shutdown Windows 10.
3 Ways to shut down Windows using the Shutdown Timer
In order to shut down Windows 10 with the shutdown timer, you can follow any of the three methods listed below:
Method # 1: Using the Run prompt to shutdown Windows 11
In this method, we will tell you how you can shut down Windows 11 with the shutdown timer using the Run Prompt. For doing this, you need to perform the following steps:
Type run in the search section of your taskbar and click on the search result to launch the run prompt. The newly opened Run Prompt is shown in the following image:
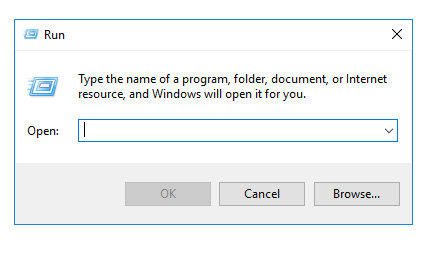
Type the command:
shutdown -s -t TimeInSeconds
in the text box corresponding to the Open field. Here, TimeInSeconds is the turn off timer, it represents the time in seconds after which you want your computer system to shut down automatically. This command is shown in the following image:
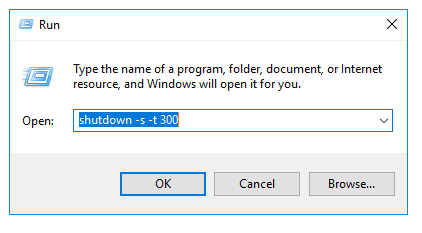
In this example, I want my computer system to shut down after 5 minutes. There are 60 seconds in a minute so there will be 5 * 60 = 300 seconds in 5 minutes until Windows 11 automatic shutdown.
After typing the command, click on the OK button.
As soon as you will click on it, Windows 10 will prompt you with the following message “You are about to be signed out” and when the timer expires, Windows 10 will automatically shut down. As you can see, this is an easy and just basic task to auto shutdown Windows.
Method # 2: Using the command prompt to shutdown Windows 11
In this method, we will tell you how you can shut down Windows 10 and Windows 11 with the shutdown timer using the Command Prompt. In order to do this, you need to proceed as follows:
Type cmd in the search section of your taskbar and click on the search result to launch a new command prompt window. The newly opened Command Prompt window is shown in the following image:
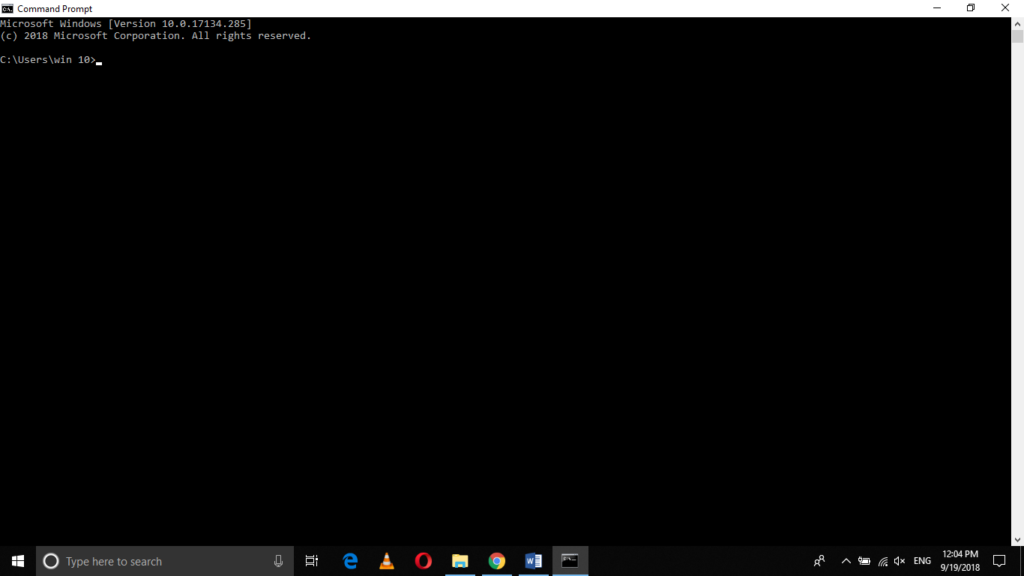
Type the command
shutdown -s -t TimeInSeconds
in your command prompt window and then press the Enter key to start automatic shutdown sequence. Here, TimeInSeconds represents the time in seconds after which you want your computer system to shut down automatically. This command is shown in the following image:
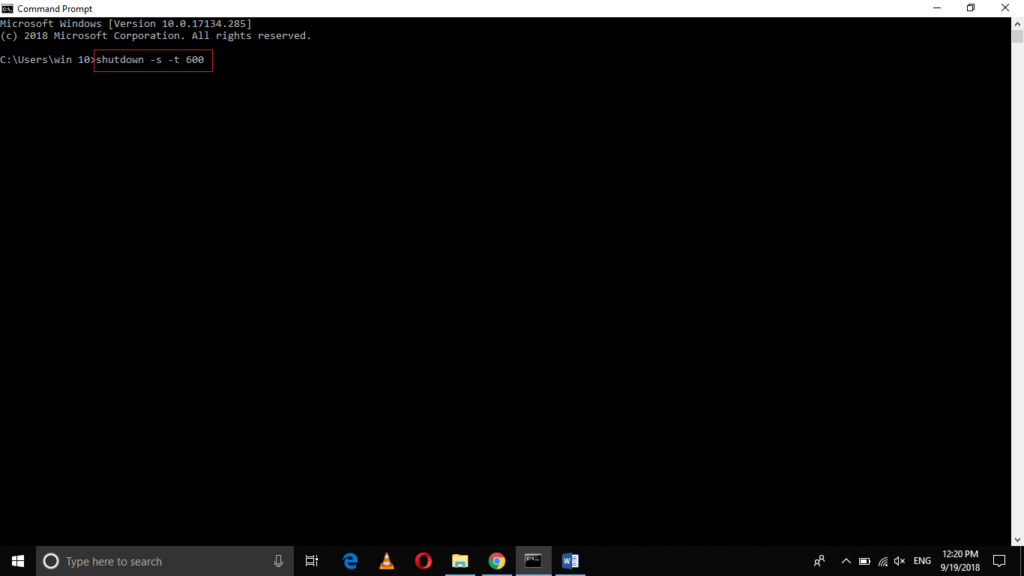
In this example, I want my computer system to shut down automatically after 10 minutes. Since there are 60 seconds in a minute, so there will be 10 * 60 = 600 seconds in 10 minutes.
As soon as the set timer expires, Windows 11 will automatically shut down.
Method # 3: Use PowerShell to shutdown Windows 11
In this method, we will tell you how you can shut down Windows 11 with the shutdown timer using the Power Shell. For doing this, you need to perform the following steps:
Press Win+ X to launch the Power User menu. The Power User menu is shown in the following image:
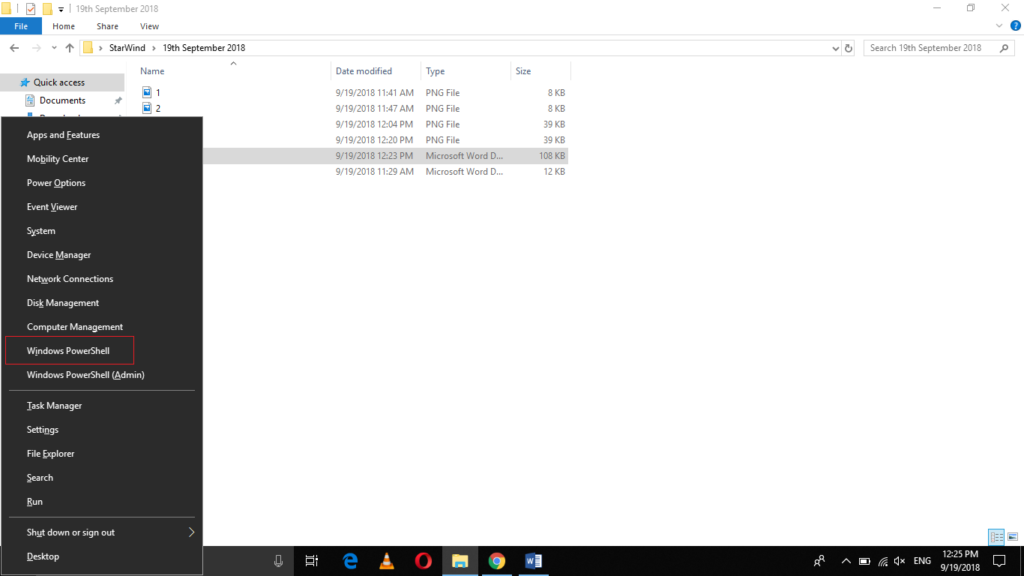
Now click on the Windows PowerShell as highlighted in the image shown above.
As soon as you will click on it, the PowerShell window will appear which is shown in the image below:
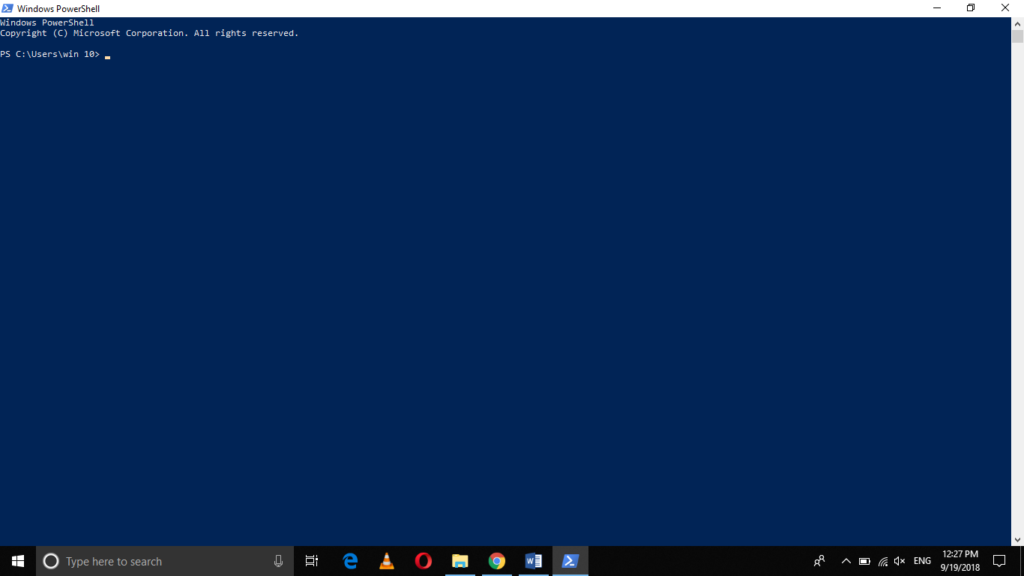
Type the command
shutdown -s -t TimeInSeconds
in your PowerShell window and then press the Enter key. Here, TimeInSeconds represents the time in seconds after which you want your computer system to shut down automatically. This command is highlighted in the following image:
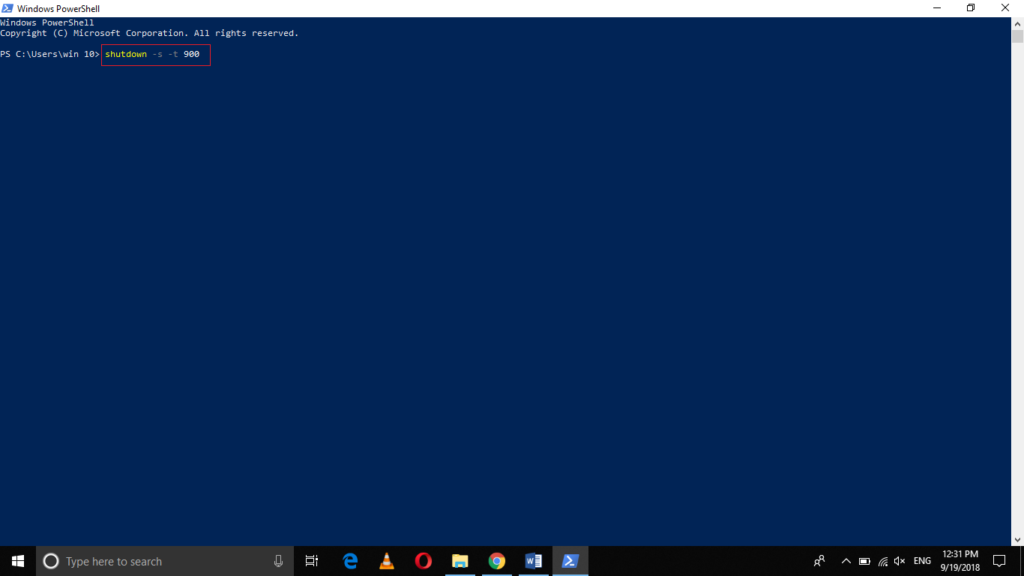
In this example, I want my computer system to shut down automatically after 15 minutes. Since there are 60 seconds in a minute, hence there will be 15 * 60 = 900 seconds in 15 minutes.
As soon as the set timer will expire, Windows 11 will shut down automatically.
Conclusion
In this article, we have seen three different methods through which we can shut down Windows with the shutdown timer. This also answers the common question of does windows have a timer or task scheduler. All three methods listed above are simple and easy to use and work perfectly fine in every situation. It is up to your own, to choose which method you like to use for automatically shutting down your computer system. You just need to follow a simple set of steps in all three cases and you can get your work done very easily.