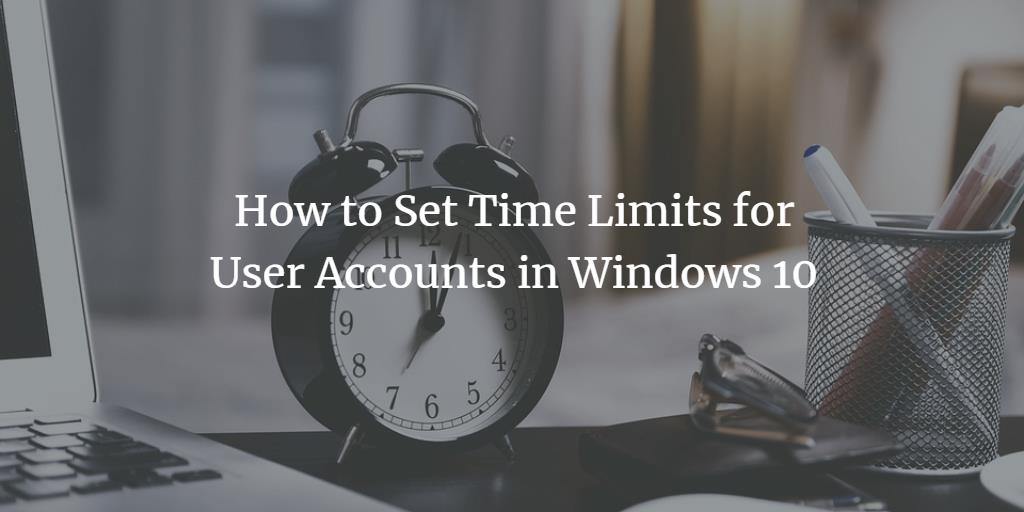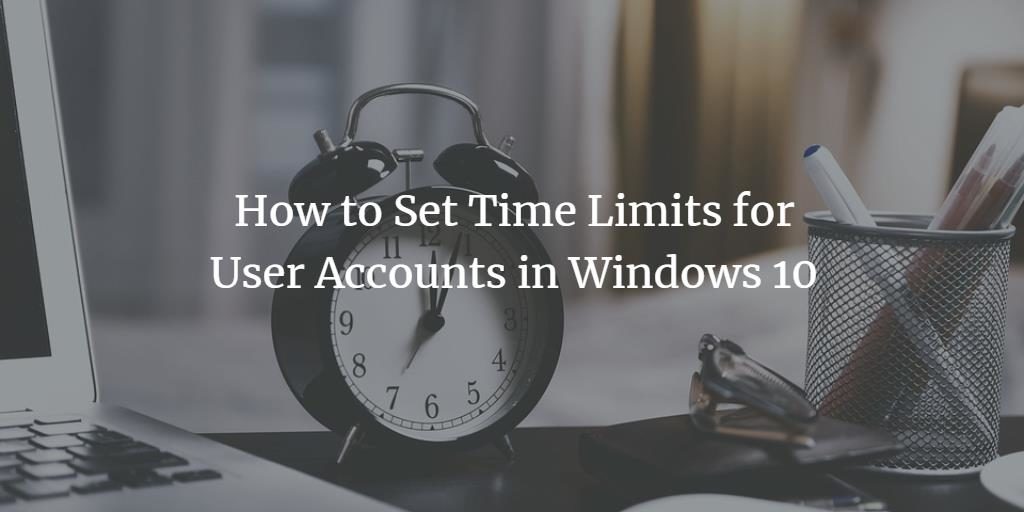In Windows 10, you can control when (Time) users are allowed to log in to the computer and when they are not allowed to log in. This tutorial shows you step by step how to set a time limit for a Windows 10 user.
Set Time Limits for A User Account in Windows 10
Step 1. Press windows icon and x simultaneously from your keyboard to open the power user menu. Click on Windows PowerShell (Admin).
Step 2. Execute the following command,
net user <username> /times:<days,times>
where <username> is the actual name of the f count you want to set time limits for. You can get a list of accounts by executing the following command,
net user
Replace days with actual days and they are represented as follows,
M, T, W, Th, F, Sa, or Su
You can also specify the range of days separated with - such as M - T or Th - Sa etc.
Replace times with actual time, the time can be in 24 hour or 12 hour format. If you are using 12 hour format, either use am or pm. Time must be with one hour increment so you cannot add any minutes.
If you want to limit the user account "test" on Thursday from 1:00pm to 2:00pm, you could write the command as follows:
net user test /times:Th,13:00 - 14:00
or
net user test /times:Th,1:00pm-2:00pm
If you want to specify multiple days and they are consecutive use - . Suppose, if you want to restrict a user test from Monday to Wednesday around 1 am to 2 pm, you could write:
net user test /times:M-W,13:00-14:00
or
net user test /times:M-W,1:00pm-2:00pm
If the days are not consecutive, you may specify the days separated with comma. Suppose, you want to restrict a user test on Monday and Thursday around 1 am to 2 pm, you could write:
net user test /times:M,T,13:00-14:00
or
net user test /times:M,T,1:00pm-2:00pm
Conclusion
I hope you have enjoyed this small tutorial. If something didn't work please let me know in comments.