Sometimes you do not have time for certain tasks that you have to do manually. Windows 10 makes it easier for you to schedule these tasks. If you can't shut down your computer manually for a variety of reasons, you need to plan for shutting down safely. This feature is very helpful in some scenarios. For example, if you download something to Windows 10 at night and want your computer to shut down after some time after the download is complete. This is the best feature in that scenario. This article describes how to schedule the shutdown after you shut down a PC that is idle.
Schedule a shutdown in Windows after PC has been idle
In order to schedule a shutdown when PC has been idle, you need to follow the following procedure step by step:
Click the Search button. Type Task Scheduler in the search bar and select the Task Scheduler option as the following screen is showing:
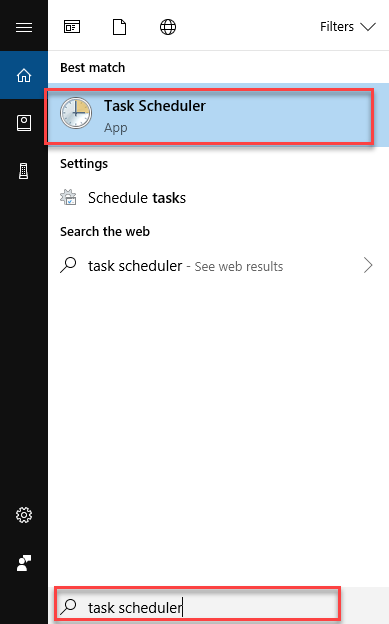
Task Scheduler window will look like this:
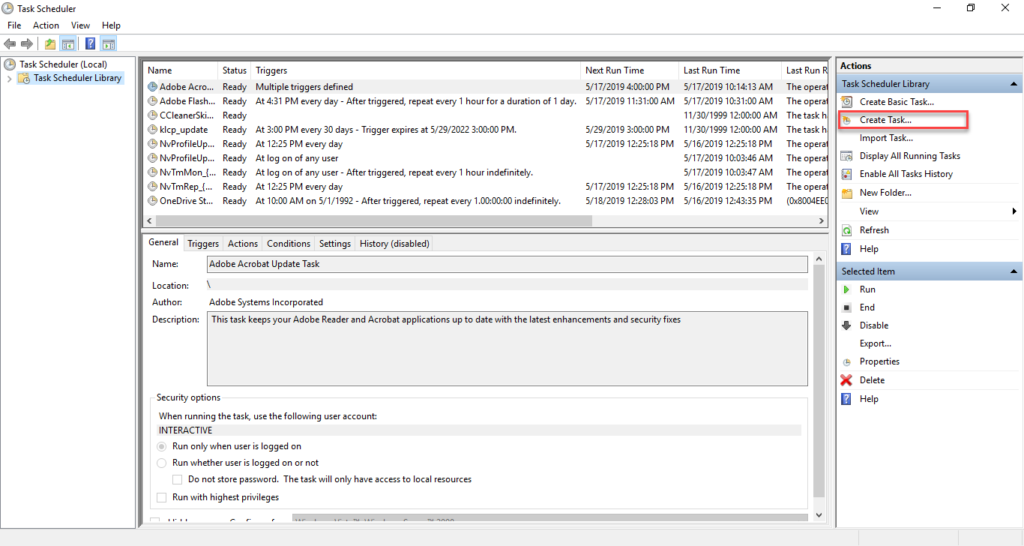
Click Create Task option on the right side of the screen under Task Scheduler Library section. As highlighted in the above image.
As soon as you will click the option Create Task dialogue box will appear as follows:
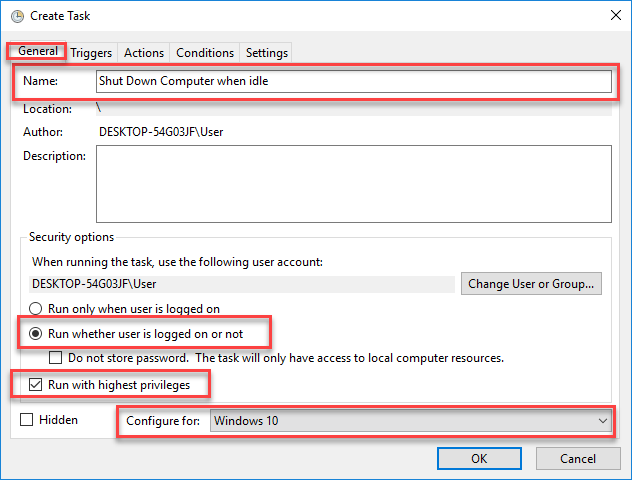
By default General tab will open, enter the following settings here. Above image is also highlighting the settings:
- Enter the Name of the task e.g. Shut down computer when idle
- Turn the radio button on named Run whether user is logged on or not
- Check the box named Run with highest privileges
- Select the option Windows 10 from Configure for drop down.
You don’t need to click OK button at this step.
Select the Triggers tab. The following screen will appear:
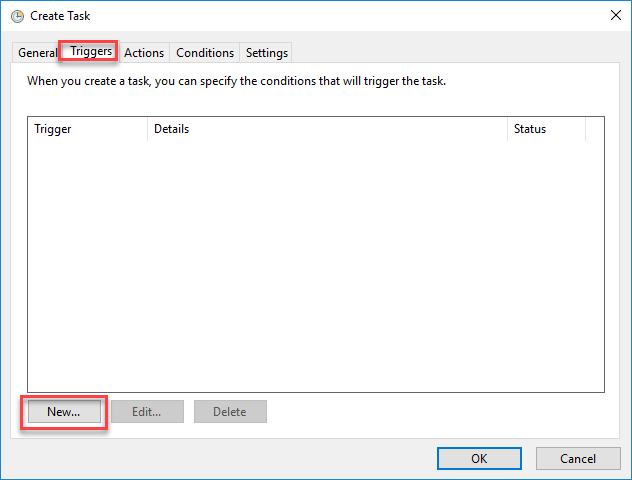
Click the New button as highlighted in the above image and do settings for this Triggers section. As you will click New button, New Trigger dialogue box will appear as follows:
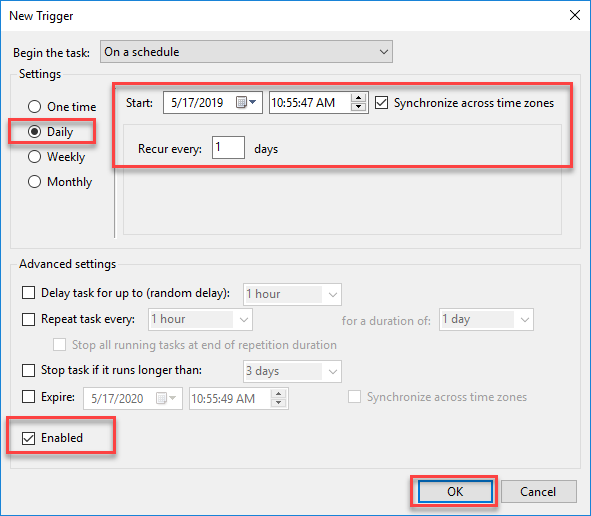
This setting of trigger depends on your choice. You can schedule the task One time, Daily, Weekly or Monthly. But for this tutorial, I have selected the Daily radio button and check the box Synchronize across time zones. Check the box named Enabled and click OK to close the New Trigger dialogue box like the above image shows.
As you will click the OK button you will get back to the Create Task dialogue box. It will look like this:
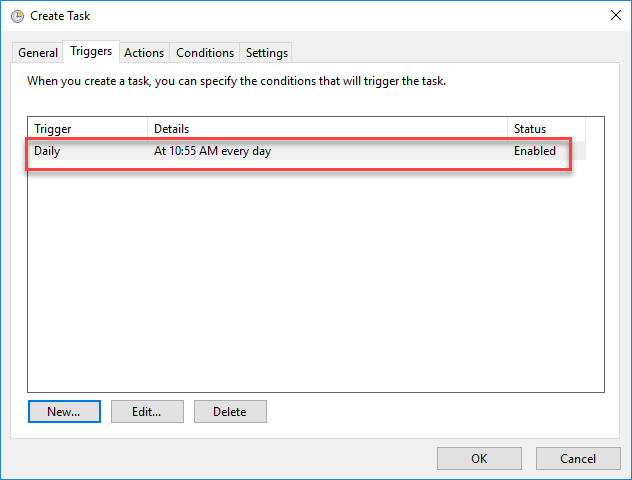
You can see the created trigger. Now click the Actions tab and click the New button to create the action:
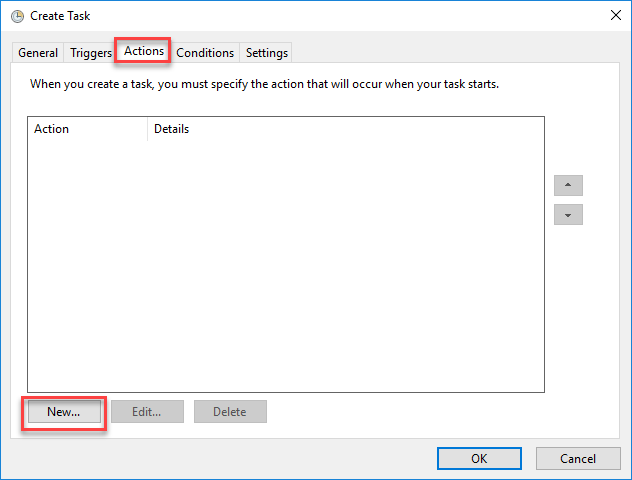
After clicking the New button, you are ready to create a new action in New Action dialogue box as follows:
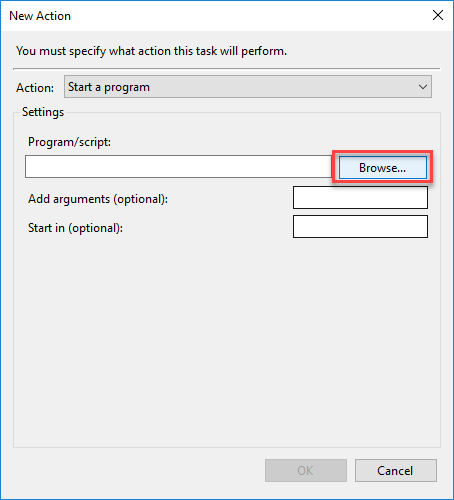
In the New Action dialogue box, click the Browse button and select the shutdown program from your computer as follows:
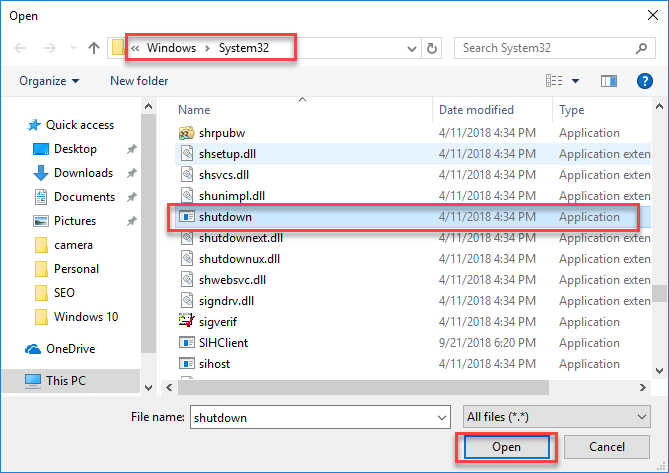
As you have selected the shutdown program by clicking Open button you will get back to the New Action dialogue box and it will show like this:
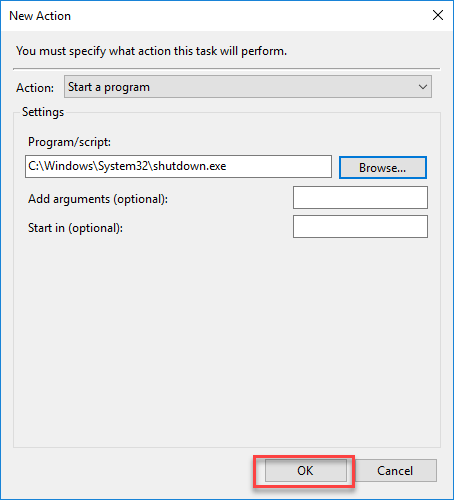
Click OK button to create the selected action. As you will click the OK button you will get back to the Create Task dialogue box with created action as follows:
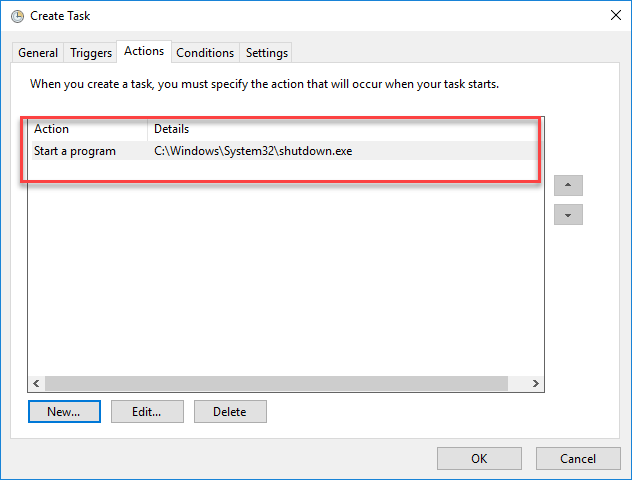
The next step is to select the Conditions tab following screen will appear:
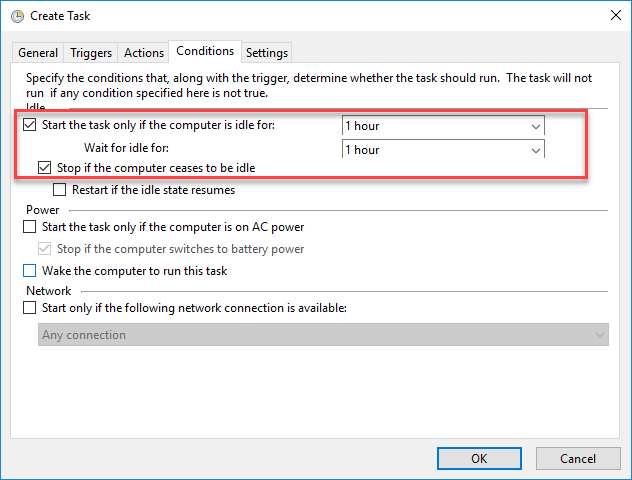
Do the following settings for Conditions tab as highlighted in the above image:
- Check the boxes named:
- Start the task only if the computer is idle for
- Stop if the computer ceases to be idle
- Select the time from the drop-down (you can select the time as of your choice) but I have selected 1 hour
- Uncheck all other checkboxes
Do not click the OK button. Select the Settings tab next to the Conditions tab and make settings for the task as follows:
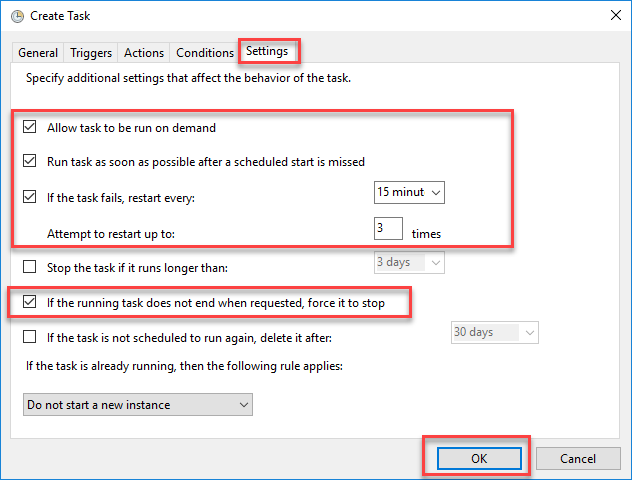
As you will select the Settings tab, do the following:
- Check the boxes named:
- Allow task to be run on demand
- Run task as soon as possible after a scheduled start is missed
- If the task fails, restart every: Here you can select the time of your choice but I have selected 15 minutes
- If the running task does not end when requested, force it to stop
- Write 3 times for label named Attempt to restart up to
- Uncheck all other checkboxes
Click the OK button.
You have successfully created the task to shut down the computer when idle for 1 hour. It will show in the library like this:
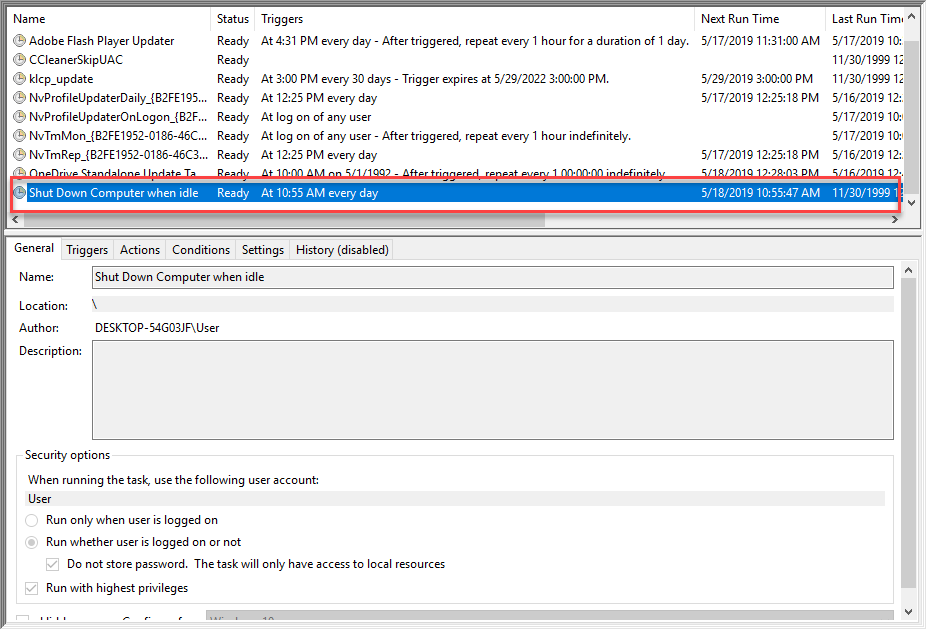
Conclusion
By following this procedure, you will be able to schedule a shutdown after a PC has been idle for 1 hour. This is convenient when your computer is functional when you are not around and it should shut down automatically.
