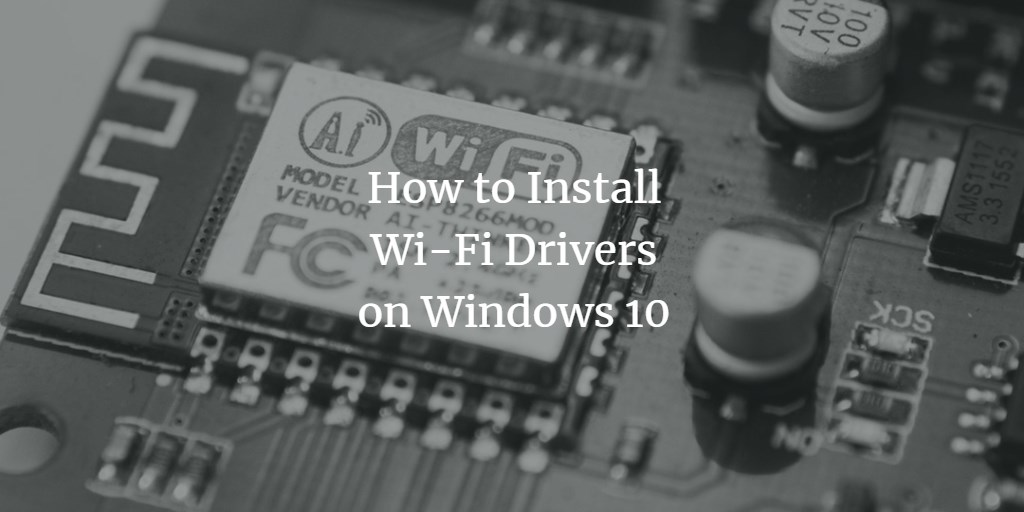For proper installation and connection of a hardware device with an operating system, you need to install drivers for it. Without correct drivers, your system will not communicate, send, and receive data properly to a hardware device.
Similarly, to connect with a wireless device, you need Wi-Fi drivers. Although Windows 10 comes with installed drivers for many hardware devices including Wi-Fi but in some cases your driver gets outdated. Because of outdated drivers, you can face issues with wireless connectivity. In this case, you need to manually install drivers for Wi-Fi.
In order to download the updated driver for the Wi-Fi, Visit your device manufacturer's website and download the right driver for your hardware. In this example, I will install Dell drivers.
When downloaded, double click the downloaded file and run the setup and follow the on-screen instructions.
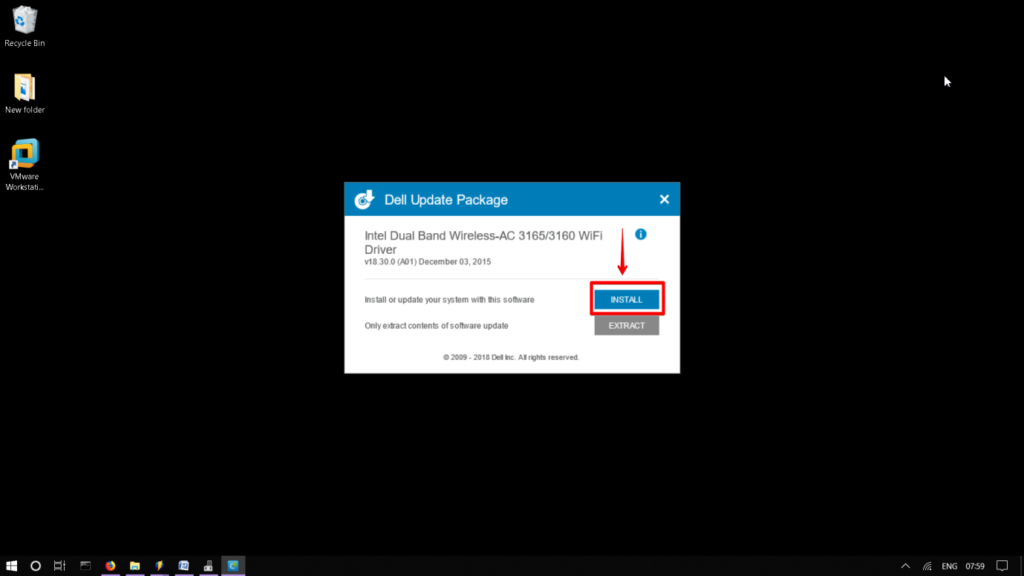
Verify the driver’s status from the device manager. To open Device Manager, right-click the Windows keys, and select the device manager from the list. Double click on Network adapters category to expand it. Then select the driver you just installed and double-click on it. Here you can view its status.
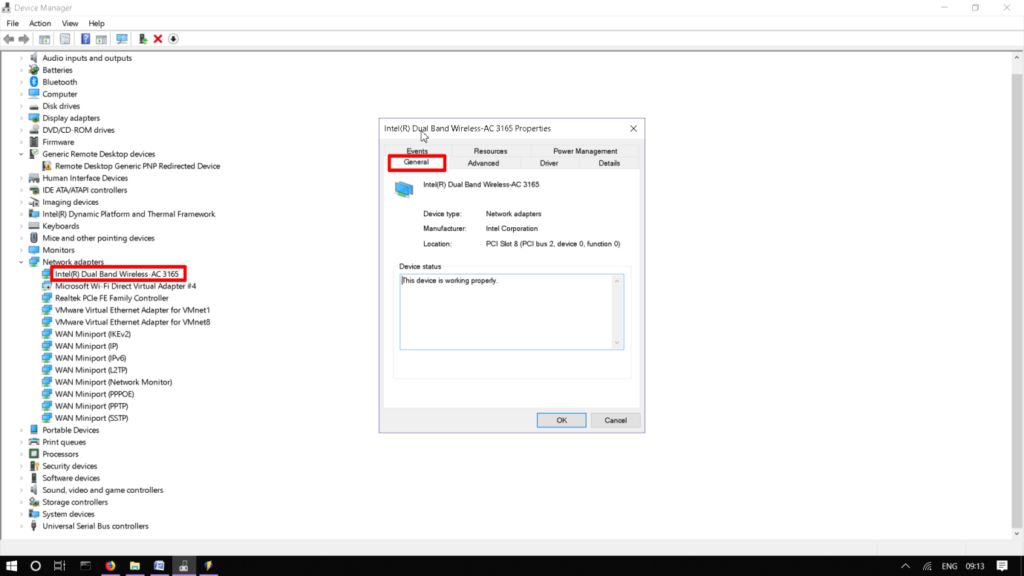
If the driver is already installed but it is not working, you need to update it. Right-click the driver that you want to update and click on Update driver.
Then click on whether Search automatically for updated driver software. It will search for the computer and internet for the latest drivers. Otherwise, you can select Browse my computer for driver software. Then browse the location where you have placed the downloaded driver. Then click on Next. Windows will start the installation. When completed, click Finish.
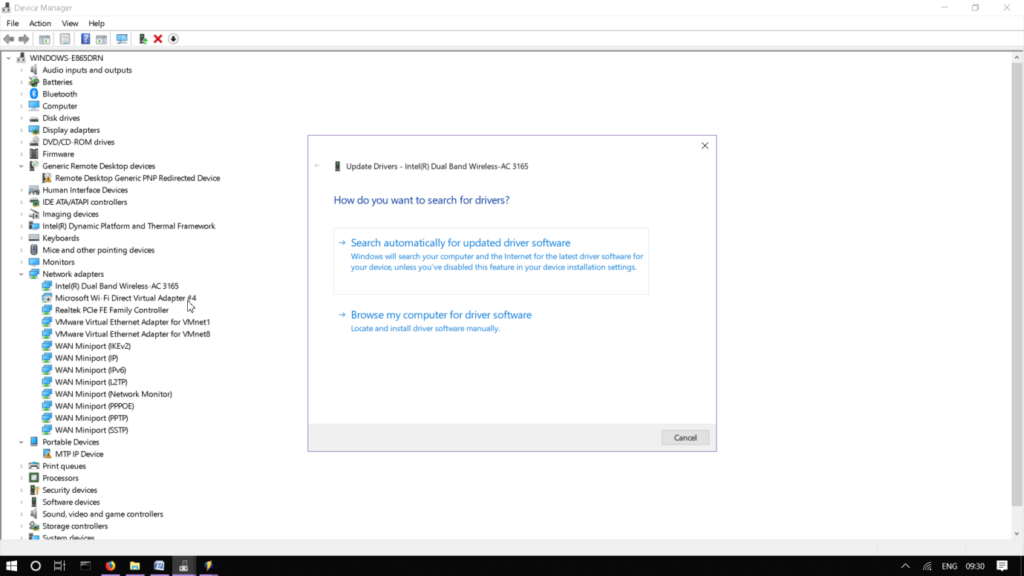
That's all the easy way to install the Wi-fi driver on your Windows 10 computer. Make sure to download the right driver that is appropriate for your operating system as there are both 32-bit or 64-bit available.