If you are using a touchpad or trackpad, or if you have fatigue or other difficulties while using a cursor, it might be difficult to hold down the primary mouse button when rotating the mouse to select text and push objects at the same time. In Windows 10, however, there is a built-in feature called ClickLock that enables you to press and hold the primary mouse button temporarily, move the mouse to select the text or move an object, and then click the mouse button again to terminate the selection or move. In this article, we will guide you through the whole procedure to drag and drop without holding down the mouse button in Windows 10.
Drag and drop without holding down the mouse button in Windows 10
To drag and drop without holding down the mouse button in Windows 10, follow this procedure step by step.
Click the Search button on the taskbar. Type Control Panel in the search box and then click the Control Panel option as the following image is showing.
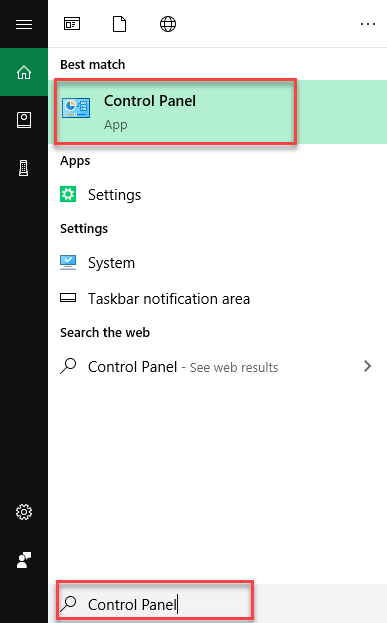
As soon as you click the Control Panel option, the following screen will appear.
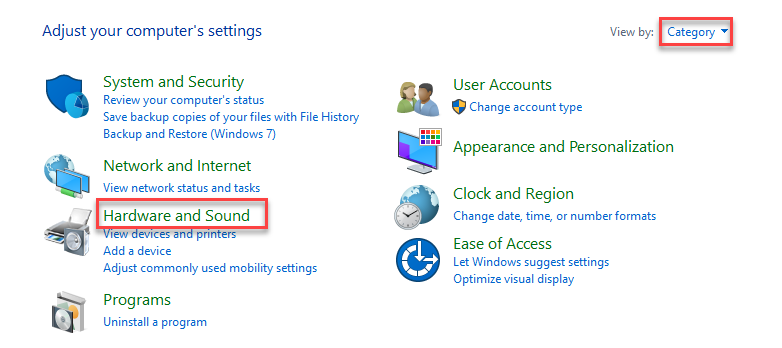
Under the Category view, click the Hardware and Sound option as highlighted in the above image. As you click this option, the following screen will appear in front of you.
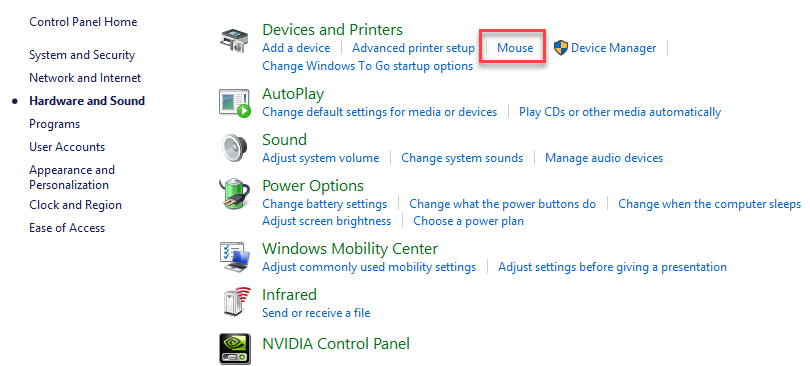
Click the Mouse option under the Devices and Printers section as highlighted in the above image. When you will click the Mouse option, the following dialogue box will appear in front of you.
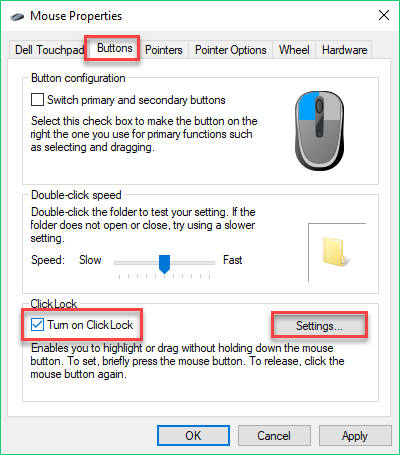
Select the Button tab. Then check the Turn on Click Lock checkbox and then click the Settings button as highlighted in the above image. It will show you the following dialogue box.
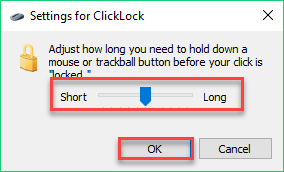
Move the slider to the Short or Long side, depending on how long or short you want to lock the click. Then click the OK button to save the change you made. As soon as you click the OK button, you will get back to the previous dialogue box as the following image is showing.
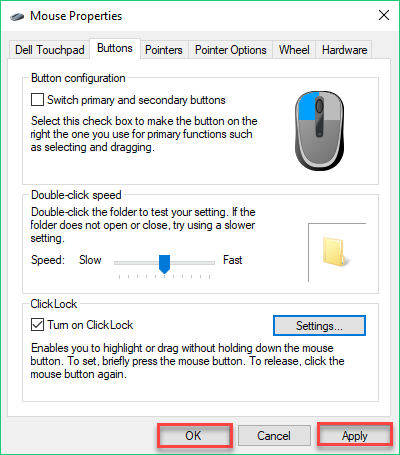
Now click the Apply and then the OK button as highlighted in the above image.
Conclusion
By following this procedure, you will be able to drag and drop without holding down the mouse button in Windows 10.