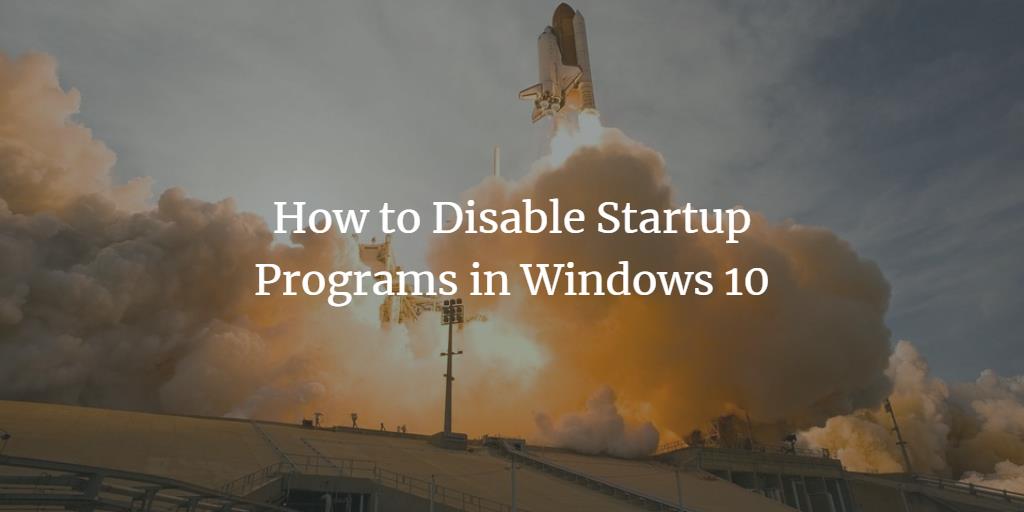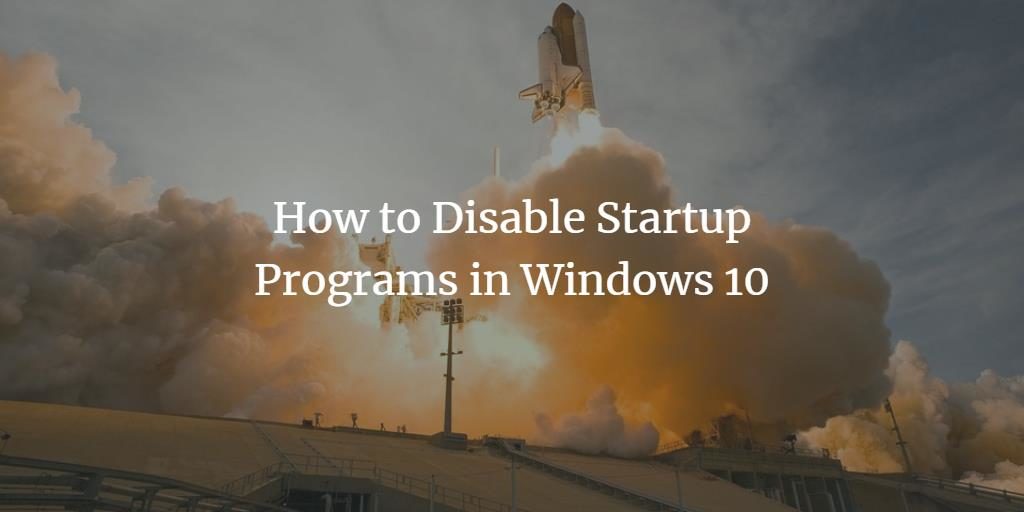Microsoft Windows comes with some predefined programs that have ‘automatically start’ settings. There are also some custom software installations that exhibit such similar auto-start behavior. Every time your personal computer starts or reboots, its Windows runs a command on all the installed programs to check whether there is any program that has auto-start specified in its settings.
Scheduled tasks, local group policies, and Windows registry’s entries usually comprise of in-built auto-starting programs. There are some programs that are quite useful with their auto-start capabilities such as cloud storage applications, for example, Dropbox and OneDrive, etc. These cloud storages need to sync your files automatically due to which an auto-start feature is a must. But there are some developer favored applications and programs that drain the power of your PC and hog the computing resources even though you do not need them often and utilize them only once in a blue moon.
Such programs are a source of annoyance and wastage of resources which is why in this post we have listed step by step tutorial on how to disable startup programs in Windows. One thing that you should be clear about is that disabling an app’s startup entry will not stop its functioning or remove it from your operating system. To remove an unwanted app, you will need to do it with the traditional uninstall program method from the control panel. So, without any further delay, let us start this tutorial:
Disabling the Startup Programs in Windows 10
In any of the previous Windows versions, you can manage only a selected number of such annoying apps via the Msconfig utility. But with Windows 10 you can have full control over the majority of auto-start programs with the help of the Task Manager. In order to disable such programs, follow the steps listed below:
Step 1: Open Taskbar by either one of the following methods:
- Right-click on the empty part of the ‘Taskbar’. A menu will open up. Select the Task Manager option. Task Manager will open.
- Hold the keys Shift, Ctrl and Esc together for one second and then release them all. Task Manager window will open.
(If you do not see anything in the Task Manager then click on the ‘More Details’ button. This will reveal all the tabs.)
Step 2: The default ‘Processes’ tab will show a long list of all the running programs / processes. Now, click on the ‘Startup’ tab. This will show a list of programs that startup every time your computer is booted.
You will see the name of such programs, their publisher’s name, startup statuses, and startup impact. Startup impact is actually the impact on performance i.e. this column also tells you how much the program is affecting the overall startup of your PC. This impact is of three main levels i.e. low, medium and high.
Step 3: Select the program that you want to stop running during startup and click on the disable button listed in the bottom right corner. This will stop the auto-start feature of the program. You can always change this status by simply clicking on the disabled program and then clicking on the Enable button. You can also perform these functions by right-clicking on the concerned app and then selecting the disable option from the drop-down menu.
Conclusion
Windows 10 is a remarkable operating system by Microsoft. It is faster than all its predecessors but the startup process can slow down thanks to some unnecessary applications. It is better to uninstall programs that are not used and disable those whose auto-start is not necessary for your computer’s daily functioning. You should also keep a check on new applications as the newly installed applications tend to add themselves in the auto-start category for reasons such as auto-update, etc.
So, this was our guide on how to disable startup programs on Windows 10. Let us know what apps you disabled with the help of this tutorial.