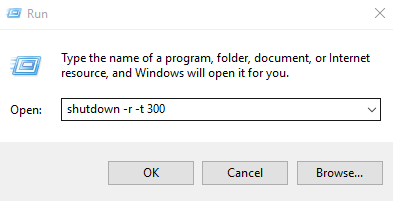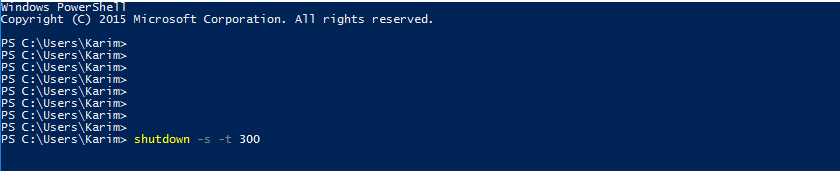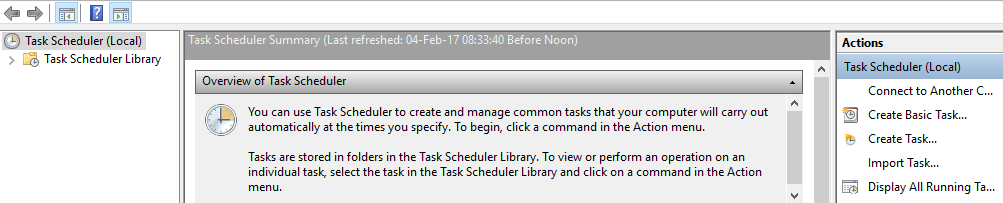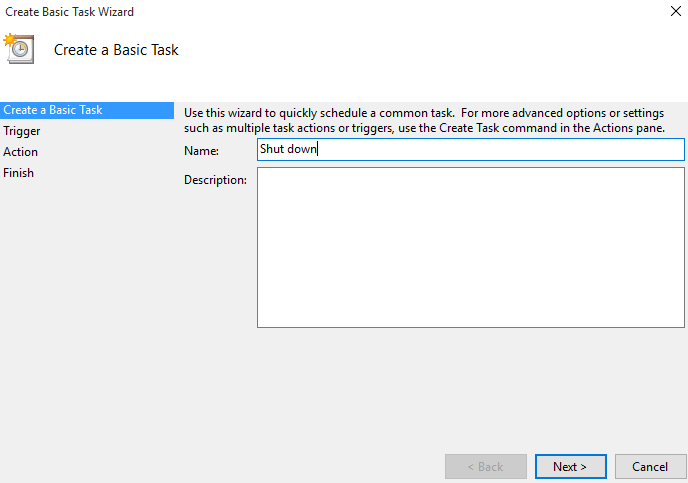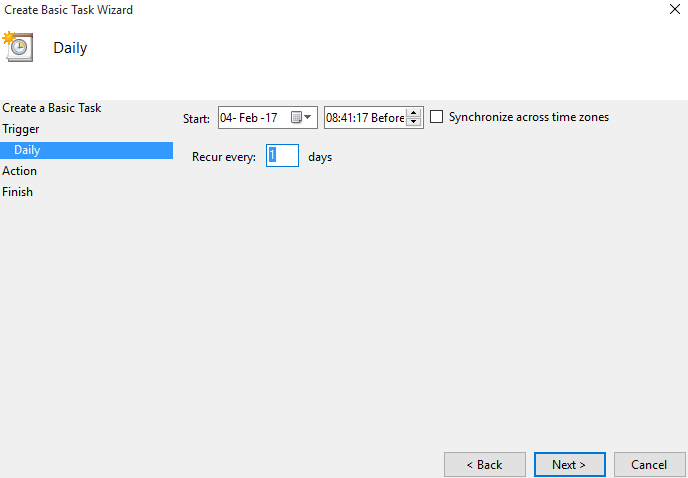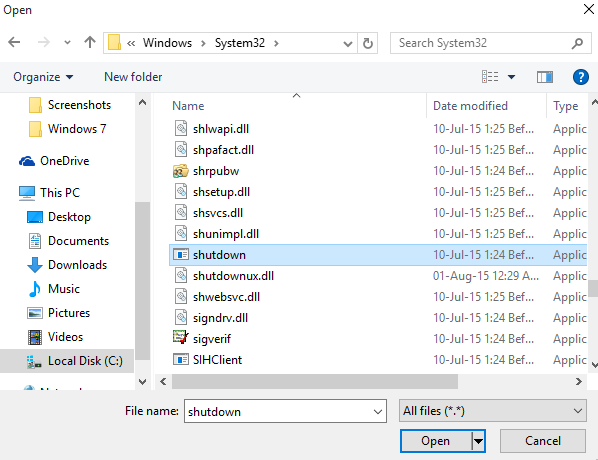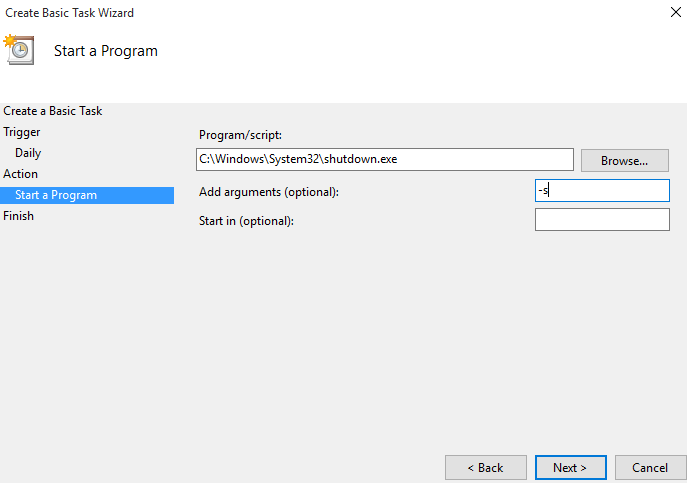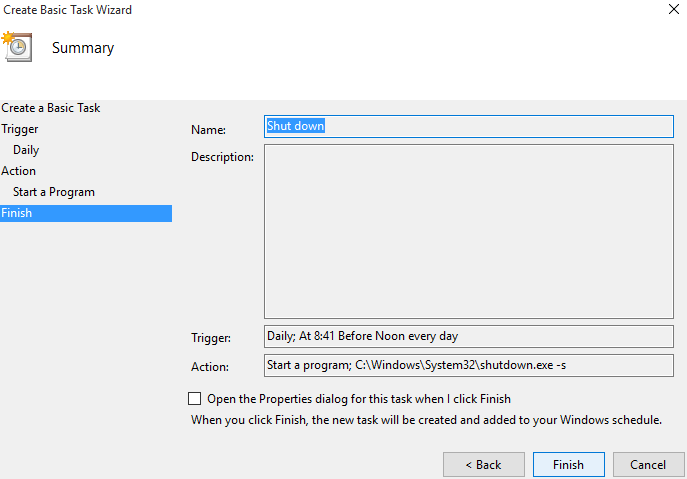This tutorial illustrates four practical ways to automatically shut down your Windows 10 computer.
Method 1: Auto Shut Down via Run
Step 1: Type Windows key + R to open Run.
Step 2: Type shutdown -s -t <number in seconds>.
For example if you want to shutdown your PC after 10 minutes type:
shutdown -s -t 600
Method 2: Auto Shut Down via Command Prompt
Step 1: Open command prompt
Step 2: Type shutdown -s -t <number in seconds>
For example, if you want to shutdown your PC after 10 minutes type shutdown -s -t 600
Method 3: Auto Shut Down via Powershell
Step 1: Open Powershell.
Step 2: Type shutdown -s -t <number in seconds>.
For example if you want to shutdown your PC after 10 minutes type shutdown -s -t 600.
Method 4: Auto Shut Down via Task Scheduler
Step 1: Open task scheduler.
Step 2: Click Create Basic Task.
Step 3: Provide the task name such as shutdown and click Next.
Step 4: Choose when would you like your task to start and click Next.
Step 5: Choose the start date and time of task and click Next.
Step 6: Select start a program and click Next.
Step 7: Click Browse and choose shutdown.exe from C/Windows/System32.
Step 8: Provide -s as the argument and click Next.
Step 9: Click Finish to complete the task