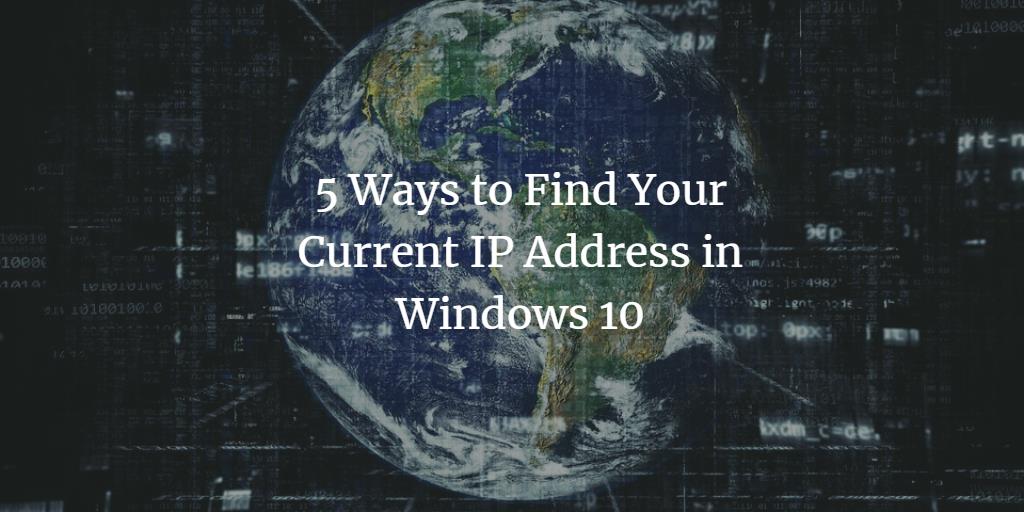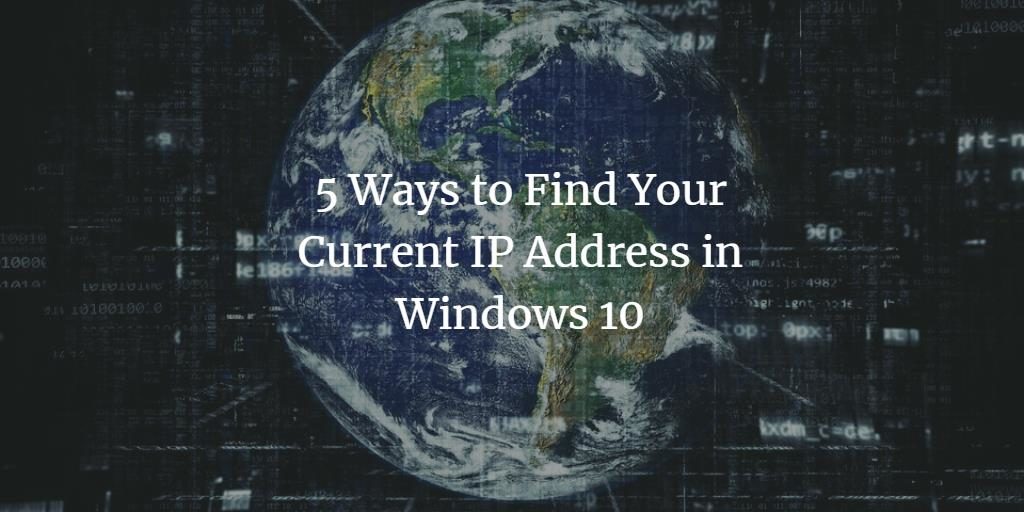IP address or Internet Protocol Address is some numerical digits that are used to uniquely identify a device’s name and its location. IP addresses are assigned to each and every device that is connected to the network whether it is a personal computer or a printer or a scanner etc. Many times you need to know the IP address of a device mainly for the communication over the network. Now, how to find the IP address of a particular device say a PC is the real question. This question will be answered in the article below.
Methods to Find the Internet Protocol Address
Following are the five most common ways to find the IP address of PC in Windows 10:
Method 1: Use ipconfig command
The simplest and the easiest way of finding the IP address of a device is by using the command prompt. For this method, you need to proceed as follows:
Type cmd in the search section of your taskbar and click on the result.
![]()
This will open up a window which is known as command prompt and is shown below:
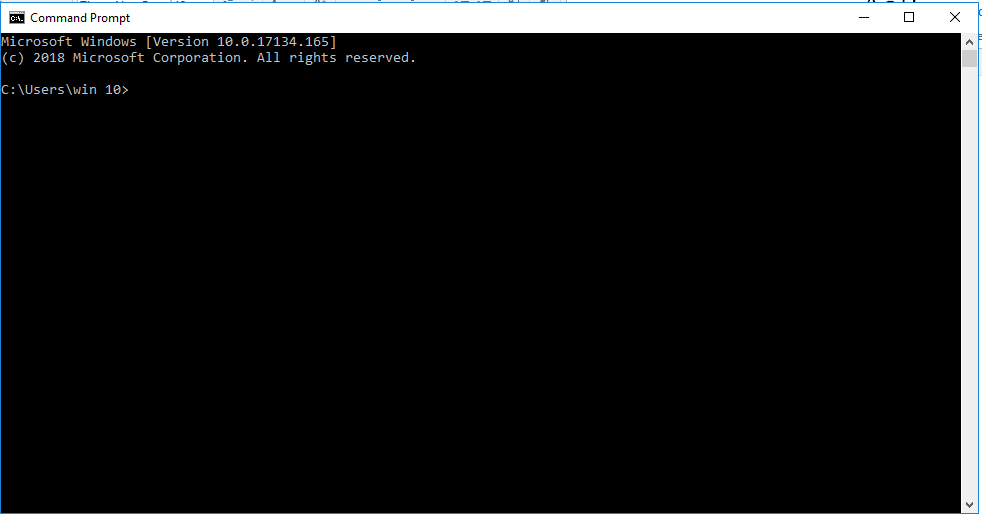
In your command prompt, type:
ipconfig
and press enter.
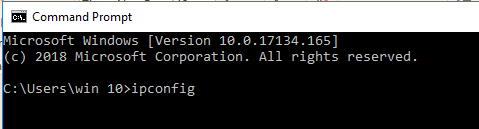
Some details will be displayed on your command prompt as soon as you will press enter. Under those details, try to locate “IPv4 Address”. Once you locate that, the IP address written right next to it will be the IP address of your device. It is shown in the image below:
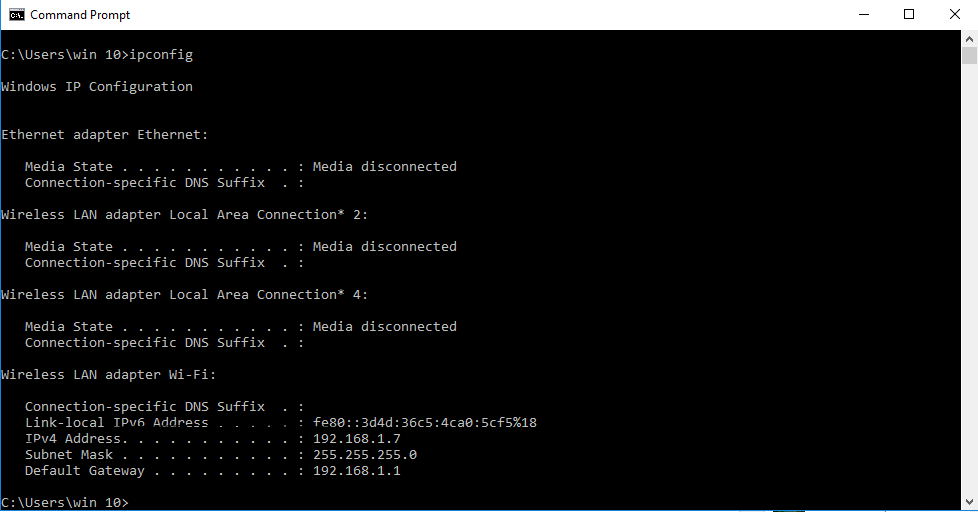
Method 2: Use the Task Manager
The second method of finding your IP address is through Task Manager. For this, you need to perform the following steps:
Right click on your taskbar. A cascading menu will appear. From that menu, select task manager. Task manager window will appear on the screen which is shown below:
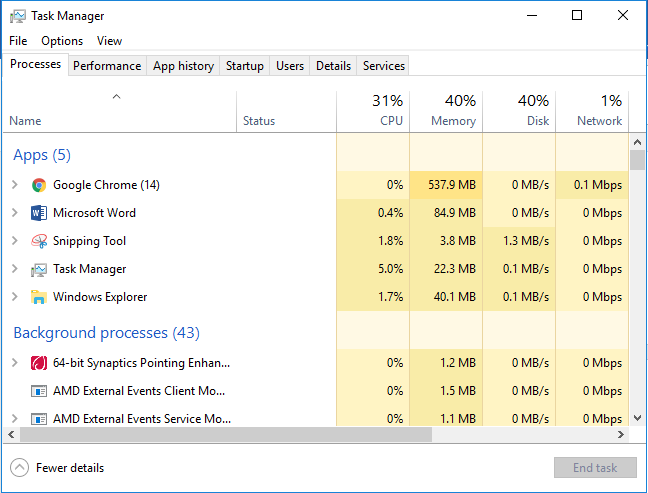
From this window, select Performance tab which is shown below:
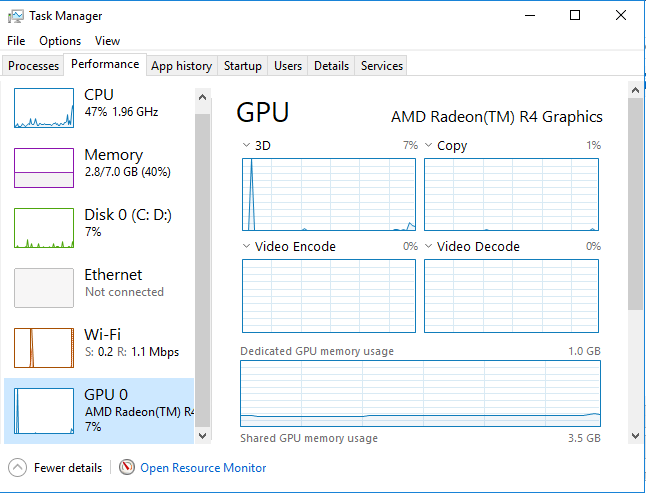
From the Performance tab shown above, click on Wi-Fi. The window corresponding to Wi-Fi will display the IP address of your device against the title of IPv4 address. It is highlighted in the image below:
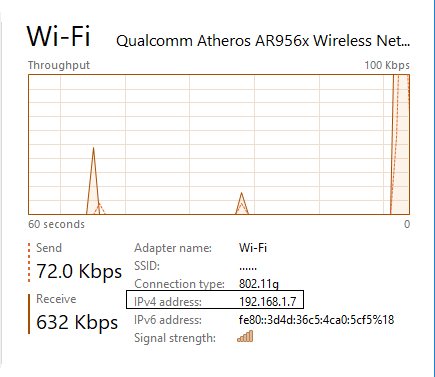
Method 3: Use Settings > Network Properties
Another method of finding the IP address is through Settings. In order to find your IP address from settings, you need to proceed as follows:
In the search section of your taskbar, type Settings and click on it. The following Settings screen will be displayed:
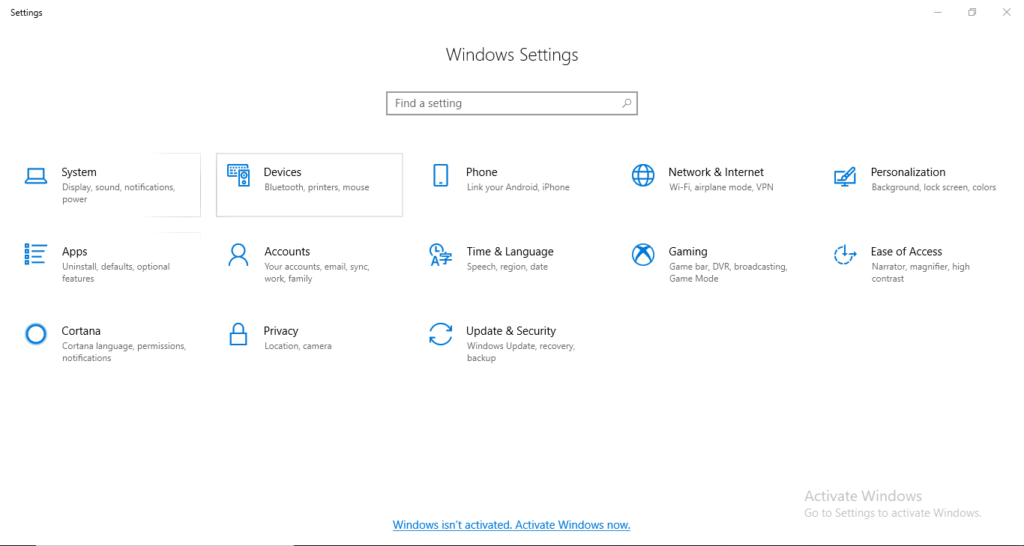
Click on Network & Internet. The following window will pop up:
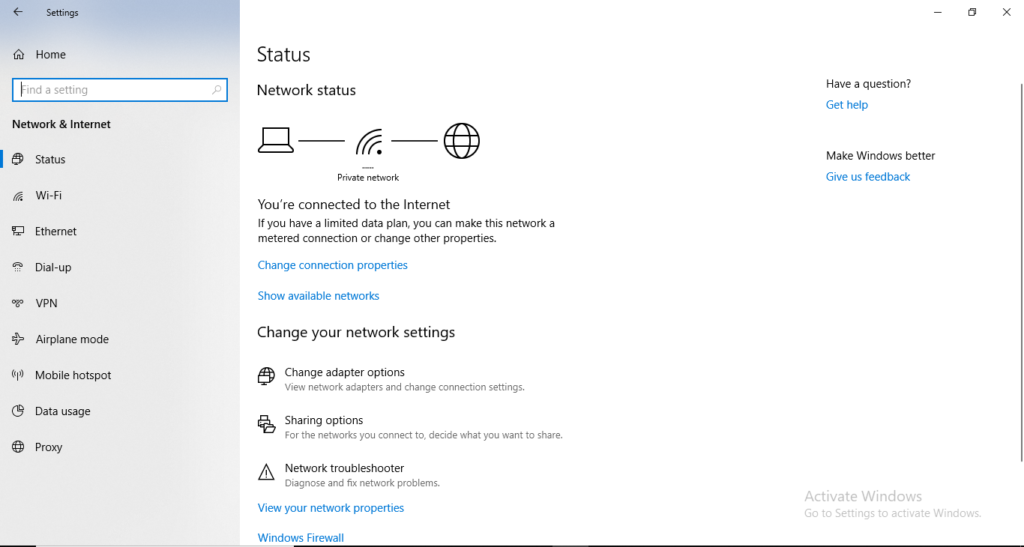
Select the Wi-Fi tab.
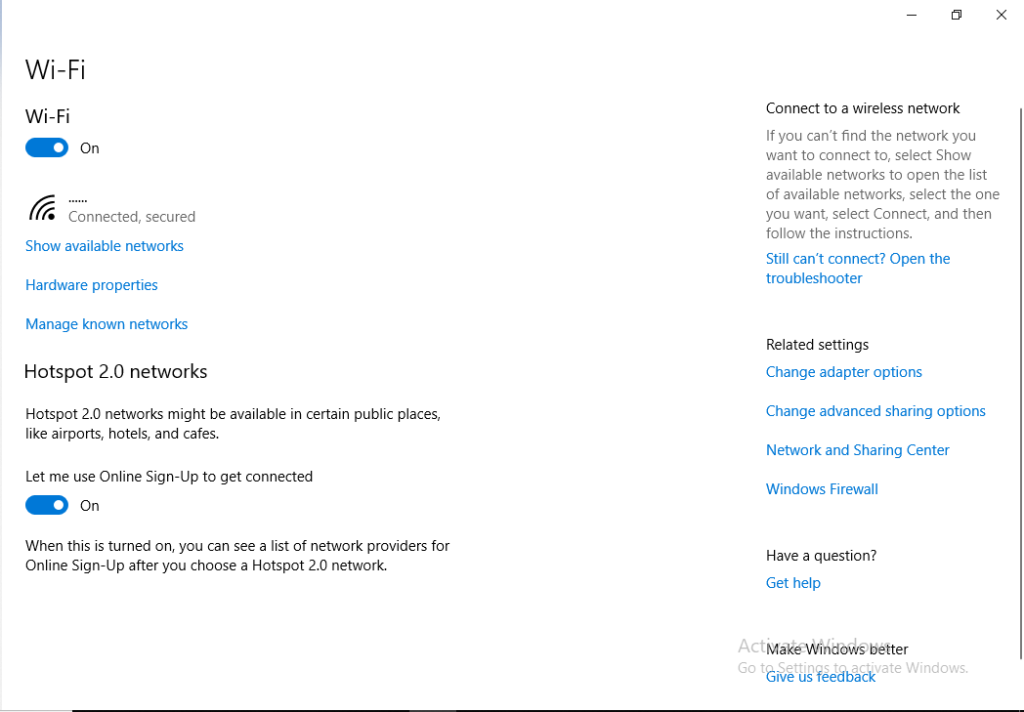
From the window shown above, click on the wireless network to which you are connected. In the given scenario, the name of wireless network is ……
A new window will pop up. Just scroll down to see its properties. Under the properties section, you will find IPv4 address, which will in fact, be the IP address of your device.
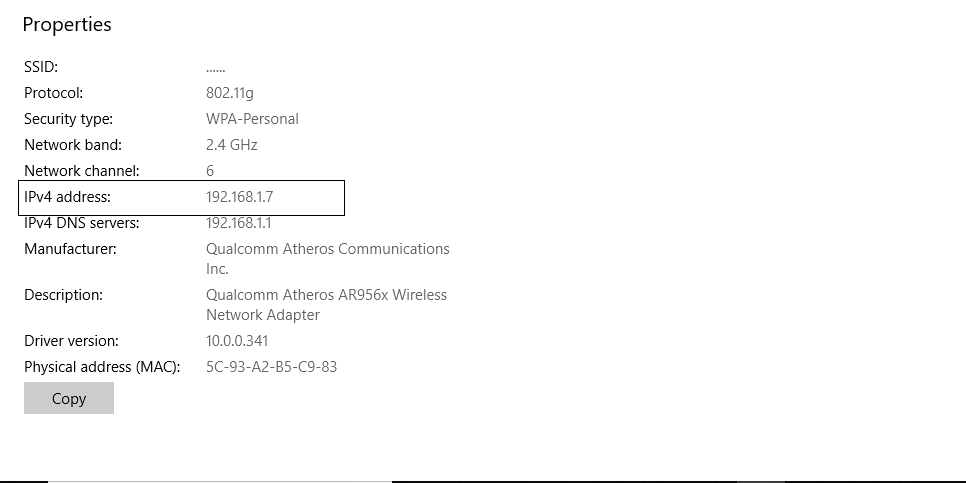
Method 4: get the IP trough System Information
The fourth method of finding an IP address is through System Information. For this, you need to do the following steps:
Type System Information in the search section of your taskbar and click on it. The following window will open up.
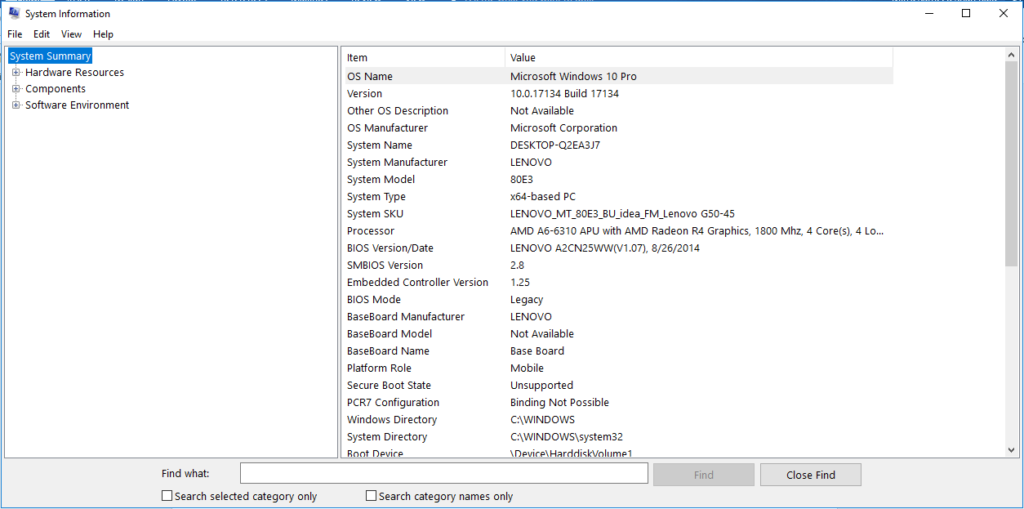
From the window above, click on Components and it will expand as follows:
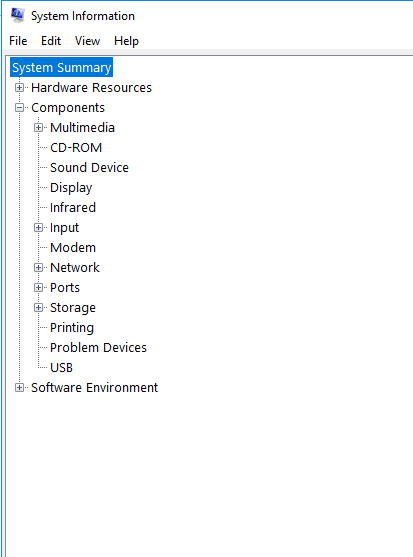
From the expanded menu, click on Network.
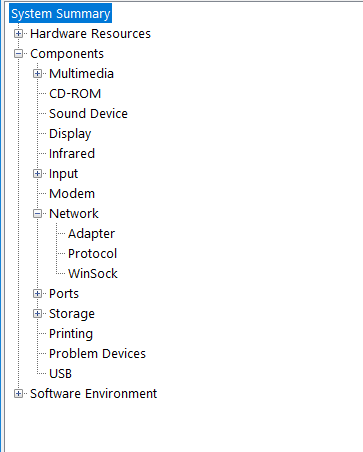
From the expanded menu of Network shown above, select Adapter.
From the newly opened window, just locate the name of your adapter and you will find the IP address of your device right next to IP address field.
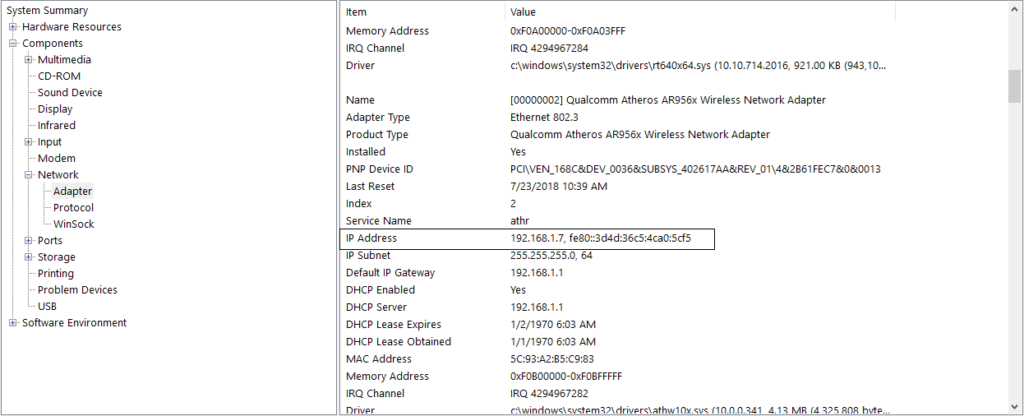
Method 5: Get IP address through the Windows Control Panel
The last method of finding the IP address of your device is through Control Panel. For this, you need to proceed as follows:
Type Control Panel in the search section of your taskbar and click on it to open its window:
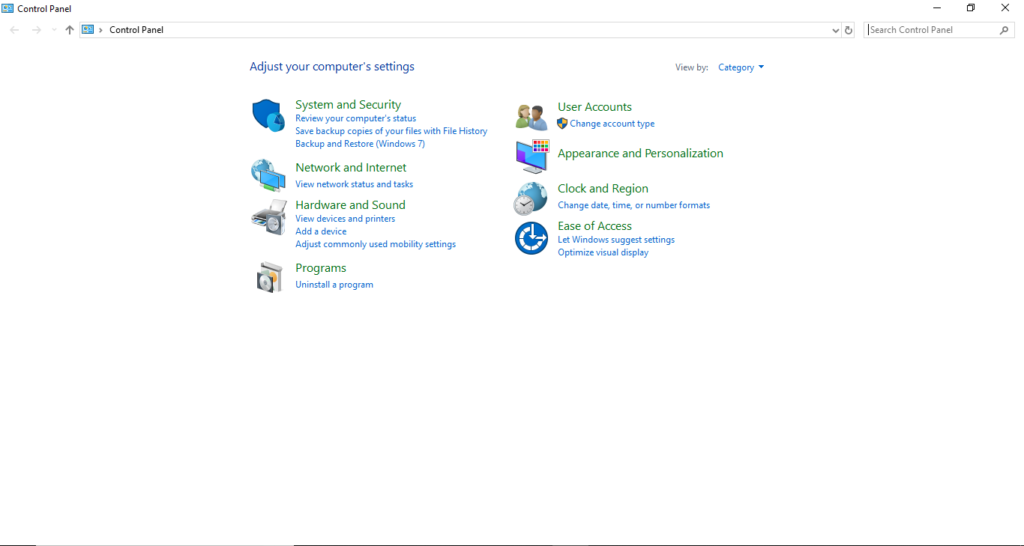
Click on Network and Internet from the window shown above. You will now see the following window:
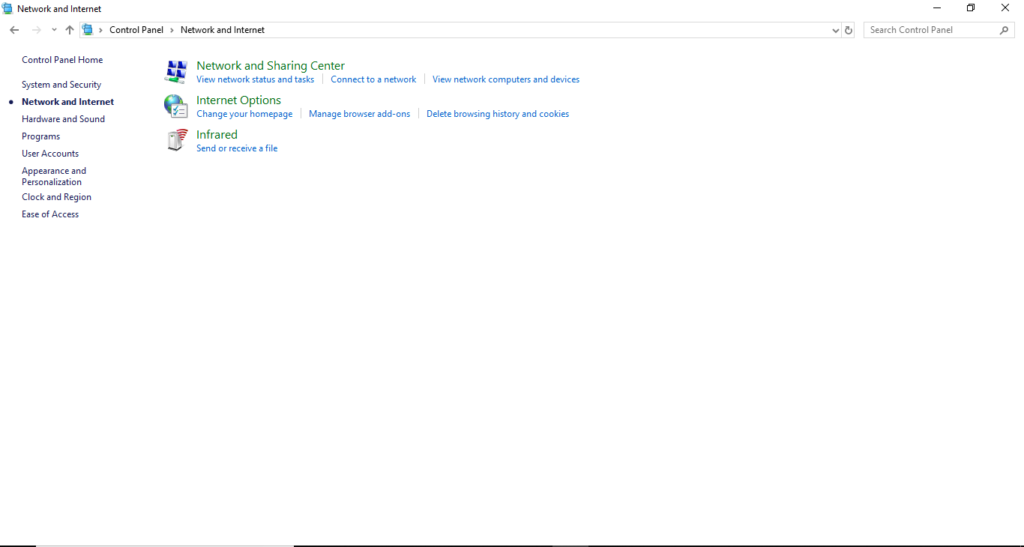
Click on Network and Sharing Center.
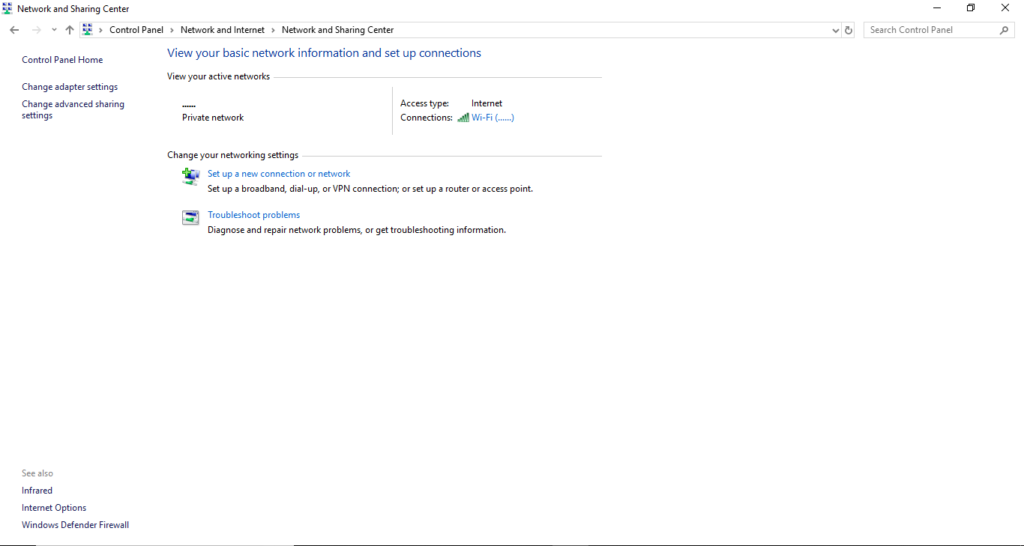
From the window shown above, click on Change Adapter Settings and then select the network adapter to which you are connected. It is shown below:
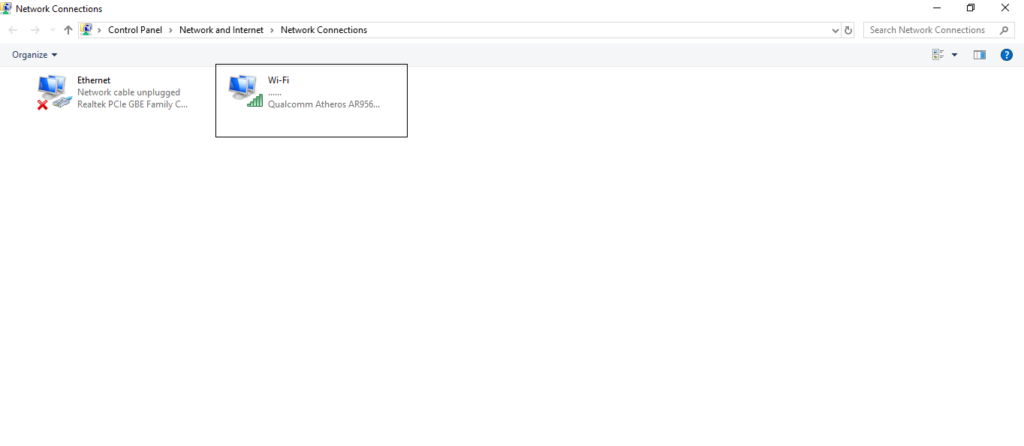
After clicking it, click on View Status of this Connection:

The following General tab will pop up:
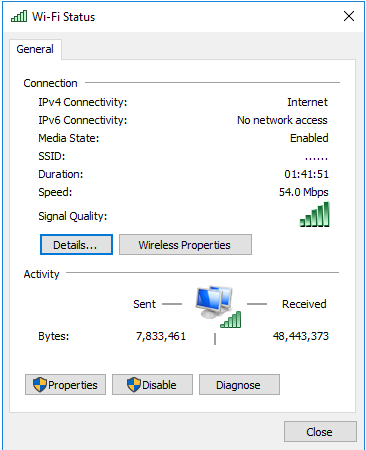
From the tab shown above, click on Details. In the newly opened tab, the IP address of your device will be shown right next to IPv4 address field as shown below:
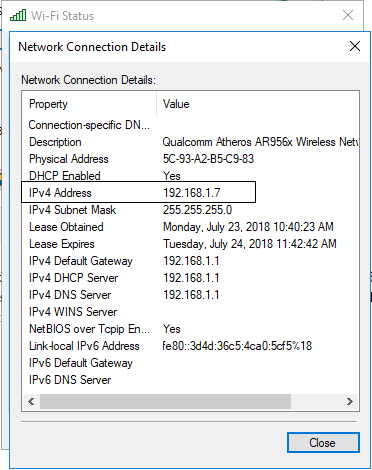
Conclusion
These are all the ways through which you can easily find the IP address of your device. Now you can have a very good network communication, as you know the IP addresses of all the devices that are connected to your network. By using the IP addresses of these devices, you can conveniently trace the device’s name and its location. Hence, there will not be any hindrance while communicating over the network now.