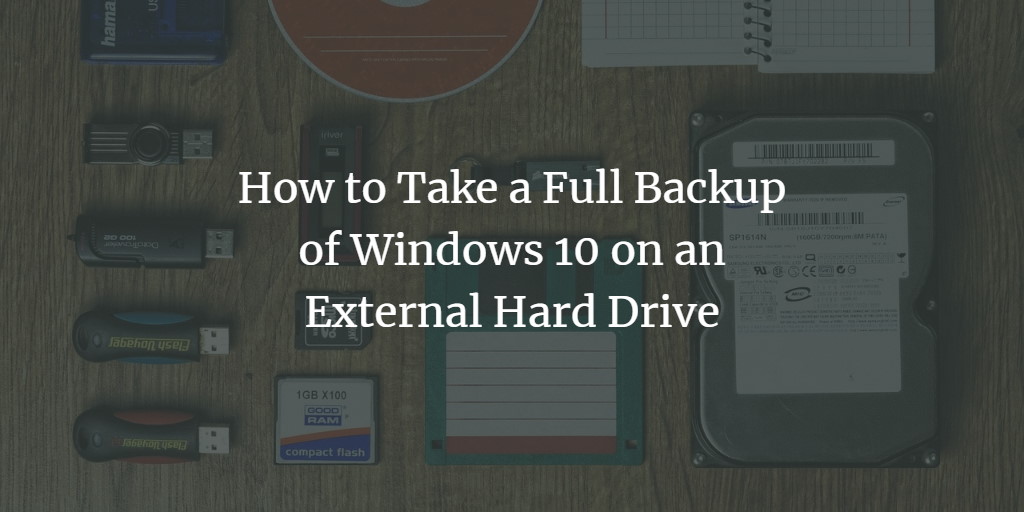We will use the Image Backup feature in Windows 10 to create a complete backup of your system, including the operating system, settings, applications, and personal files. I will show you in this guide how to do a backup to hard drive in Windows 10 using Windows's own tools, so there is no need for any additional software.
The main advantage of this feature is that it can be used to restore a complete system in case of a software or hardware failure. The disadvantage is that you cannot use it to restore individual files.
With this tutorial, you can create a complete backup image on Windows 10.
Taking a Full Backup of a Windows 10 PC on an External Hard Drive
Step 1: Type 'Control Panel' in the search bar and then press <enter>.
Step 2: In System and Security, click "Save backup copies of your files with File History".
Step 3: Click on "System Image Backup" in the bottom left corner of the window.
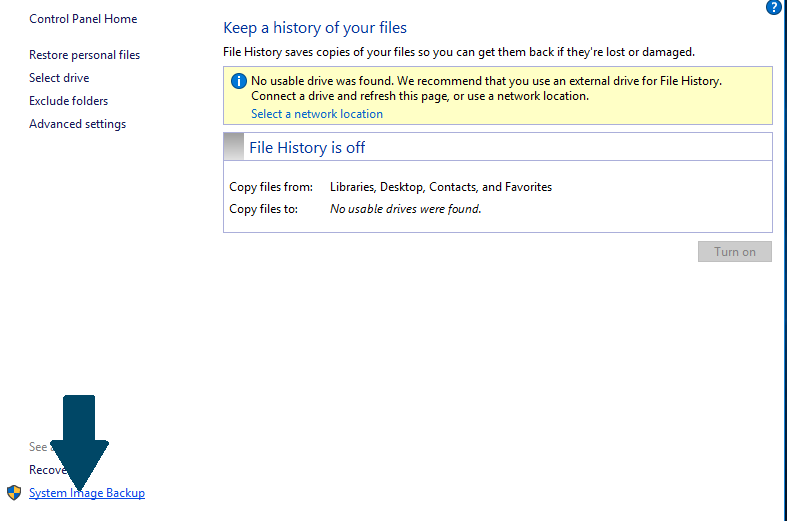
Step 4: Click on the button "Create a system image".
Step 5: Choose your hard drive and click Next.
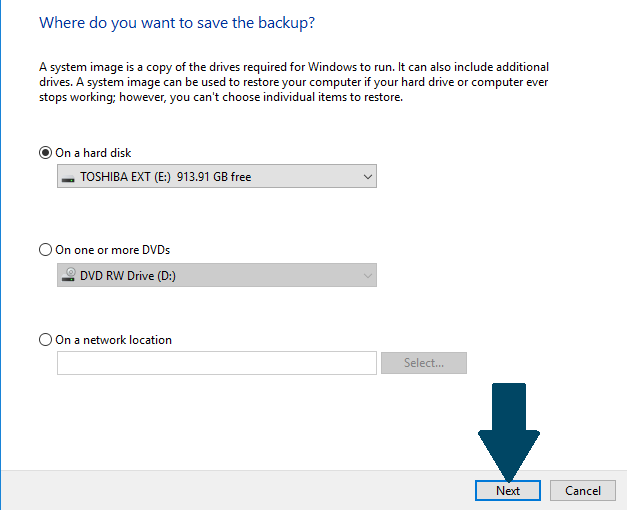
Step 6: Click "Start backup" to start the backup process.
The backup wizard takes from 10 minutes to several hours. This depends on the amount of data that needs to be backed up. It also depends on the speed of the hard disk.
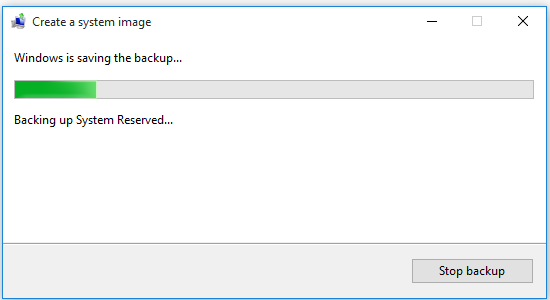
By following this guide, you created an easy to restore full-backup of your Windows PC in 6 steps. Here is another guide to transfer files to another Windows PC.