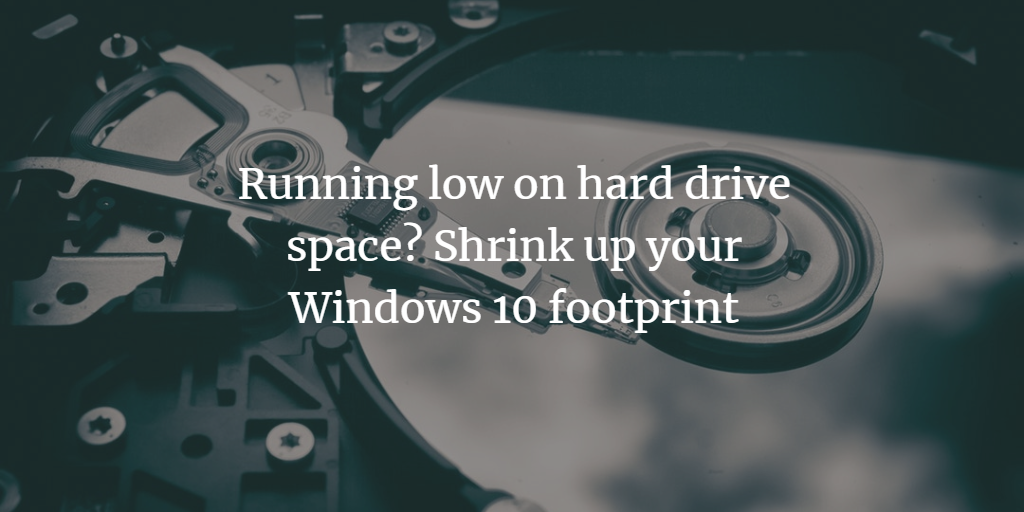With every passing day, drives keep getting bigger and the prices also keep coming down for storage space. Yet every now and then we keep running out of disk space on our devices. Our daily downloads including apps, files, music, movies, and pictures add up to a lot and keep increasing. Therefore it’s safe to say we will never have “enough” space for our files.
So how do you manage our space efficiently? Do you buy more drives? Do you end up deleting important files and data? For starters, you can “shrink” and optimize the massive space Windows 10 takes up on your machine.
As compared to earlier versions of Windows OS, Windows 10 definitely has a smaller on-disk footprint. But then again, there’s not much storage room on our tablets or laptops anyway and it seems to get less with every passing day.
There are many ways you can free up and shrink some space that is used by Windows 10. Let's take a look:
Uninstall default apps that come embedded in Windows 10
Most of us don’t use the default apps that come as a part of Windows 10. And if you’re thinking they don’t take up much space, you’re wrong. They add up and take up to GBs of space. You can actually delete the apps you don’t use quite easily. Here’s how:
Step 1: From the Start Menu, type in Settings and launch the settings app.
Step 2: From the options presented, click on System.
Step 3: From the menu on the left, click on Storage.
Step 4: Select the C: drive.
Step 5: Now click on the Apps and Games option.
Step 6: Select the app you want to uninstall and click the uninstall button.
Step 7: Apps like Xbox, Groove Music and Mail can only be uninstalled using PowerShell commands.
Reduce Windows 10 footprint using Compact OS
Yes. You read that right! You can actually compress the installation files for Windows 10 thereby freeing up a lot of space on your drive. Just follow the below steps:
Step 1: From the Start Menu, launch the Command Prompt and run it as the administrator.
Step 2: Type in the following command and run it to compress the OS installation files:
Compact.exe /CompactOS:always
Step 3: After around 20 minutes, your disk will free up some space.
Reduce hibernation file size or turn off hibernation altogether
Hibernation files also take up a lot of space on your drive – up to several gigabytes. Fortunately you have the power to control it. You can either reduce the hibernation file size by 30% or you can turn off hibernation completely. Follow the simple steps below:
Step 1: From the Start Menu, launch the Command Prompt and run it as the administrator.
Step 2: Type in the following command and run it to reduce the hiberfil.sys:
powercfg /hibernate /type reduced
Step 3: Type in the following command and run it to turn off hibernation:
powercfg /hibernate off
Limit the size of your Paging File for Virtualization
Windows temporarily moves data from RAM to paging files when there isn’t enough physical memory to run a program. The paging file takes up plenty of space. The good news is that you can limit the size yourself. Here’s how:
Step 1: From the Start Menu, launch the Control Panel.
Step 2: Click the option: System and Security.
Step 3: Click on System and then from the menu on the left click on Advanced System Settings.
Step 4: From the System Properties tab, click on Advanced and then Settings.
Step 5: From the new window, click on Change in the Advanced tab.
Step 6: Uncheck the option: Automatically manage paging size for all drives and after selecting the Custom size option, choose the initial and maximum size for paging file and click on Set and OK.
Summary
We’ve discussed how Windows 10 can easily hijack your drive space and the different ways you can reclaim the space that was meant for your use. You can choose one of the above ways or you can even try all of them to free up maximum space.