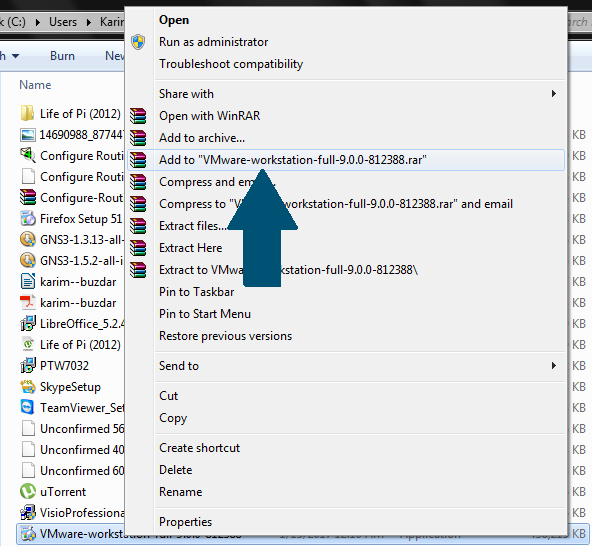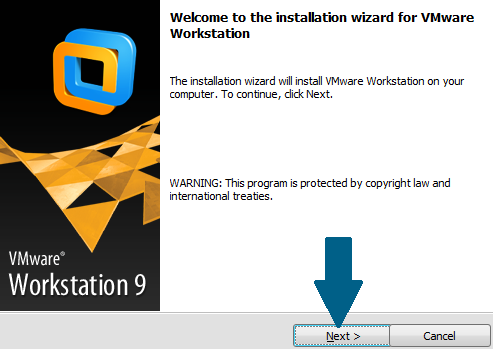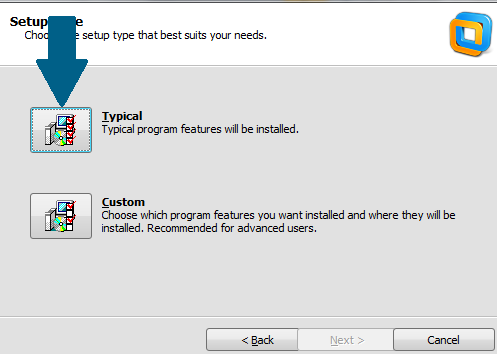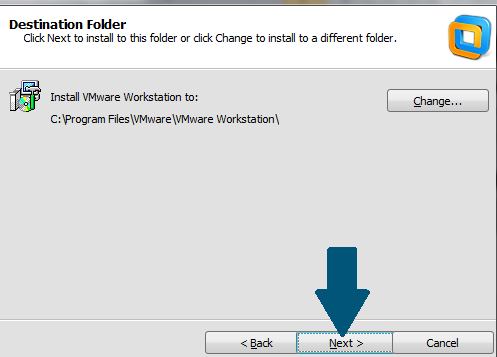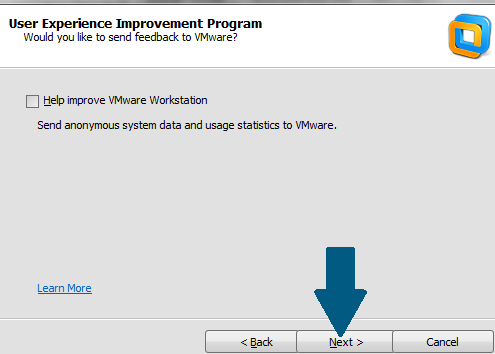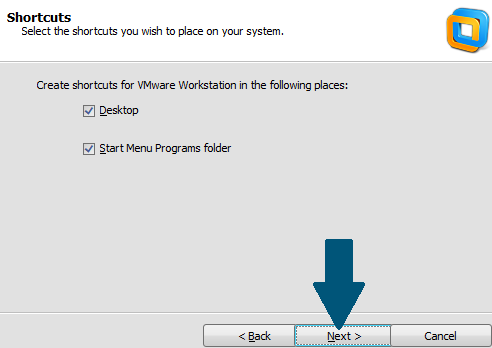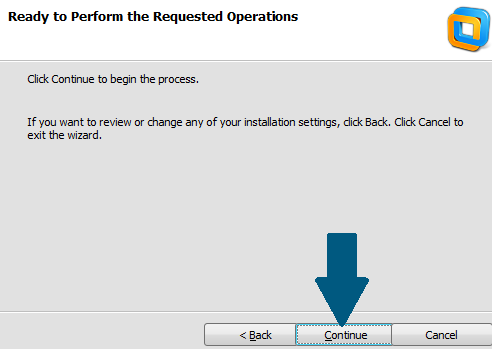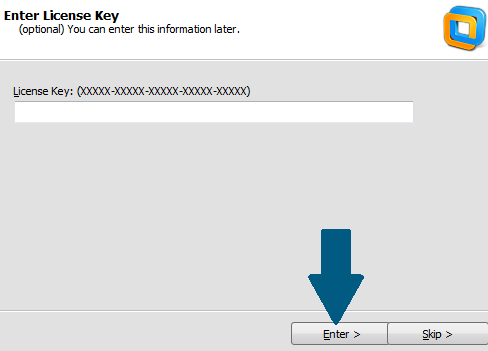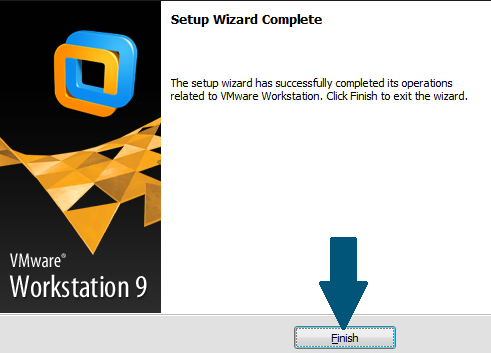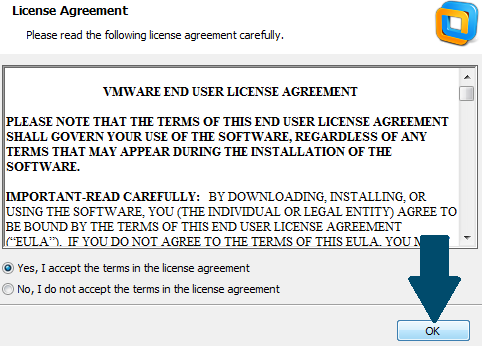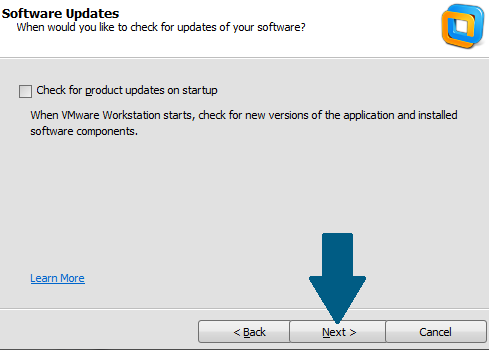VMware is a virtualization software which allows you to install multiple operating systems on top of your existing operating system on a desktop or laptop.
In this tutorial, I'll show you how to install VMware workstation version 9 on your Windows 7 Professional machine.
System Requirements
- An Intel CPU that has VT-x support or an AMD CPU with segment-limit support in long mode.
- 1.3GHz or faster processor speed.
- Minimum 1 GB RAM.
Installing VMware Workstation 9.0 on Windows 7 Professional
Step 1: Download VMware workstation from this URL. Right-click the .exe file where you downloaded and scroll down the menu. Click Run as administrator
Step2: Proceed with the installation by Clicking on Next
Step 3: The typical install option should be fine for most users, click on Typical to proceed.
Step 4: Choose the path where you would like to install the product and click Next.
Step 5: If you like to send statistics data to VMWare, then select the "Help to improve VMWare Workstation" checkbox. I'll decide to leave that off on my system, then click Next.
Step 6: Create an icon on the desktop and an entry in the strat menu. Click Next.
Step 7: To start the installation process and copying of files, click Continue.
Step 8: Provide the license key and click Enter. Click Skip if you would like to enter the product key later.
Step 9: Click Finish to finish the installation wizard.
Step 10: Accept the license agreement by choosing Yes, I accept the terms in the license agreement and click OK. The installation will take a moment. Sit back and relax !!
Step 11: Click Next and you are good to go with creating virtual machines.