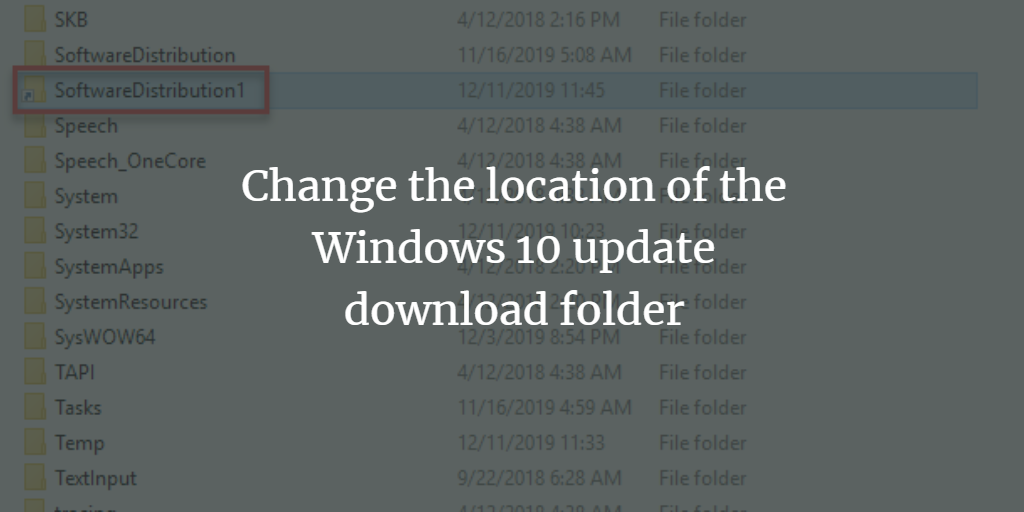To upgrade your system to the most recent version, you must have enough storage space on your hard drive to upgrade files. If your system disk is full, Windows will immediately try to use another drive, but you can force Windows to download updates somewhere else with a few keystrokes. This article will walk you through the entire process of changing the location of the Windows 10 update download folder.
Modify the path to the Windows 10 update download folder
Follow these steps to alter the location of the Windows 10 update download folder:
Open the File Explorer. Right-click anywhere and choose New -> Folder option, as the following image is showing.
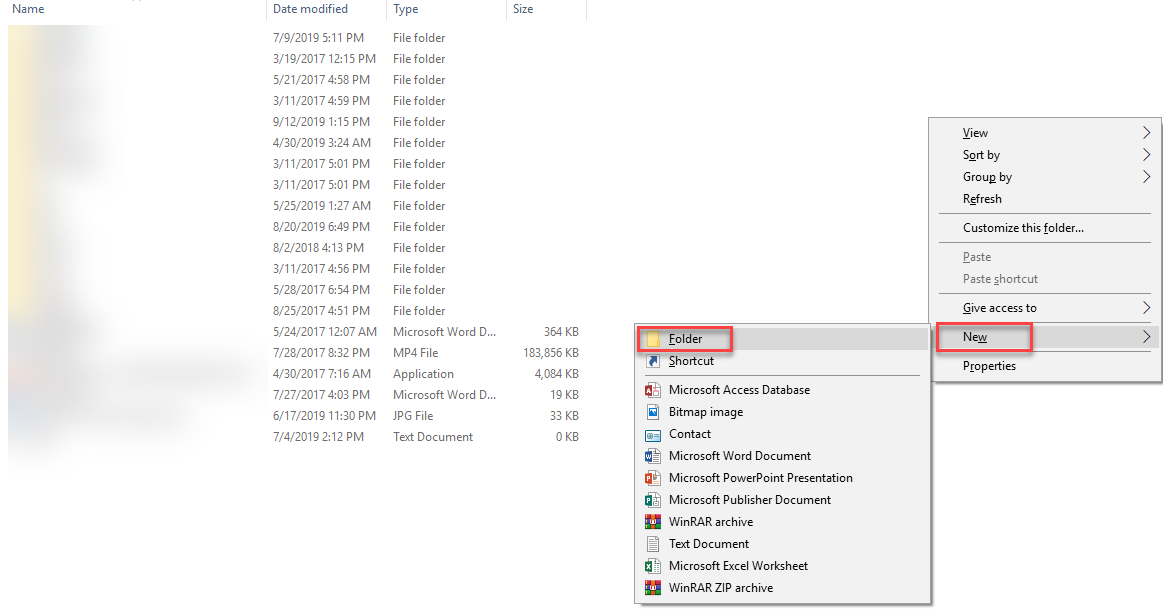
Name the folder as per your choice as highlighted in the following image.
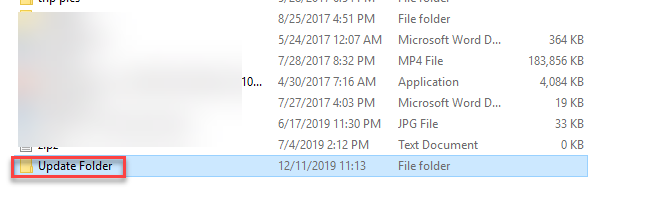
Now click the Search button. Type Services in the search bar and choose the Services option, as the following image is showing.
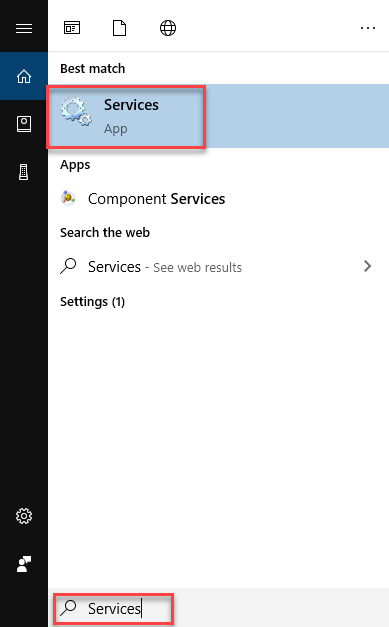
As soon as you will choose the Services option, the following screen will appear.
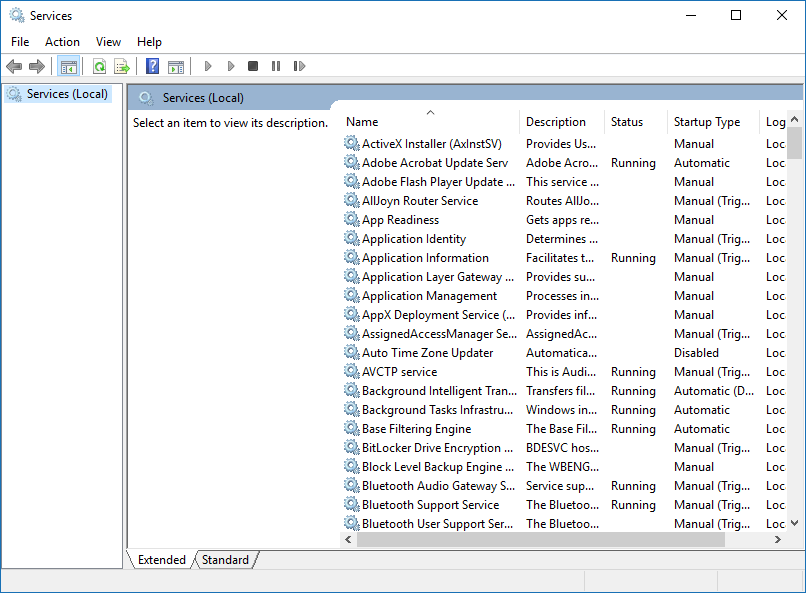
Scroll down and find the Windows Update option. Right click on the option and choose the Stop as the following image is showing.
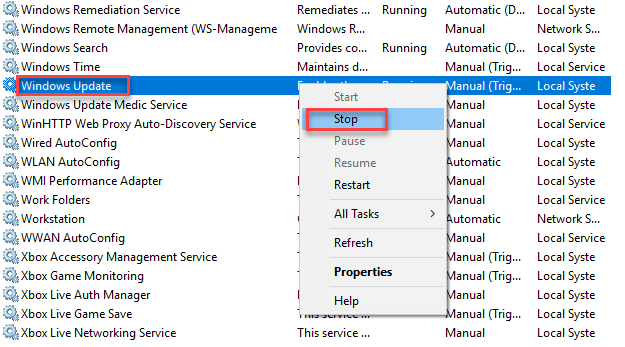
Now again open the File Explorer. Navigate through C -> Windows. Rename the folder named SoftwareDistribution as the following image is showing.
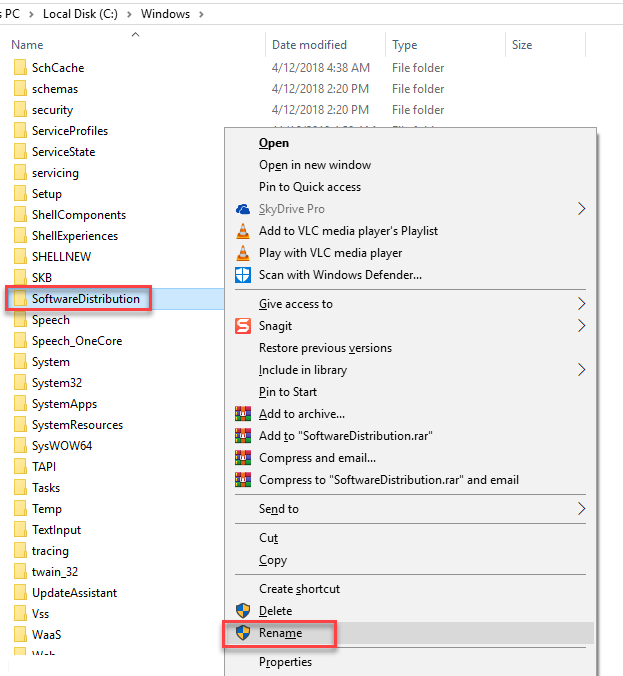
Rename the folder as per your choice e.g. OldSoftwareDistribution.
Click the Search button. Type Command Prompt in the search bar and right click on the option. Here choose the option named Run as administrator as the following image is showing.
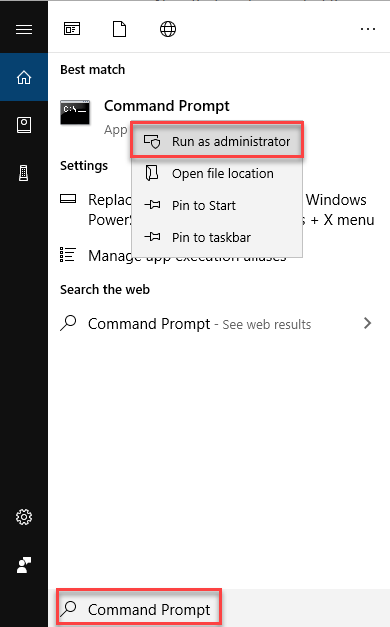
As soon as you will choose the option, the following screen will appear:
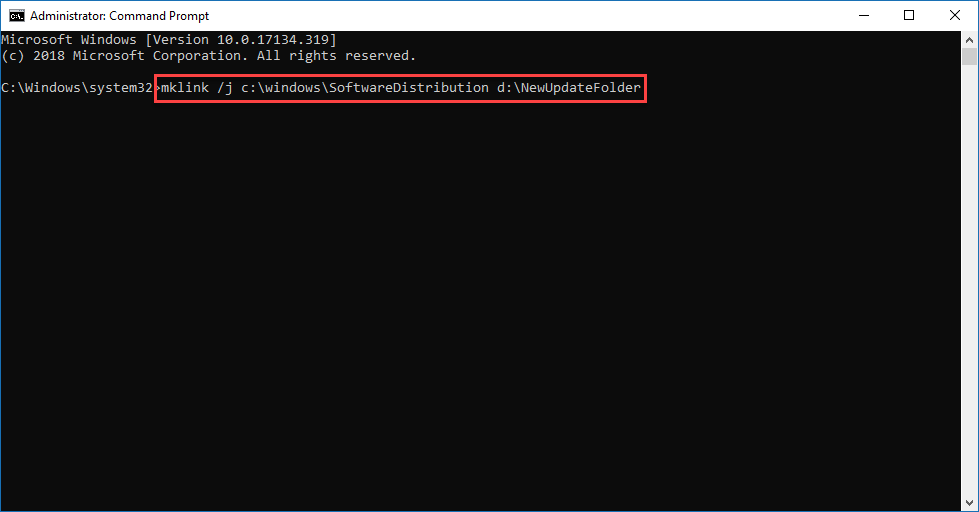
Now type the following command in Command Prompt as highlighted in the above image.
mklink /j c:\windows\SoftwareDistribution1 E:\UpdateFolder
Press the Enter key and the following message will appear.
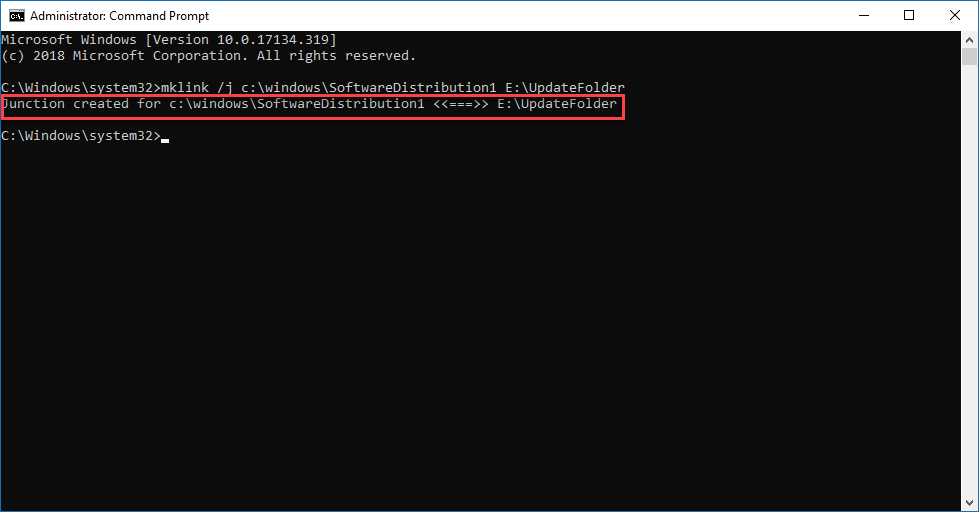
A new folder with a shortcut icon will be created as follows:
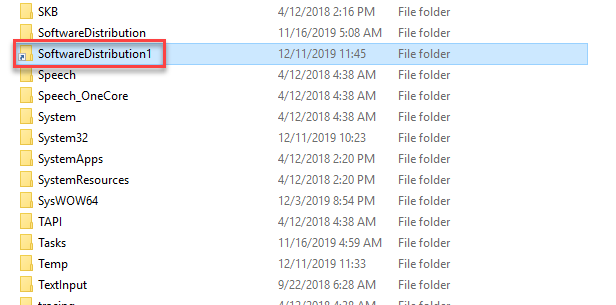
Now copy into the newly created link the contents of the old SoftwareDistribution folder. Open the Services. Right click the Windows Update option and choose the Start option as the following image is showing.
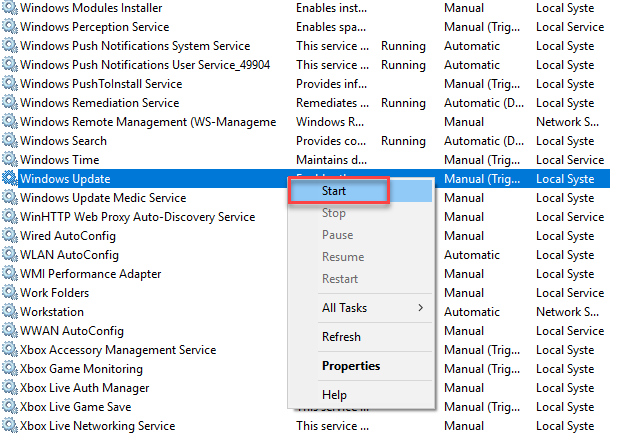
From here on, they should be preserved in the newly formed folder whenever Windows Update downloads files.