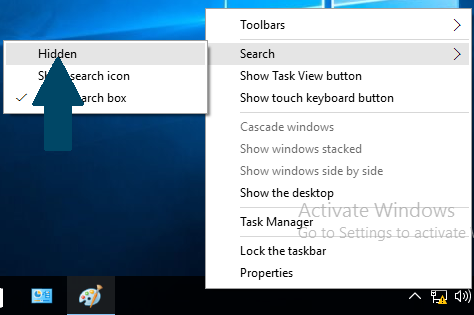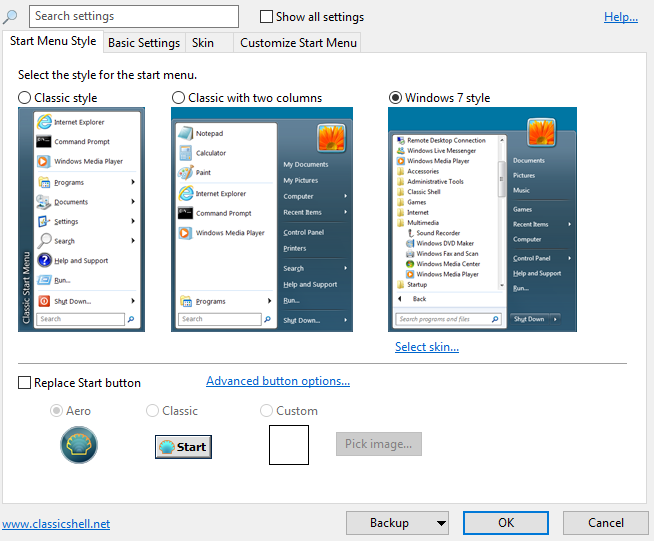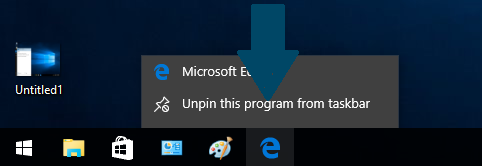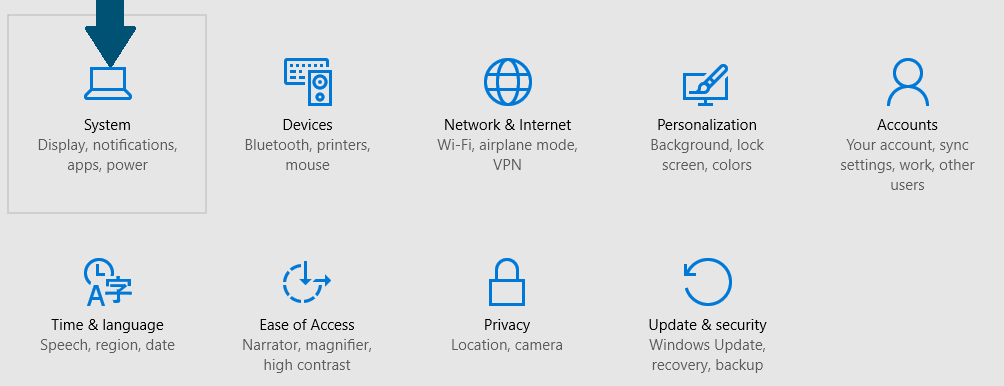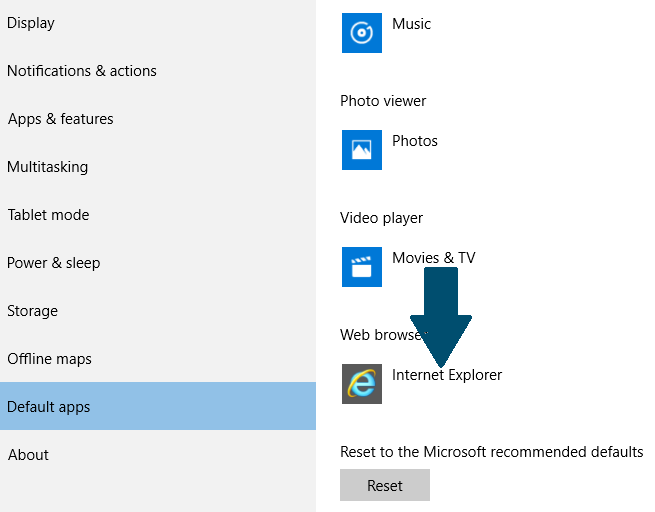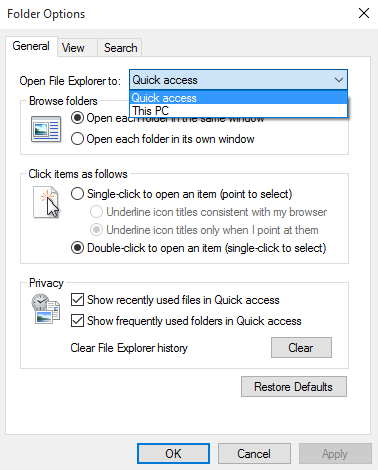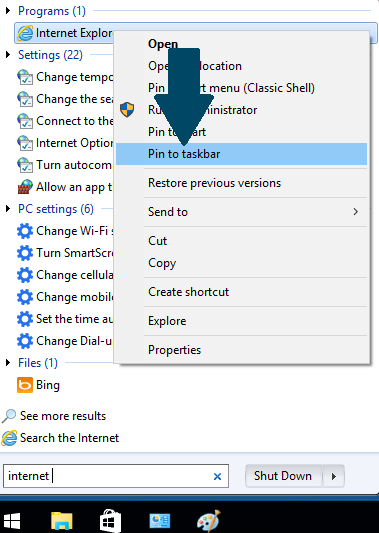Windows 10 proved to be a good operating system, but some users still miss the Windows 7 look and feel. You can change Windows 10 to make it look similar to Windows 7 as shown below.
Disable Cortana
Step 1: Right-click the start button.
Step 2: Click Search.
Step 3: Click the Settings button.
Step 4: Turn off Cortana.
Disbable Cortana in Task Bar
Step 1: Right-click a blank spot on your task bar.
Step 2: Click Cortana.
Step 3: Click Hidden.
Disable the Search Bar
Step 1: Right-click anywhere on your task bar.
Step 2: Scroll to search and check "Hidden" checkbox.
Disable Task View Button in Task Bar
Step 1: Right-click anywhere on your task bar.
Step 2: Uncheck "Show Task View button".
Disable Action Center Button in Task Bar
Step 1: Right-click anywhere on your task bar.
Step 2: Click Settings.
Step 3: Click Turn system icons or off.
Step 4: Click the switch next to Action Center so it turns off.
Go Back to Classic Start Menu
Step 1: Launch your favorite web browser.
Step 2: Open www.classicshell.net.
Step 3: Click on Download now.
Step 4: Click Run after the file has been downloaded.
Step 5: Accept the license terms by checking the appropriate box.
Step 6: Click Next.
Step 7: Click Next.
Step 8: Click Install.
Step 9: Click Finish.
Step 10: Click Start to open settings menu.
Step 11: Click Windows 7 style.
Step 12: Click a Skin and choose Windows Aero from drop down.
Step 13: Click OK.
Unpin Microsoft Edge Browser from Task Bar
Step 1: Right-click Microsoft Edge Browser icon on task bar.
Step 2: Click "Unpin from task bar".
Make Internet Explorer Your Default Browser
Step 1: Click Start.
Step 2: Click Settings.
Step 3: Click System.
Step 4: Click Default apps.
Step 5: Click Microsoft Edge or whatever you have set as your default browser.
Step 6: Click Internet Explorer.
Have File Explorer Open to This PC
Step 1: Launch File Explorer.
Step 2: Right-click Quick Access.
Step 3: Click Options.
Step 4: Click the drop-down arrow next to Open File Explorer.
Step 5: Choose This PC.
Step 6: Click Apply.
Step 7: Click OK.
Pin Internet Explorer to Task Bar
Step 1: Search Internet Explorer.
Step 2: Right-click when you found it.
Step 3: Click Pin to taskbar.