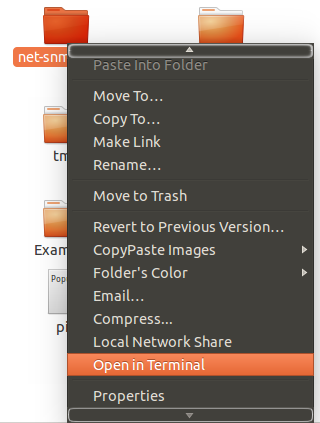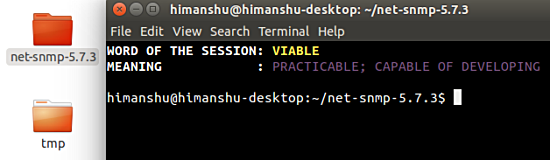Suppose you are exploring some directories through Ubuntu's default Nautilus file browser when suddenly there arises a requirement to work in a particular directory on the command line. What would you do in this case?
Well, normally, you would open the terminal application, and then manually change the present working directory to the directory you want to work in, and then proceed with the work. But do you know there's a way through which you can make this process a lot easier and less time consuming?
In this article, we will discuss how you can add an 'Open in Terminal' option to Nautilus' context (or right-click menu) on Ubuntu 14.04LTS.
Add 'Open in Terminal' option to Nautilus' context menu
Doing this isn't difficult at all. The only thing you have to do is to install the nautilus-open-terminal package on your machine, something which you can do using the following command:
sudo apt-get install nautilus-open-terminal
Once the aforementioned command is successful, you'll have to restart Nautilus. For this, first quit the file manager using the following command:
nautilus -q
And then start it by clicking the Files icon in the Unity Launcher.
That's it. Now, right-click on any directory, and you'll see the 'Open in Terminal' option will be there:
Click it, and a terminal will open up, having that directory as its current working directory.
Note: This option is available by default in the Nautilus file browser in Ubuntu 16.04LTS.