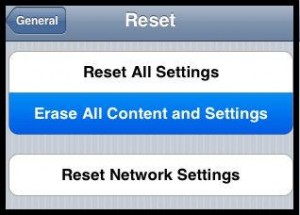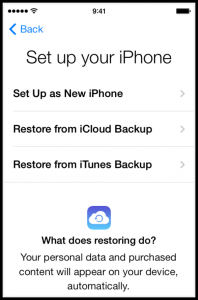There can be many possible scenarios when you would have deleted some of your important iPhone data intentionally or accidentally. And later on, you require getting them back. So, always be cautious while performing any operation with your iPhone data as an incorrect operation can make you face drastic data loss situations. Data loss may also happen due to several other reasons like: Virus attack, some conflicting app installed in your phone, incorrect user operations, software/hardware issues, formatting/resetting the device, device corruption etc.
Consider one data loss scenario: Suppose while erasing unimportant data from your phone, you have accidentally selected some of your very important photos and tapped delete. Now they are gone!!
What if later you require getting back the accidentally deleted photos back from your iPhone? Is there any way to recover them?
Luckily Apple provides you iCloud and iTunes backup; from there you can restore your deleted photos or other data back.
How to retrieve iPhone Photos from iCloud
You can manually backup and restore your iPhone data to your computer.
- Simply click on “Back up Now” to save a backup copy of the iPhone data to your system.
- If you have a previous backup that you want to restore, click on “Restore Backup”
How to backup and restore your iPhone data to iCloud
To backup iPhone data to iCloud:
- Go to Settings > iCloud > Storage & Backup>Back Up Now
- You can view your last backup via Settings > iCloud > Storage & Backup > Manage Storage > Device Name.
To restore iPhone data from iCloud backup
- Go to Settings >General >Reset > "Erase All Content and Settings."
- Choose Restore from iCloud Backup.
- Then enter you Apple ID and password.
- Select "Restore from iCloud” and choose a previous backup to be used. You can also choose to restore from a recent backup or older backups.
- Once the restore process is done, the device will restart
- An Apple logo and progress bar will appear.
- The iPhone will prompt a message "Restore is complete."
- Now if earlier you had a lock code, the device will ask you to set a passcode again. For other logged on Apps too, it will ask you for a password. Once it is done, you can ensure what data has been restored.
- If you are looking for camera roll, Go to Albums > Camera Roll. Your photos, videos and other multimedia files will be downloaded there.
Downside of restoring data from iCloud and iTunes backup
To restore from iCloud and iTunes backup you need to reset your phone that will erase all your phones current settings and data. Suppose if you have some files stored in your iPhone and you chose to restore from iCloud backup, the current files will be erased and the backup files will be restored to the phone.
To avoid such kind of data loss while resetting your phone and then restoring from iCloud backup, you can use iOS Recovery programs that provides you an inbuilt option to restore the desired data from your iCloud / iTunes backup to your device. You can choose to store the recovered contact in HTML, VCF and CSV formats.
The tool is capable of restoring all kinds of deleted files and documents to your phone whether you want to restore the files deleted from your iPhone storage or you want to restore files from iCloud/iTunes backup. You can run the tool on MS Windows 8.1, 8, 7, Vista, and XP, Windows Server 2008 and Windows Server 2003 with any of the iOS versions: iOS 6.x, 7.x, and 8.x.
Note: In order to restore your deleted data using iOS Data Recovery software, you must have the latest version of 'iTunes' installed on your system.
How to retrieve iPhone photos from iCloud using the tool:
- Download and install the software on a Windows based system
Connect your device to the Windows system. - Click the option to ‘recover iCloud Backup’ to scan the iCloud Backup. The software will start analyzing the connected device.
- Fill your Apple ID credentials. Click ‘Scan Download’. This will scan the data from an iCloud Backup file.
- Now you can view the recovered files in a preview. Select the desired items to be restored and click ‘Save’.
- You can recover the deleted items from iOS Device or iTunes backup by selecting the option ‘Recover from iOS device’ or ‘Recover from iTunes Backup’ respectively.
- Whether you want to restore data from iPhone, iCloud or iTunes etc. you can select the desired options and restore the deleted data in just a couple of clicks.
Author Bio: Amanda is a passionate blogger and loves to explore anything about technology, from gadgets to geekiest tips. You can find her on G+.