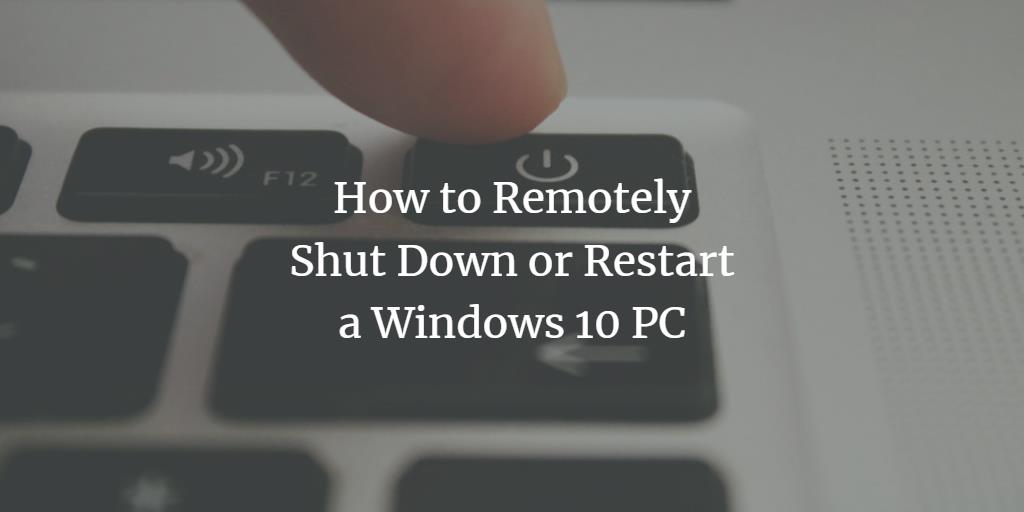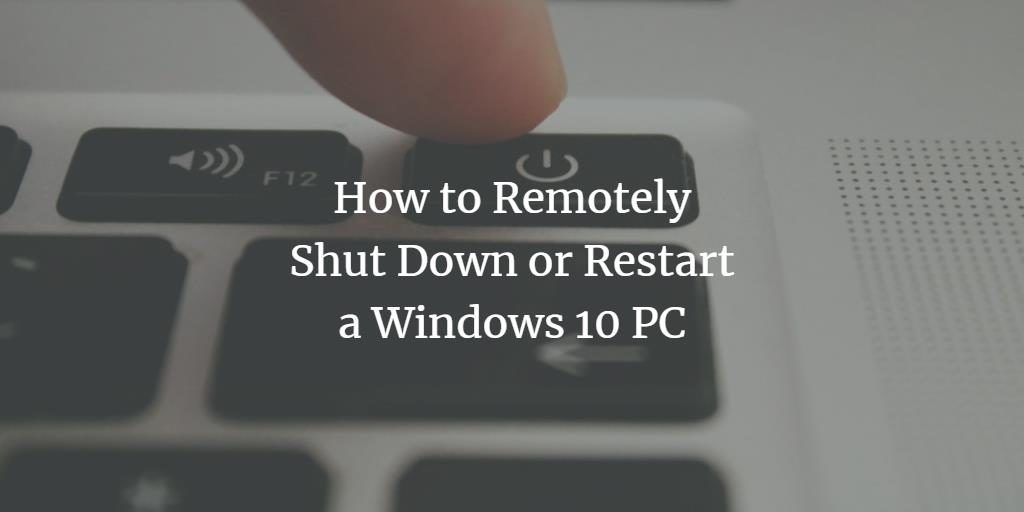Windows 10 provides us with a utility through which we can remotely shut down or restart any Windows 10 PC connected to our network. We can use this utility only if all the PCs that we want to remotely shut down or restart are configured accordingly. Once we manage to configure the desired PCs, it is just a matter of seconds to remotely shut down or restart any Windows 10 PC. In this article, we will explain to you the method through which you can remotely shut down or restart a Windows 10 PC.
Remotely Shutting Down or Restarting a Windows 10 PC
In order to remotely shut down or restart a Windows 10 PC, you will need to perform the following steps:
First, you will need to configure all the PCs that you want to remotely shut down or restart. For doing this, type services.msc in the search section of your taskbar and click on the search result in order to launch the Services window. The newly opened Services window is shown in the following image:

Locate the Remote Registry field as highlighted in the image shown above. You can clearly see that it is disabled by default.
Right click on the Remote Registry field in order to launch a menu as shown in the image below:
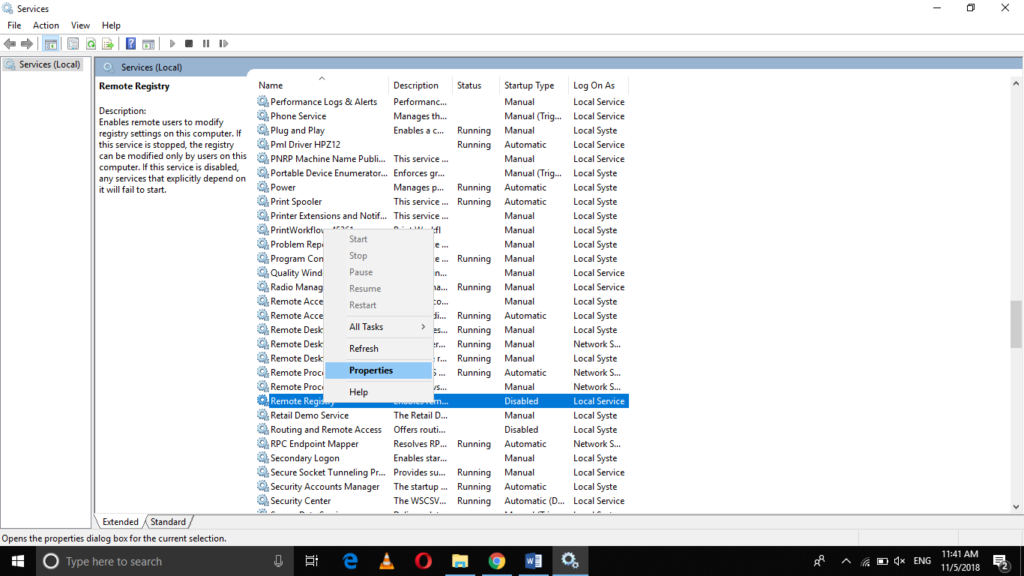
Now click on the Properties option from this menu. As soon as you will click on it, the Remote Registry Properties window will appear on your screen as shown in the following image:
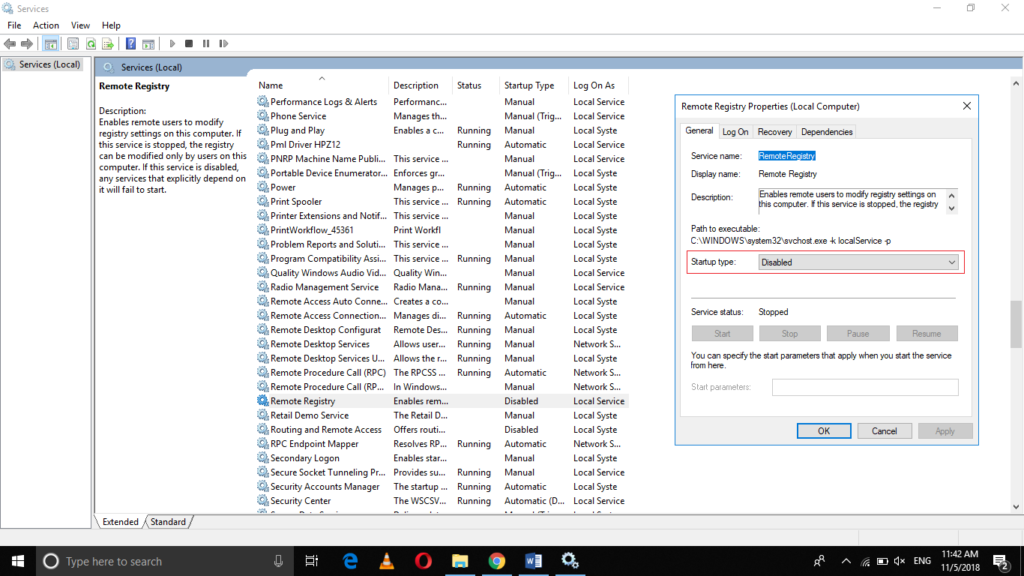
Click on the dropdown list corresponding to the field of Startup type as highlighted in the image shown above.
Select the Automatic option from the Startup type dropdown list as highlighted in the image shown below:
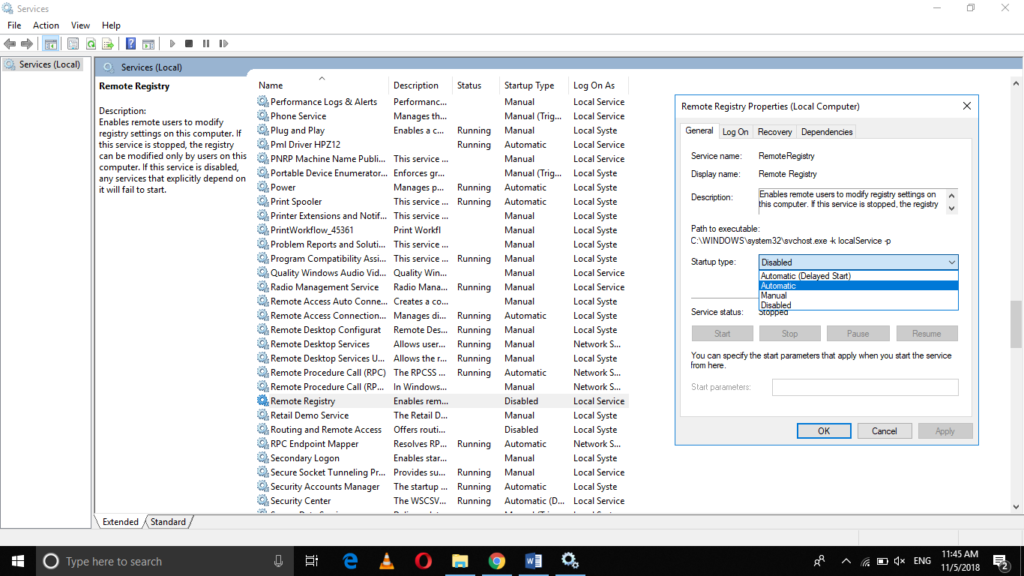
After selecting the Automatic option, click on the Start button as shown in the following image:
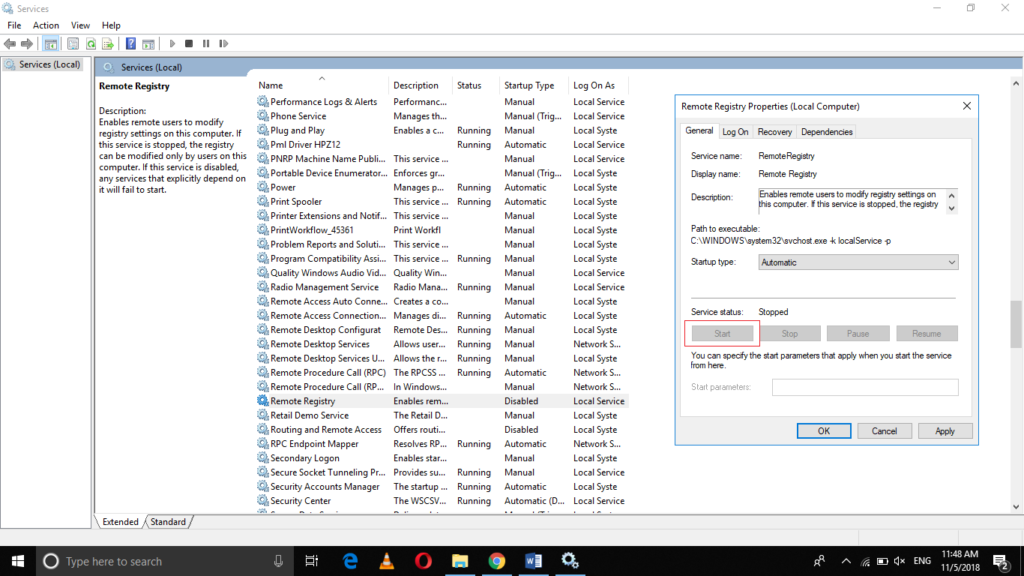
Click on the Apply button and then click on the OK button.
Now you will need to do some configurations in Windows Firewall. For doing this, type Allow an app through Windows Firewall in the search section of your taskbar and click on the search result to launch the Allowed Apps window as shown in the image below:
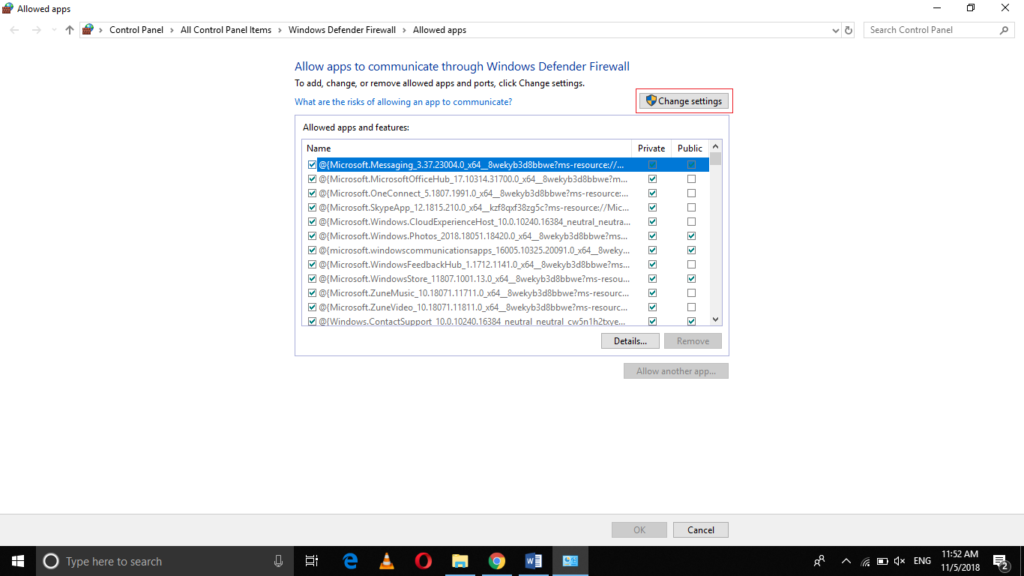
Click on the Change Settings button as highlighted in the image shown above.
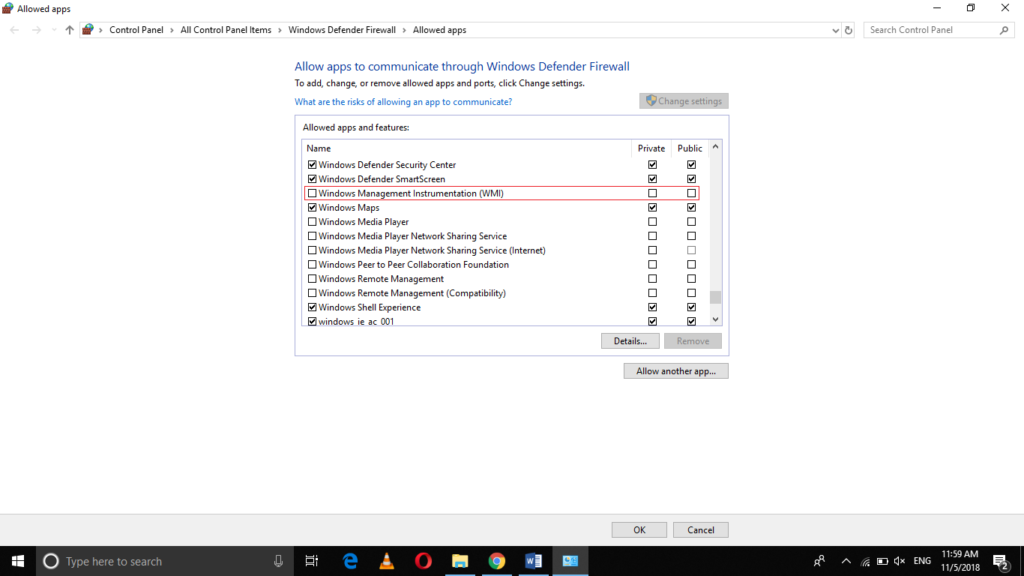
Locate the Windows Management Instrumentation (WMI) field as highlighted in the image shown above.
Check the checkbox corresponding to the field of Windows Management Instrumentation (WMI) in order to enable it.
After enabling this, you are done with your configurations. Now you need to set up the machine with which you want to remotely shut down or restart the PCs connected to your network.
You will need to launch the Command Prompt in that machine. For doing this, type cmd in the search section of your taskbar and click on the search result to launch the Command Prompt window. The newly opened Command Prompt window is shown in the following image:
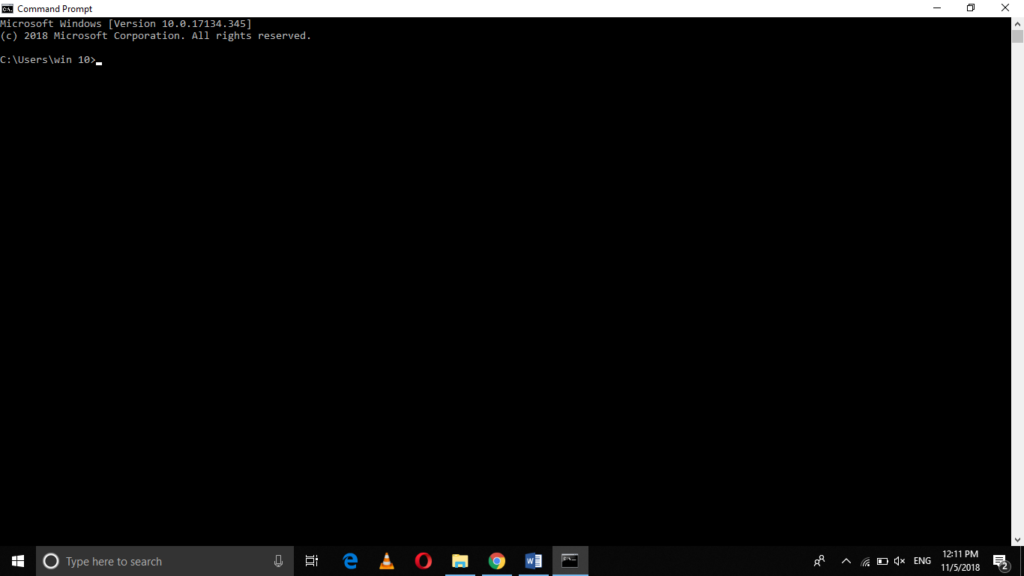
Type the command
shutdown /i
in the Command Prompt window and press the enter key in order to launch the graphical interface of the Remote Shutdown Dialogue window. This command is highlighted in the image shown below:
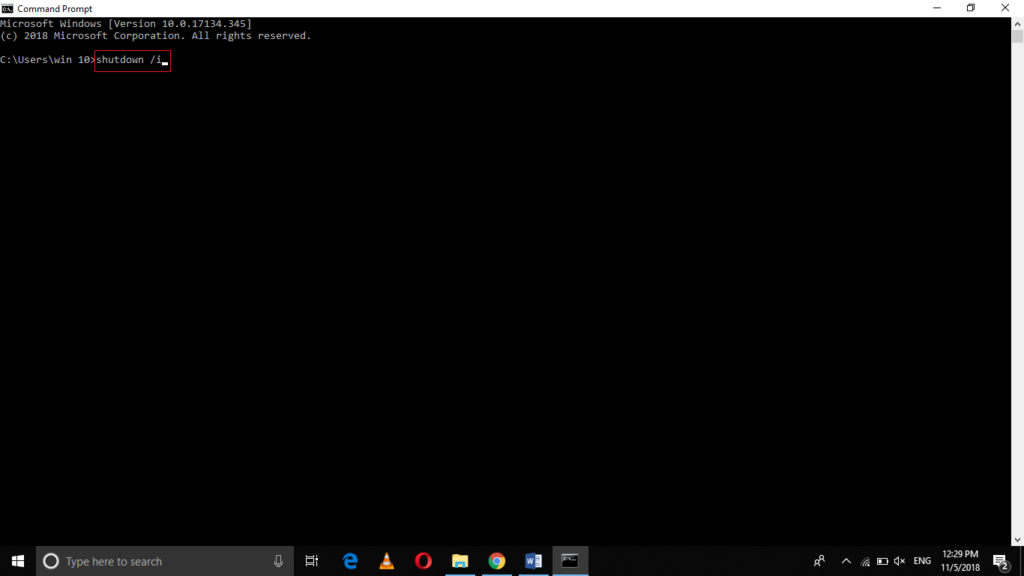
As soon as you will press the enter key, the Remote Shutdown Dialogue window will appear on the screen as shown in the following image:
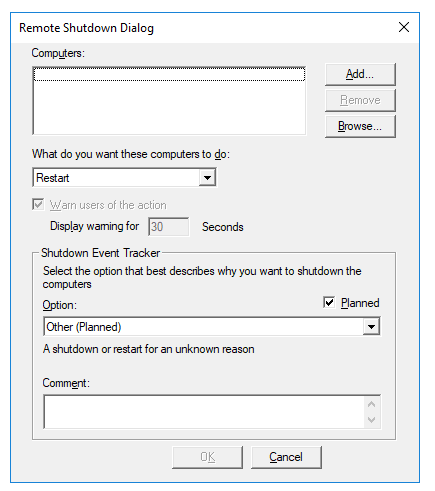
Now you can add those computers that you want to remotely shutdown or restart by typing their names, one by one to the text box corresponding to the field of Computers and then click on the Add button.
Select the Restart or Shutdown option according to whatever you want to do with these computers from the dropdown list corresponding to the field of “What do you want these computers to do”.
Finally, click on the OK button in order to perform your desired action.
Conclusion
By following the method discussed in this article, you can remotely shutdown or restart any Windows 10 PC that is connected to your network. In this method, the configuration part is a bit too difficult and you need to follow all the steps very carefully in order to get your work done. However, once you manage to do all the required configurations, it is just a piece of cake to remotely shutdown or restart a Windows 10 PC.