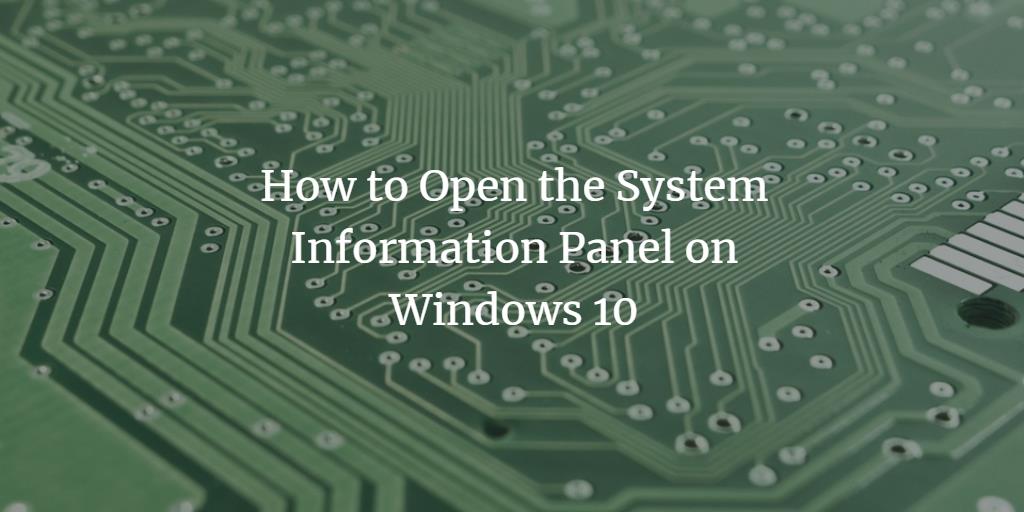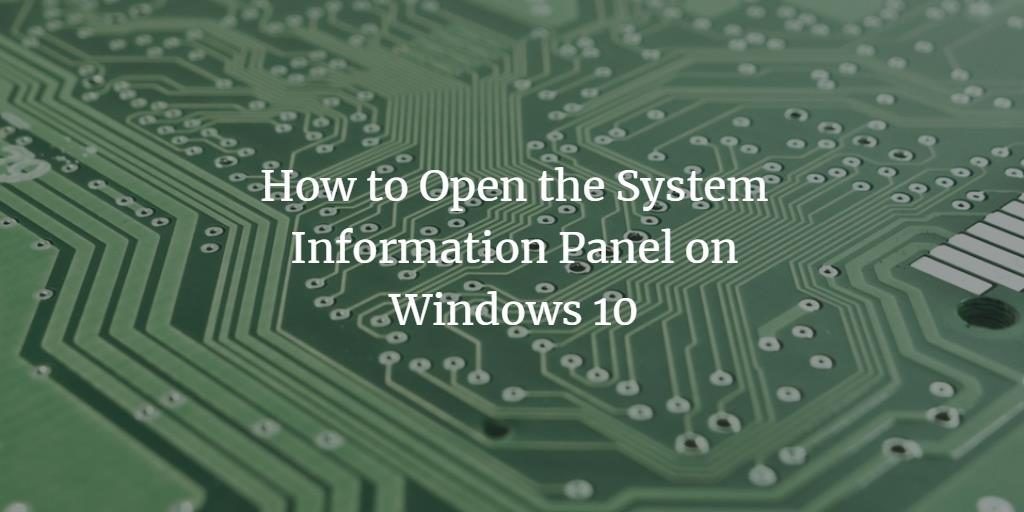Microsoft has always tried to cater their users need by making useful apps and tools that facilitate the user experience. One such example of their hard work is the free and pre-installed tool called System Information Panel that is present in the Windows operating system. Microsoft created this tool so that users can easily view different information about their system. The system information panel has detailed information about your system that ranges from basic stuff such as computer name, Windows edition, system type, processor and memory configuration, domain details and activation status of Windows, etc. to detailed information such as the drivers installed on the computer and hardware being used on it, etc.
Methods for opening the System Information Panel on Windows 10
To view the basic or detailed system information in Windows 10 or 8, we have listed two types of methods for opening the system information panel. In this post, we will discuss in a tutorial format on how to use each of this method. So, without any delay, let us start.
The Start Menu Method
Step 1: Click on the start menu button and type ‘system information’. Click on ‘System Information App’ that will appear in the search result. A window will open with the label System Information and a blue monitor with an ‘i’ icon.
Step 2: In the opened window, you will find two panels. The left panel, with the label ‘System Summary’, will have expandable options listed. In the right panel, you will find detailed information about your PC such as name and manufacturer of OS, system, and baseboard, BIOS and SMBIOS versions, physical and virtual memory, processor type and platform role, etc.
Step 3: Close the window once you have the required information.
The Run Box Method
Step 1: Click on the start menu button and type in ‘Run’ to open the run dialog box. You can also open it by using keyboard shortcut Windows + R.
Step 2: Type ‘msinfo32’ in the dialog box and click on ‘Ok’. The system information panel will open.
Alternative Methods for Viewing System Information
There also other apps in Windows with which you can see information about your system. Here are two alternate methods that can be used for viewing system info instead of using the system information panel.
The System Properties Method
This method shows the basic information of your PC.
Step 1: Press the Windows and X key simultaneously. A menu will open with different options. Select ‘System’ from this menu to open the System Properties app. The system window will open. You can also open this window by right-clicking on This PC and selecting the Properties option.
Step 2: In the System Windows, there are two panels. In the left panel, you will see different settings options while in the right panel, you will see general system information under the text ‘View basic information about your computer’. There are four main sections here i.e. Windows edition, system, computer name, domain and workgroup settings and Windows activation.
Step3: When you have the necessary information, close the system properties app.
The DirectX Diagnostic Tool Method
Step 1: You can open this tool by typing ‘dxdiag’ in the start menu and selecting the yellow X icon.
Step 2: In the DirectX Diagnostic Tool window, click on the System tab. In this tab, you will see information about your system such as OS, computer name, system manufacturer, memory, processor, BIOS, page file, system model and DirectX version, etc.
Step 3: Once you have the information required, close the DirectX tool by clicking on Exit.
Conclusion
So, this was our take on how to open the system information panel in Windows 10 or 8 along with bonus alternate methods for accessing system related information. Let us know which method you prefer for viewing information of your system in the comments below.