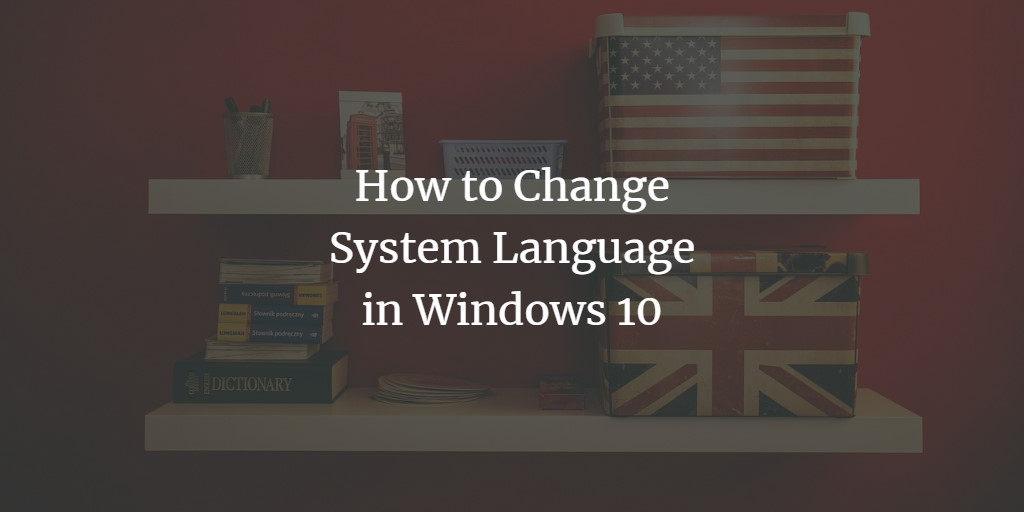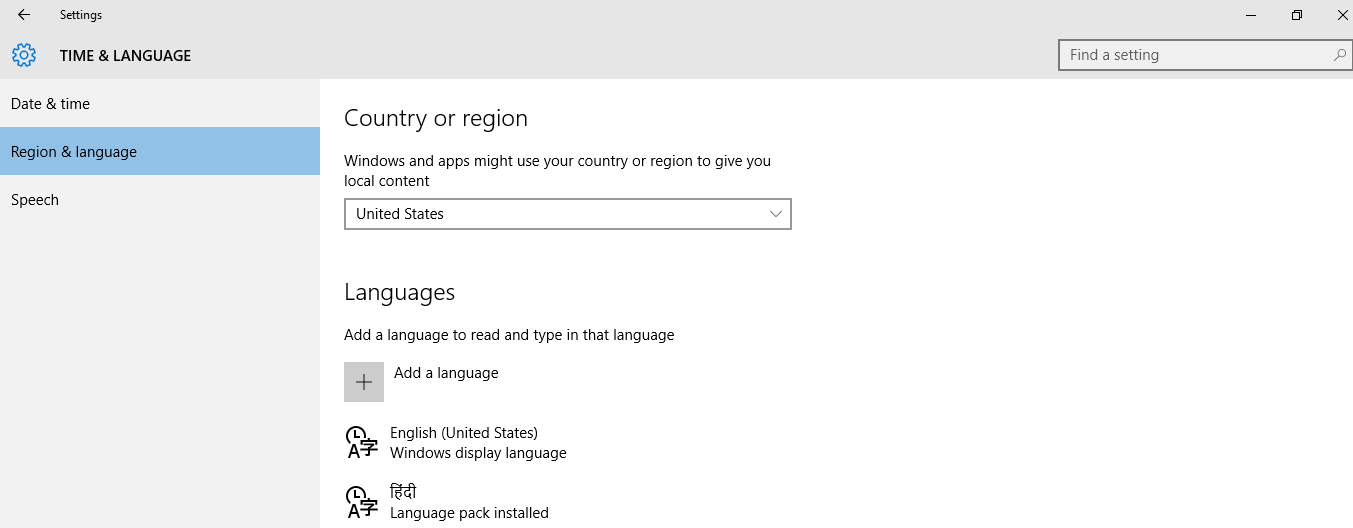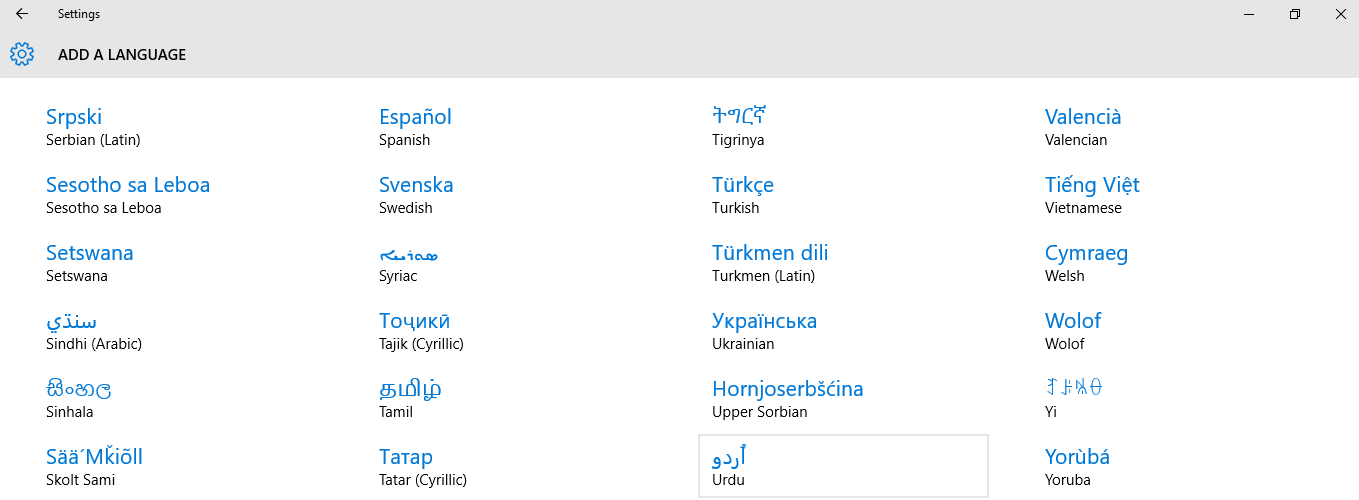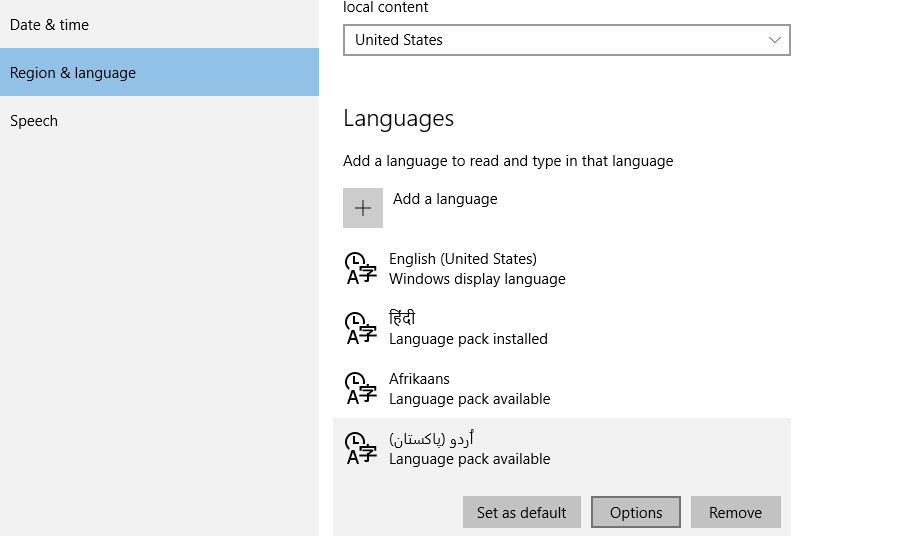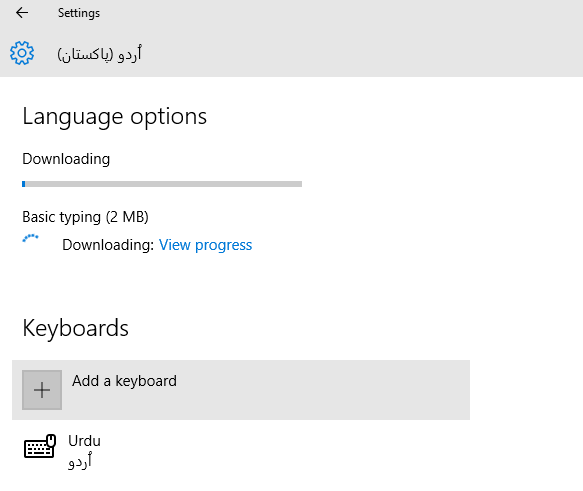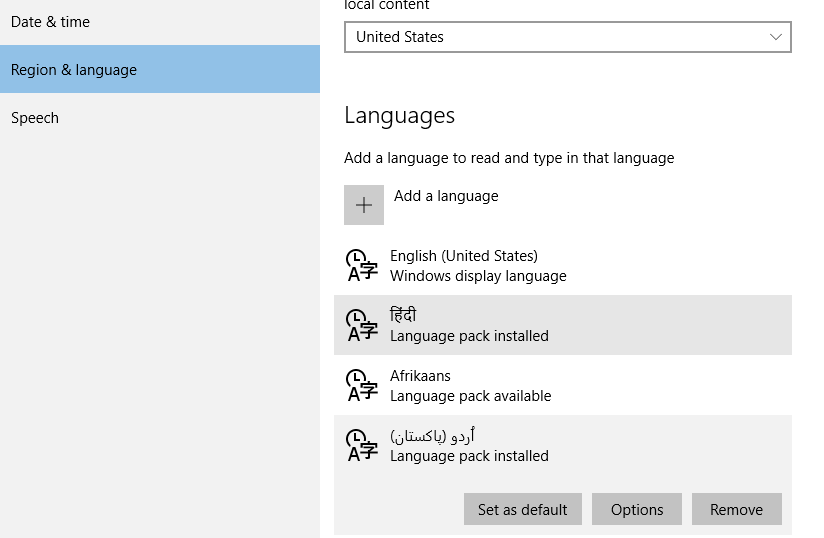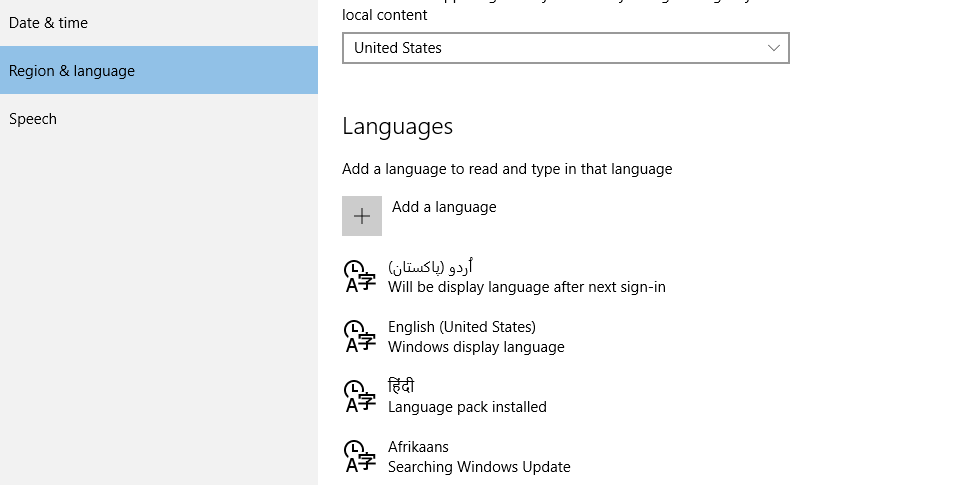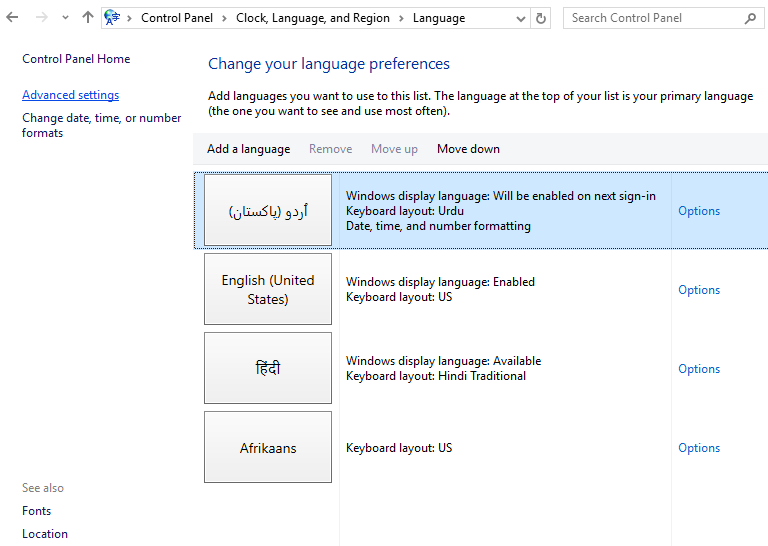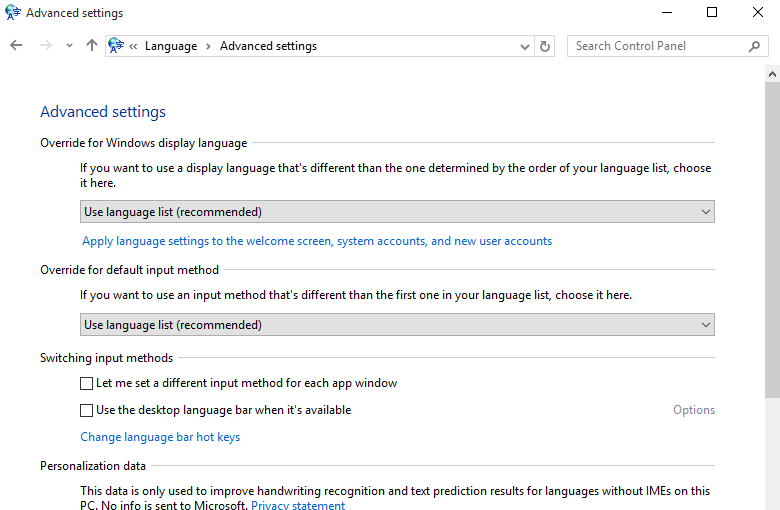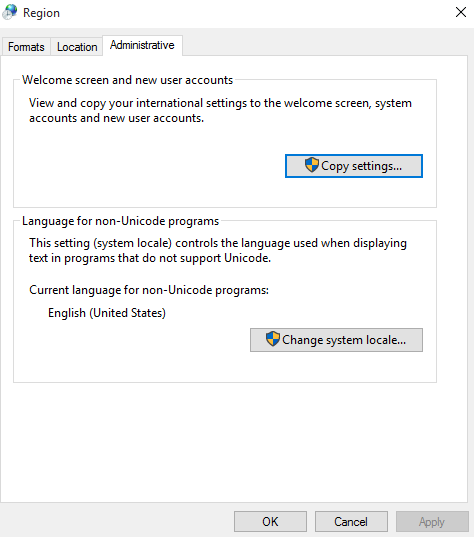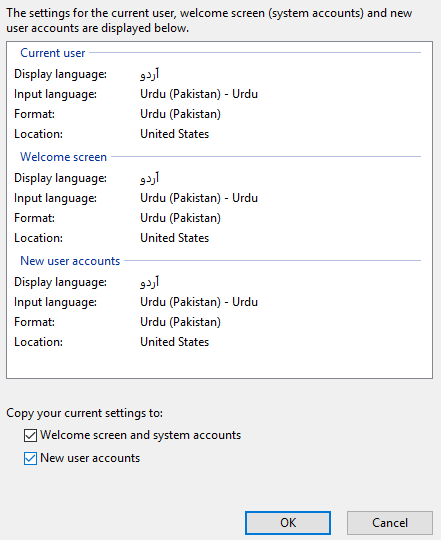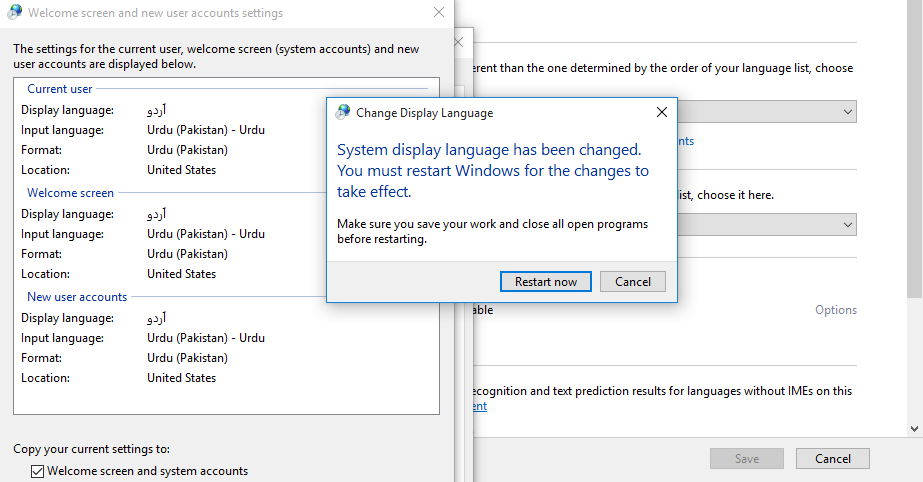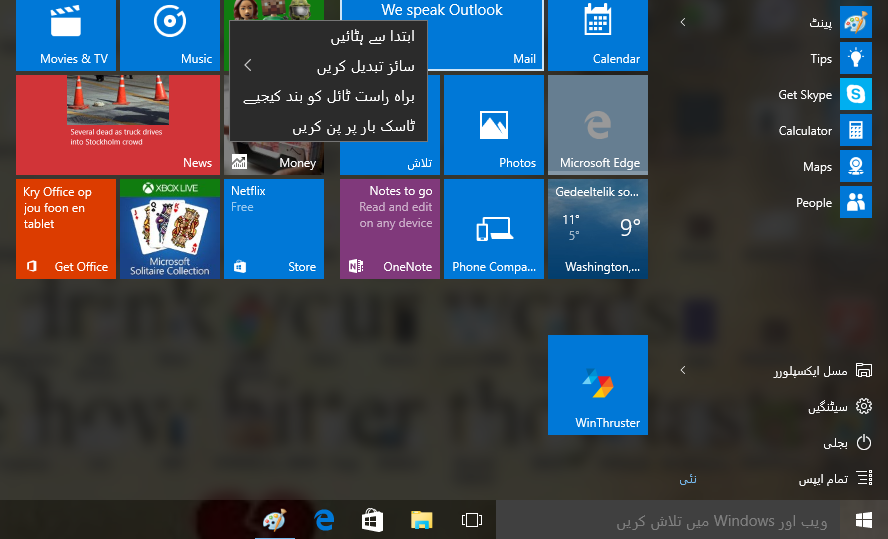You can change the default display language of your Windows 10 from English to any other language. This is useful in scenarios where multiple users are accessing the same system and they understand different languages.
In this guide, I will walk through to change the default English language to Urdu (you can change it to Spanish, French or German etc. :)) If you like to change the Cortana voice language, have a look here.
Change System Language in Windows 10
Step 1. Press Windows key + I on the keyboard to open the settings window.
Step 2. Click Time and language.
Step 3. Click Region and Language.
Step 4. Click Add a language.
Step 5. Select your desired language and its variation (if applicable) by clicking on the language name.
Step 6. Select the new language and click Options.
Step 7. Download the language pack.
Step 8. Select the new language and click Set as default.
Step 9. Your new language will be displayed after next sign-in (See below screen shot).
Step 10. Press Windows key + X from the keyboard, scroll the power menu and click Control Panel.
Step 11. Click Add a language.
Step 12. Click Advanced Settings in the left pane.
Step 13. Click "Apply language settings to the Welcome screen, system accounts, and new user accounts.".
Step 14. Open Administrative tab and click Copy settings.
Step 15. Check both "Welcome screen and system accounts" and "New user accounts" options. Click OK.
Step 16. Click Restart now and let your system reboot so changes may take effect.
When the system reboots successfully, everything will be displayed in the new language.